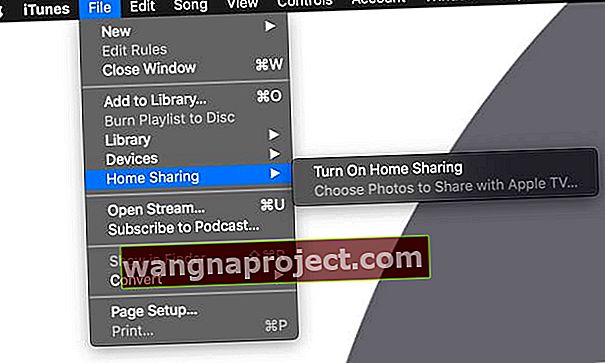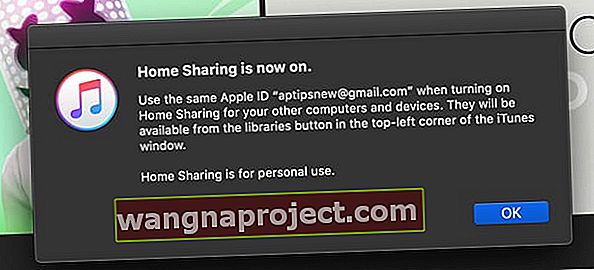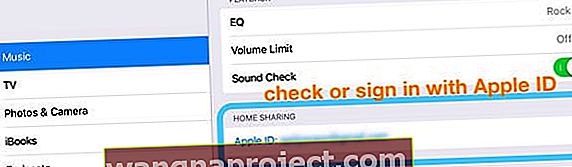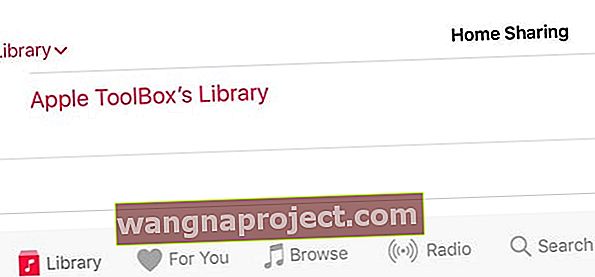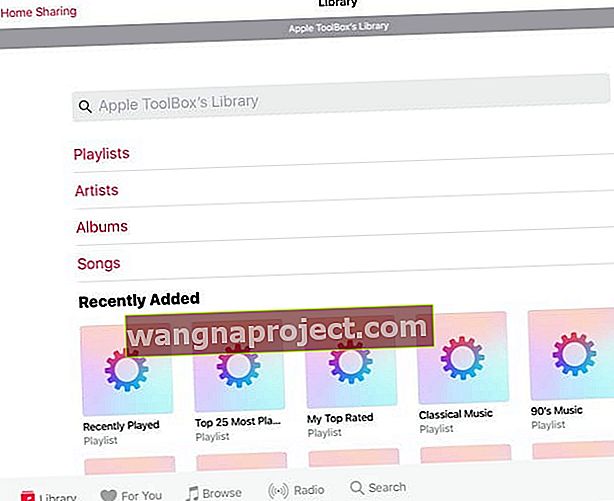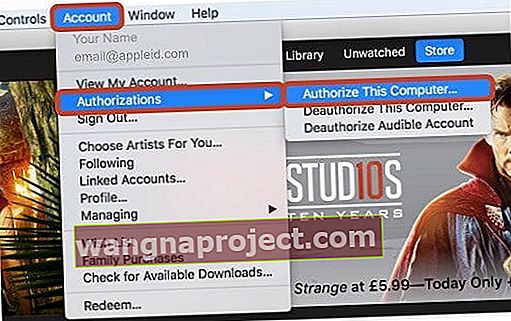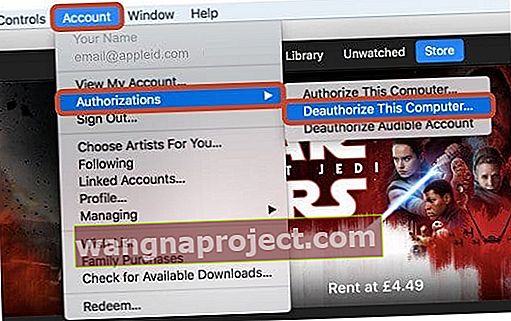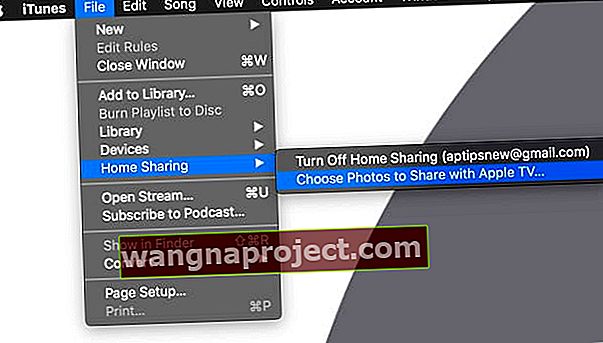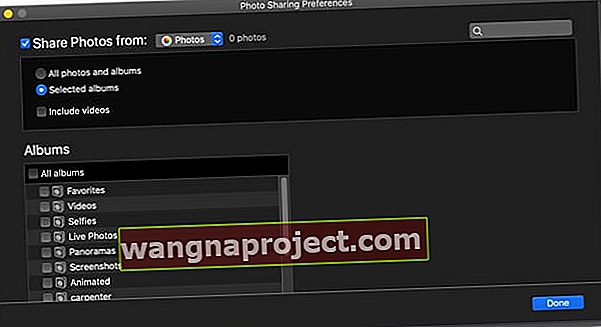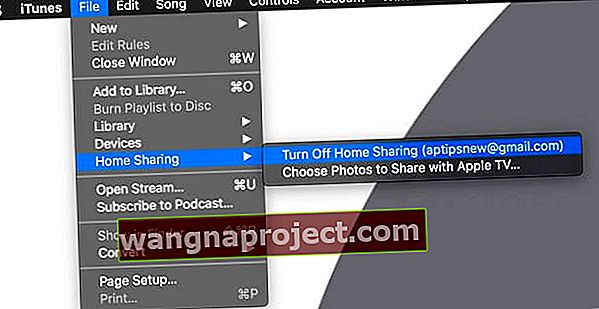У вас виникають проблеми з тим, щоб iTunes Home Sharing працював? Не розумієте, як увімкнути спільний доступ додому в iTunes? Або навіть не знаєте, що таке iTunes Home Sharing? Якщо так, ви не самотні! Досить багато наших читачів мають проблеми з тим, щоб iTunes Home Sharing працював!
- Використовуйте ту саму мережу WiFi для всіх пристроїв, з якими ви хочете ділитися бібліотеками iTunes
- Переконайтеся, що iTunes відкритий, а комп’ютери, на яких розміщені бібліотеки, не працюють
- Увійдіть за допомогою того самого Apple ID на всіх пристроях, з якими ви хочете поділитися
- Перезапустіть усі пристрої, включаючи ваш маршрутизатор WiFi
- Вимкніть усі брандмауери або додайте ці білі списки в білий список
Що взагалі таке iTunes Home Sharing?
Простіше кажучи, iTunes Home Sharing дозволяє вам ділитися та передавати всю вашу бібліотеку iTunes (музика, фільми, телевізійні шоу, подкасти та аудіокниги та навіть фотографії для AppleTV) бездротово через вашу домашню мережу з іншого комп’ютера, Apple TV або будь-якого іншого пристрою iOS, наприклад iPad, iPod Touch або iPhone. 
У деяких випадках користувачі стикаються з проблемами спільного використання додому (наприклад, спільне використання дому не відображається в iTunes).
Характеристики та вимоги до спільного використання iTunes Home
- iPhone, iPad та iPod Touch із iOS 4.3 та новіших версій
- Mac і Windows PC з iTunes 9 і вище
- Apple TV 2-го покоління з використанням tvOS 4.2.1 або новішої версії АБО AppleTV 3-го покоління або новішої версії
- Пристрої, всі підключені до однієї мережі WiFi
- Використовуйте однаковий ідентифікатор Apple ID на всіх пристроях
- Пристрої повинні бути не сплячими, з відкритим iTunes
Як увімкнути домашній спільний доступ в iTunes?
Це гарна ідея перевірити, як ви налаштували iTunes Home Sharing, якщо ви щось пропустили!
1. Оновіть iTunes та свої пристрої
По-перше, переконайтеся, що на кожному Mac або ПК за допомогою програми Home Sharing встановлено останню версію iTunes.
І не забудьте оновити свої телевізори Apple, iPhone, iPads та iPod Touch, а також їх новітні iOS або tvOS.
2. Підключіть усі пристрої до однієї мережі WiFi
Спільне використання вдома працює, коли всі ваші пристрої знаходяться в одній мережі WiFi. Тож швидко перевірте свої пристрої та переконайтеся, що вони під’єднані до тієї самої мережі WiFi. 
Для людей з дводіапазонним або трисмуговим Wi-Fi маршрутизаторами зверніть увагу на пропускну здатність, яку ви хочете використовувати - наприклад, 5 ГГц або 2,4 ГГц.
Шукайте гостьові мережі
Якщо ви також налаштували гостьову мережу на своєму маршрутизаторі, переконайтеся, що ви ненавмисно не підключаєтесь до гостьової мережі замість домашньої мережі. 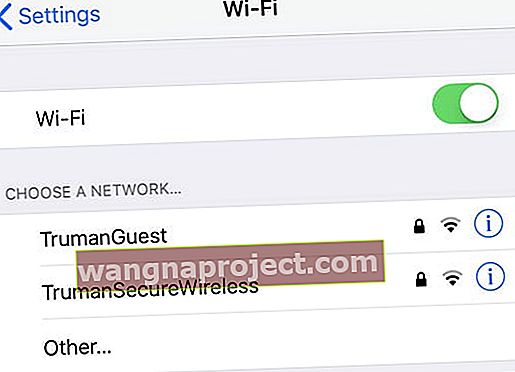
Немає підтримки VPN
Спільний доступ до дому не працює з мережами VPN, тому переконайтесь, що один або кілька ваших пристроїв наразі не підключені до мережі VPN. Якщо так, вимкніть VPN.
3. Використовуйте однаковий ідентифікатор Apple на всіх пристроях
Кожен комп’ютер або пристрій у вашій домашній мережі спільного доступу повинен мати однаковий ідентифікатор Apple ID.
4. Як увімкнути домашній спільний доступ в iTunes для всіх пристроїв, з якими ви хочете поділитися
Домашній спільний доступ на вашому Mac або ПК
- Відкрийте iTunes
- У рядку меню виберіть Файл> Спільний доступ до дому> Увімкнути спільний доступ до дому
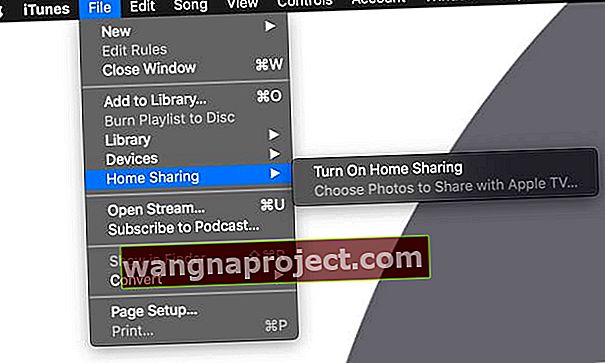
- Якщо ви не ввійшли в систему, увійдіть за допомогою свого ідентифікатора Apple у відповідне запит
- Спливаюче вікно вказує на те, що спільний доступ до будинку ввімкнено
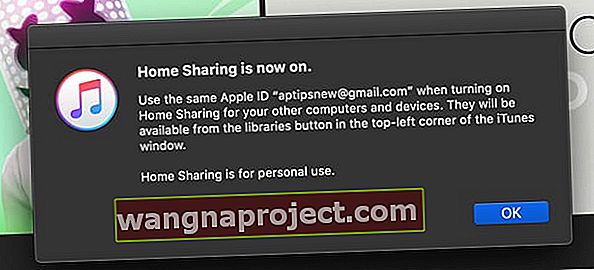
- Щоб додати додаткові комп’ютери, виконайте кроки 1-2 та увійдіть за допомогою того самого Apple ID
- Використовуйте домашній спільний доступ з до п’яти комп’ютерів у домашній мережі
- Комп’ютери повинні бути увімкненими та пробудженими, а iTunes - відкритим, щоб функція «Домашній спільний доступ» працювала
- Щоб переглянути ваші спільні бібліотеки iTunes, натисніть Музика у верхньому лівому куті, а у спадному меню знайдіть піктограму головного для спільних бібліотек
Домашній спільний доступ на вашому iPhone, iPad або iPod
- Перейдіть до Налаштування> Музика або Налаштування> Телевізор> Відео iTunes (для старих iOS у налаштуваннях програми TV перераховано як Спільний доступ до дому)
- Прокручуйте, поки не знайдете параметр Домашній спільний доступ
- Якщо ви бачите Увійти , торкніться його, а потім введіть свій ідентифікатор Apple і пароль
- Якщо ви бачите ідентифікатор Apple ID, переконайтеся, що він правильний, або торкніться його, щоб вийти та ввійти знову за допомогою іншого ідентифікатора Apple
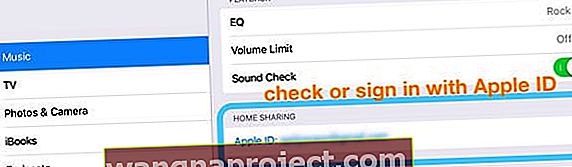
- Щоб переглянути ваші спільні бібліотеки iTunes, торкніться програми «Музика» або «ТБ» і виберіть «Бібліотека», а потім натисніть «Спільний доступ до дому» або назву Спільної бібліотеки.
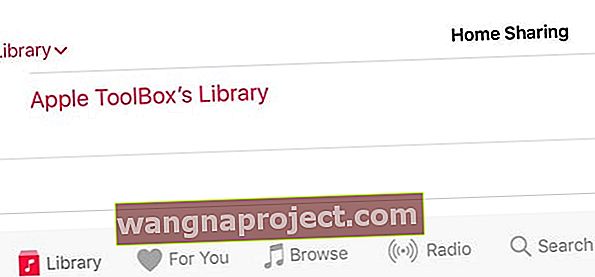
- Щоб переглянути вміст, торкніться назви спільної бібліотеки
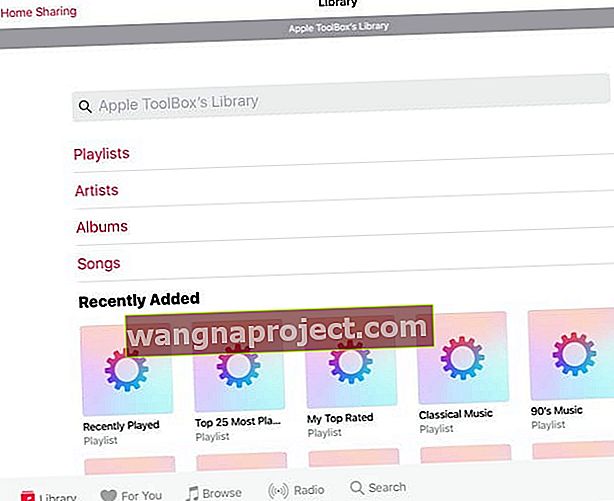
- Якщо ви не бачите домашнього спільного доступу як опцію в бібліотеці музичної програми, торкніться Змінити, виберіть Домашній спільний доступ і торкніться Готово
Домашній спільний доступ на вашому Apple TV
- Домашній спільний доступ для AppleTV вимагає наявності активного облікового запису iTunes Store
- На головному екрані виберіть Налаштування> Облікові записи> iTunes та App Store
- Виберіть Увійти, а потім увійдіть за допомогою свого Apple ID та пароля
- Перейдіть до Налаштування> Облікові записи> Спільний доступ до дому
- Для старіших моделей телевізорів Apple перейдіть у Налаштування> Комп’ютери
- Виберіть Увімкнути спільний доступ до дому
- Введіть свій ідентифікатор Apple та пароль, якщо запитується
- Щоб переглянути ваші спільні бібліотеки iTunes, перейдіть у головне меню, виберіть Комп’ютери та виберіть спільну бібліотеку
iTunes Home Sharing не працює на Mac і ПК?
- Переконайтеся, що ваш комп’ютер відкритий і не спить, а iTunes відкритий
- Спробуйте закрити iTunes і перезапустити його
- Переконайтеся, що ви дозволили iTunes для використання на вашому комп’ютері
- Для Macs у рядку меню у верхній частині екрана комп’ютера виберіть Обліковий запис> Авторизації> Авторизувати цей комп’ютер
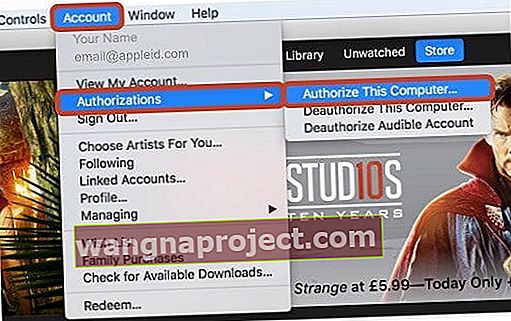
- У рядку меню у верхній частині вікна iTunes виберіть Обліковий запис> Авторизації> Авторизувати цей комп'ютер .
- Якщо панель меню не відображається, натисніть клавіші Control + B на клавіатурі
- Для Macs у рядку меню у верхній частині екрана комп’ютера виберіть Обліковий запис> Авторизації> Авторизувати цей комп’ютер
- У рядку меню у верхній частині екрана комп'ютера або у верхній частині вікна iTunes виберіть Файл> Спільний доступ до дому> Увімкнути спільний доступ до дому
- Спробуйте вимкнути домашній спільний доступ в iTunes ( Файл> Домашній спільний доступ> Вимкнути домашній спільний доступ ), зачекайте 20-30 секунд, а потім увімкніть його знову, щоб вирішити проблеми
- Перезапустіть свій Mac або ПК І WiFi маршрутизатор
- Використання брандмауера?
- Переконайтеся, що ви не заблокували домашній доступ
- Спільне використання додому використовує порт TCP 3689 та порт UDP 5342. Переконайтеся, що вони відкриті та доступні на вашому маршрутизаторі
- Якщо брандмауер вашого Mac блокує всі вхідні з'єднання або дозволяє лише основні послуги, перейдіть до Системні налаштування> Безпека та конфіденційність> Брандмауер і відредагуйте ці налаштування
- Якщо ви використовуєте ПК або на комп’ютері чи маршрутизаторі встановлений інший брандмауер, переконайтесь, що порт TCP 3689 та порт UDP 5342 не закриті або заблоковані
- Ви можете одночасно авторизувати максимум 5 комп’ютерів (Mac та PC разом). Якщо потрібно, скасуйте авторизацію комп’ютера, щоб додати інший
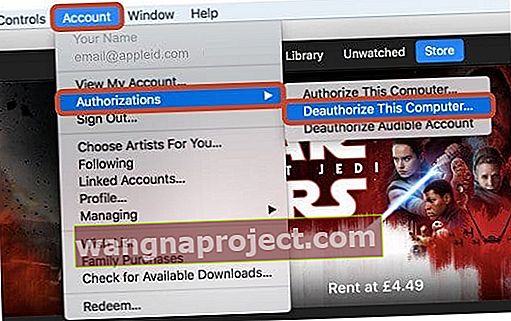
Поради щодо спільного доступу до iTunes для iDevices та Apple TV
- Увійдіть до домашнього спільного доступу на своєму пристрої
- Для iDevices перейдіть до Налаштування> Музика або налаштування> Телевізор (або для iOS 10.1 і нижче, Налаштування> Відео)
- Знайдіть спільний доступ до дому та, якщо потрібно, увійдіть за допомогою свого ідентифікатора Apple
- Для Apple TV 4K або Apple TV (4-е покоління) перейдіть до Налаштування> Облікові записи> Спільний доступ до дому та виберіть Увімкнути спільний доступ до дому
- На попередніх моделях Apple TV перейдіть до Налаштування> Комп’ютери та виберіть Увімкнути спільний доступ до дому
- Увійдіть до одного і того ж ідентифікатора Apple у iTunes, а також усіх телевізорів iDevice та Apple TV, які ви хочете використовувати з Home Sharing
- Підключіть усі пристрої до однієї мережі WiFi
- Перезавантажте всі пристрої, включаючи телевізори Apple
- Спробуйте завантажити фільм або шоу на один із своїх пристроїв (будь-яке шоу або фільм)
- Щойно завантаження завершиться, люди повідомляють, що спільний доступ до будинку нарешті з’являється як варіант. Здається, це обхідне рішення вирішує проблему для багатьох людей!
Намагаєтесь поділитися своїми фотографіями з вашим Apple TV?
- Відкрийте iTunes на своєму комп’ютері
- Перейдіть у меню Файл> Домашній спільний доступ > і переконайтеся, що Домашній спільний доступ увімкнено
- Якщо не дотримуватись наведених вище вказівок, щоб увімкнути спільний доступ додому для вашого комп’ютера
- Увімкнувши функцію спільного доступу додому, поверніться до Файл> Домашня спільна інформація> і виберіть «Вибрати фотографії, якими хочете поділитися з Apple TV»
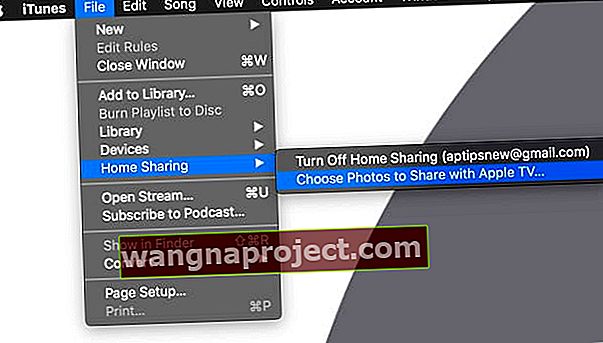
- Поставте прапорець біля Поділитися фотографіями з і виберіть, де (додаток для фотографій або виберіть де-небудь ще, наприклад, у папці зі своїми фотографіями)
- Зробіть додатковий вибір, наприклад, виберіть усі фотографії та альбоми або виберіть конкретні альбоми
- Якщо ви хочете також відео, поставте прапорець включити відео
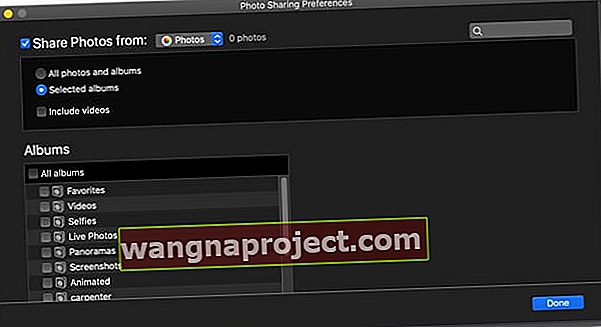
Хочете вимкнути спільний доступ до iTunes?
- У iTunes перейдіть у верхнє меню та виберіть Файл> Спільний доступ до дому
- Виберіть Вимкнути спільний доступ до дому з опцій
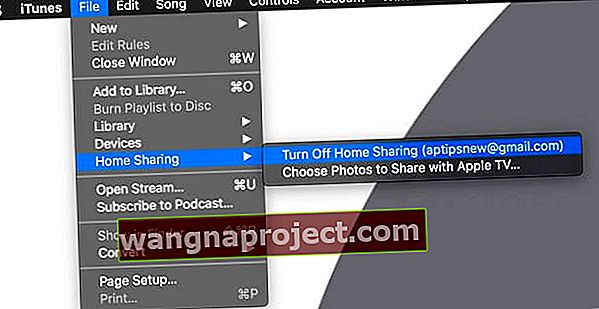
Додаткові поради щодо усунення несправностей для спільного використання вдома
- Перевірте, чи працює iTunes Store як на вашому комп’ютері, так і на AppleTV, оскільки це потрібно для успішної автентифікації.
- Для Mac використовуйте Discovery (раніше називався браузером Bonjour), щоб усунути виявлення служби Bonjour
- Для iDevices, таких як iPhone та iPad, використовуйте Discovery для iOS
- Вимкніть спільний доступ додому на всіх пристроях, зачекайте близько хвилини та ввімкніть їх знову
- Перезапустіть або скиньте свій мережевий маршрутизатор - це часто вирішує проблему, коли інших речей не було!
- Закрийте та перезапустіть iTunes, а потім закрийте та відкрийте всі програми на своїх пристроях iOS
- Оновіть мікропрограму маршрутизатора
- Якщо ви використовуєте ПК, спробуйте вимкнути IPv6 на вашому ПК. Докладніше див. У цій статті