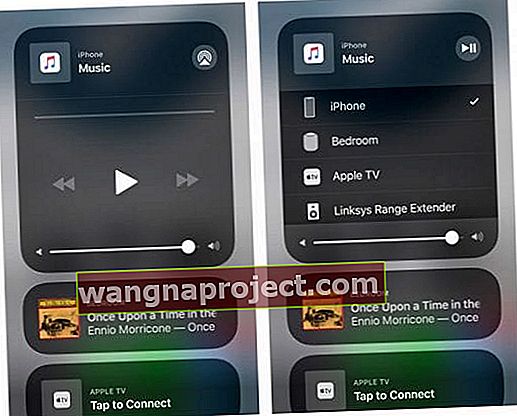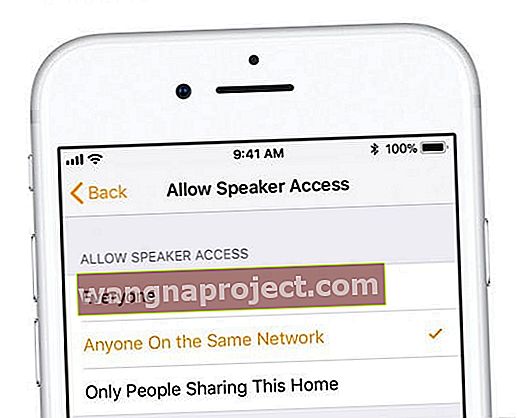Це дуже розчаровує, коли AirPlay не працює, і ви не можете передавати дані зі свого iDevice на пристрій AirPlay, включаючи Apple TV. На жаль, AirPlay - це вигадлива функція, і проблеми з підключенням виникають частіше, ніж хтось зізнається. Наші співробітники регулярно стикаються з проблемами з AirPlay, тому це не незрозуміла причина.
Тож ми зібрали деякі з наших „найбільших хітів AirPlay” для усунення несправностей, коли AirPlay вирішила бути трохи більш прихильною, ніж зазвичай.
- Підключайте всі пристрої до електричної розетки, а не до акумулятора
- Перезапустіть усі пристрої та повторіть спробу AirPlay
- Вимкніть Bluetooth або, якщо вже вимкнено, спробуйте його ввімкнути
- Вимкніть стільникові дані
- Від'єднайтеся від будь-яких інших пристроїв Bluetooth (наприклад, динаміків)
- Підключіться до тієї ж мережі WiFi
- Скиньте налаштування мережі на своєму iDevice у меню Налаштування> Загальне> Скинути> Скинути налаштування мережі
- Оновіть програмне забезпечення iOS, Apple TV та HomePod
- Перенесіть HomePod або Apple TV подалі від іншої електроніки, якщо виникають заїкання або зупинки
- Поновіть ліцензію DHCP на свої пристрої
- Якщо підключається від загальнодоступного Wi-Fi (наприклад, від готелю чи аеропорту), Airplay зазвичай не працює через загальнодоступні функції безпеки WiFi
Що таке AirPlay?
AirPlay дозволяє передавати всі типи вмісту, включаючи відео, музику, фотографії та інше, з iPhone, iPad, iPod Touch або Mac безпосередньо на AppleTV, HomePod або інші типи пристроїв AirPlay. За допомогою AirPlay ви транслюєте все це бездротово за допомогою Wi-Fi та Bluetooth.
Ви навіть можете переглядати Інтернет, демонструвати свої останні фотографії з відпусток, переглядати відео у Facebook та інших соціальних мережах за допомогою AirPlay, дивлячись на все це на AppleTV, а не на iPhone.
AirPlay також дозволяє передавати трансляції з AppleTV на певні колонки та інші пристрої з підтримкою AirPlay.
Чим AirPlay корисний?
AirPlay - це все на великому екрані чи великих колонках. Мова йде про те, щоб ви відчули більш захоплюючий досвід роботи з медіа, ніж пропонують наші iPhone або iDevices.
Найголовніше, що AirPlay ділиться вашими розвагами з друзями, родиною та навіть колегами!
Завдяки Airplay ми використовуємо потужність наших маленьких пристроїв і створюємо великий досвід роботи з пристроями для всіх - від відтворення музики за допомогою динаміка з підтримкою AirPlay до перегляду сімейних фотографій або показу улюбленого фільму на великому екрані телевізора, щоб усі могли насолоджуватися .
Так, AirPlay має місце для всіх нас.
Пристрої AirPlay, з яких можна здійснювати трансляцію
- iPhone, iPad або iPod touch
- Мак
- iTunes на Mac або ПК
- Apple TV 4K або Apple TV (4 покоління)
Пристрої AirPlay, на які можна передавати трансляції
- HomePod
- Apple TV 4K, Apple TV (4 покоління) та Apple TV (2 або 3 покоління)
- Колонки, підключені до порту Audio Out на AirPort Express
- Колонки з надписом "Працює з Apple AirPlay" на упаковці динаміків
Використовуєте AirPlay 2?
Для AirPlay 2 потрібна iOS 11.4 або новішої версії, а також Apple TV 4-го покоління і вище, що працюють на tvOS 11.4 та новіших версіях. Для Mac, iTunes повинен працювати з версією 12.8 або вище.
AirPlay проти AirPlay Mirroring - що дає?
Гаразд, це, правда, бентежить. Ось розбивка.
- AirPlay. Дозволяє передавати музику, відео та фотографії з бібліотеки iTunes або iDevice на сумісні з AirPlay та Wi-Fi комп’ютери, колонки та інші аудіопристрої
- Дзеркальне відображення AirPlay. Дозволяє відображати все, що є на екрані вашого Mac або iDevice, на телевізорах, підключених до AppleTV, або навіть на проекторах

Бачите відео, але нічого не чуєте?
- Переконайтеся, що на вашому iDevice та пристрої AirPlay збільшено гучність
- З’ясуйте, чи випадково вимкнено вимикач або функцію вимкнення звуку. Для iDevices подивіться на бічний перемикач. Якщо ви бачите тонку помаранчеву лінію, вона встановлюється на беззвучну. Переключіть в інший бік, щоб увімкнути звук.
Намагаєтесь зв’язатися з готелем чи бізнесом?
Якщо ви підключаєтесь за допомогою гостьової мережі готелю чи бізнесу, то з міркувань безпеки, швидше за все, ви не можете AirPlay.
Більшість гостьових мереж у готелях або подібних не дозволяють пристроям, підключеним до їх мережі, бачити та спілкуватися з будь-яким іншим пристроєм у цій мережі. Отже, AirPlay не працюватиме.
Якщо вам потрібна альтернатива, розгляньте одноранговий AirPlay.
Спроба AirPlay з Mac?
Потокове передавання відео на ваш AppleTV доступне для користувачів Mac, які працюють в macOS або OS X El Capitan за допомогою Safari або QuickTime Player. Дзеркальне відображення AirPlay доступне для Mac, що використовують OS X Moutain Lion та новіші.
Коли AirPlay стане доступним, натисніть піктограму AirPlay у верхньому лівому рядку меню Finder (наступний день і час) і виберіть AirPlay To: та вибраний пристрій.
Запитуєте пароль AirPlay?
Якщо ви намагаєтесь здійснити AirPlay на / з вашого Mac або MacBook, і він запитує пароль Airplay, перейдіть до налаштувань Apple TV> Airplay> Контроль доступу> Безпека> Пароль
Проблеми зі старими пристроями та вашим Mac?
Спробуйте пропозицію читача Джона змінити системну дату на вашому комп’ютері та поставити машину назад на час, коли Airplay за допомогою iTunes працював.
AirPlay не працює?
Якщо AirPlay або AirPlay Mirroring не працюють регулярно або працюють некоректно (наприклад, переривчасте відтворення або відсутність звуку тощо), спробуйте виконати ці основні дії для усунення ситуації.
Перш ніж робити будь-які наступні кроки, перевірте, чи встановлена у вас остання версія iOS або macOS. Для iDevices перейдіть до Налаштування> Загальне> Оновлення програмного забезпечення . Натисніть Завантажити та встановити, якщо вам потрібно оновити. Ви також оновлюєте свій HomePod з вашого iPhone за допомогою програми Home.
Щоб оновити AppleTV, перейдіть до Налаштування> Загальне> Оновити програмне забезпечення . Для macOS відвідайте Mac App Store, щоб перевірити, чи доступне оновлення.
AirPlay не працює Поради щодо усунення несправностей
- Якщо ви не бачите піктограму AirPlay, переконайтеся, що ваш Apple TV або інший пристрій AirPlay увімкнено, а також не працює
- Тримайте iPhone / iPad підключеним до джерела живлення під час гри, щоб він ніколи не переходив у режим сну
- Відкрийте Центр керування та перевірте, чи можете ви знайти AirPlay, для більшості iDevices просто проведіть пальцем вгору від нижньої частини екрана. На iPhone X проведіть пальцем вниз від верхнього правого кута екрана. Глибоко натисніть або торкніться і утримуйте музичну плитку та торкніться піктограми AirPlay у верхньому правому куті
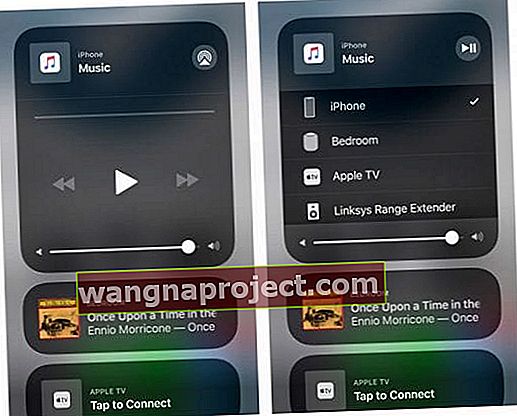
- Вимкніть Bluetooth на пристрої Apple TV та iOS ( Налаштування> Загальне> Bluetooth )
- Деякі читачі виявили, що ввімкнення Bluetooth спрацювало або перемикало / вимикало його
- Вимкніть стільникову передачу даних
- Перезапустіть усі свої пристрої, включаючи iDevices, Apple TV та HomePods
- Переконайтеся, що на вашому пристрої iOS увімкнено Wi-Fi ( Налаштування> WiFi ) і що всі пристрої підключаються до однієї мережі WiFi, включаючи ваш HomePod
- Переконайтеся, що прошивка вашого маршрутизатора WiFi оновлена
- Перезавантажте маршрутизатор WiFi
- Переконайтеся, що не більше ніж один пристрій намагається транслювати
- macOS та OS X: Якщо ви використовуєте брандмауер, переконайтеся, що AirPlay Mirroring не заблоковано:
- Меню Apple> Системні налаштування> Безпека та конфіденційність> Брандмауер> Параметри брандмауера та зніміть прапорець «Блокувати всі вхідні з'єднання» та встановіть прапорець «Автоматично дозволити підписаному програмному забезпеченню отримувати вхідні з'єднання»
- Для HomePods, якщо ви використовуєте Mac або ПК, ви не зможете AirPlay to HomePod, якщо в налаштуваннях Дозволити доступ до спікера виберете лише людей, які мають спільний доступ до цього будинку ( Домашня програма> Налаштування будинку> Ваш дім> Динаміки> Дозволити доступ до спікера. ) Змініть це налаштування на Усі
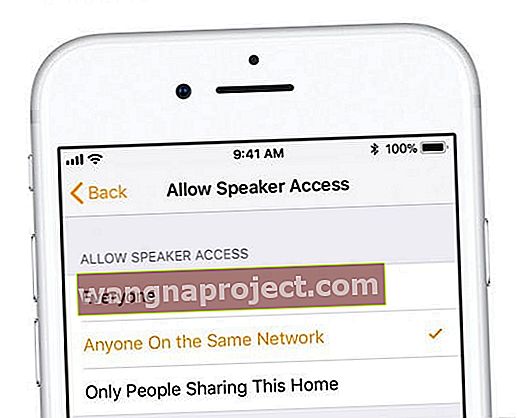
Поновіть ліцензію DHCP
- Для Macs перейдіть до Налаштування системи> Мережа> Додатково> TCP / IP> Поновити оренду DHCP
- Для iDevices перейдіть у Налаштування> WiFi> Торкніться імені вашої мережі> На вкладці DHCP натисніть «Поновити оренду»

Коли ви продовжуєте оренду, ваш iDevice шукає нову IP-адресу у вашій мережі. Термін оренди IP-адрес також закінчується - це нормальна поведінка. Коли термін оренди закінчується, ваш постачальник послуг Інтернету може змінити IP-адресу пристрою. Але не хвилюйтеся, ваш маршрутизатор і модем автоматично оновлюють цю оновлену IP-адресу. Поновлення договору оренди допомагає запустити пристрій назад у вашу мережу WiFi. Ось чому продовження оренди DHCP допомагає полегшити проблеми з підключенням до мережі WiFi.
Повторно встановіть iTunes, щоб виправити непрацюючий AirPlay
Пошкоджена установка iTunes часто призводить до проблем із AirPlay, тому спробуйте перевстановити iTunes. Щоб перевстановити iTunes, завантажте його з Apple Downloads. Після завантаження встановіть його, а потім перезапустіть Mac і Apple TV. І подивіться, чи AirPlay доступний і працює знову.
Погляньте на монітор активності
Відкрийте монітор активності, щоб побачити, які процеси використовують високий відсоток вашого процесора. Шукайте помічника XPEncoder і Airplay XPC і закрийте ці високоефективні процеси. Вимкніть AirPlay (Системні налаштування> Дисплеї> Дисплей AirPlay> Вимкнути), потім зачекайте 20-30 секунд і знову увімкніть. Перевірте, чи працює AirPlay зараз.
На жаль, це тимчасове виправлення. Під час перезавантаження чи вимкнення комп’ютера ця проблема з’являється, і вам доведеться повторити наведені вище дії.
Налаштуйте резервування IP або квазістатичний IP на Apple TV
Більшість комп’ютерів, iDevices та інших пристроїв з підтримкою Wi-Fi отримують перепризначення IP-адреси кожного разу під час їх завантаження. Це називається динамічним IP, але це означає, що ви повинні кожного разу перевіряти IP-адресу вашого пристрою . Однак маловідома функція, яка називається DHCP Reservation, дозволяє зарезервувати певні IP-адреси для кожного комп’ютера чи пристрою у вашій мережі . Використання резервувань DHCP гарантує, що ваші пристрої завжди мають однакову IP-адресу. Так що більше не перевіряти!
Перевірте посібник користувача маршрутизатора, чи не підтримує він резервування DHCP. Якщо ні, існують доповнення мікропрограми, які модернізують ваш маршрутизатор, щоб надати вам цю функціональність. Перейдіть до інструменту конфігурації маршрутизатора, набравши IP-адресу маршрутизатора на панелі навігації браузера.
Якщо ваш маршрутизатор підтримує резервування DHCP, ви скористаєтесь інструментом конфігурації маршрутизатора для цього налаштування.
Якщо у вас AirPort Extreme
- На своєму Apple TV перейдіть у Налаштування> Про програму та запишіть MAC-адресу свого квадроцикла
- Запустіть програму адміністрування AirPort
- Перейдіть на вкладку Мережа
- натисніть + у резервуванні DHCP
- Виберіть IP-адресу для свого квадроцикла та введіть MAC-адресу
- Відтепер ця IP-адреса зарезервована для цієї MAC-адреси, і її отримує лише ваш Apple TV
- Це не статичний IP в справжньому сенсі, але поводиться так само, як один
Налаштуйте елементи запуску
Сторонні програми, які відкриваються під час запуску, часто є причиною проблем із AirPlay. Відкрийте Системні налаштування> Користувачі та групи> Елементи входу. Поставте галочки у всіх полях зі списком програмного забезпечення сторонніх розробників, а потім натисніть на мінус «-» внизу списку. Перезапустіть Mac. І подивіться, чи Airplay знову працює для дзеркального відображення та iTunes.
Погляньте на наш відеоурок
Ми створили детальний відео-посібник на нашому каналі Youtube, який допоможе вам пройти покроковий процес усунення проблем із Airplay. Для отримання додаткової інформації натисніть на наше відео нижче: