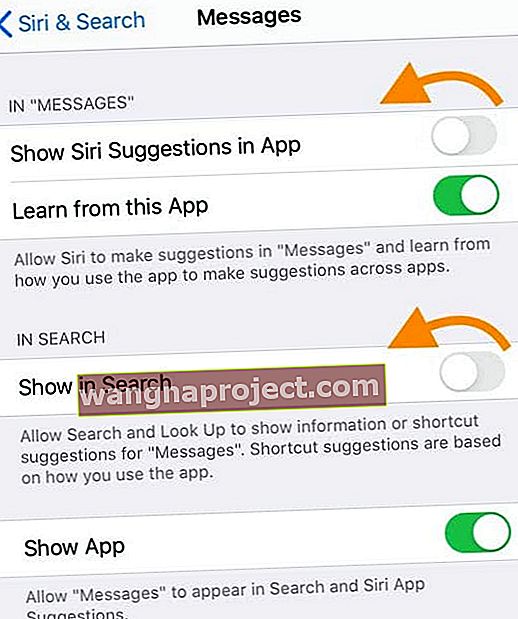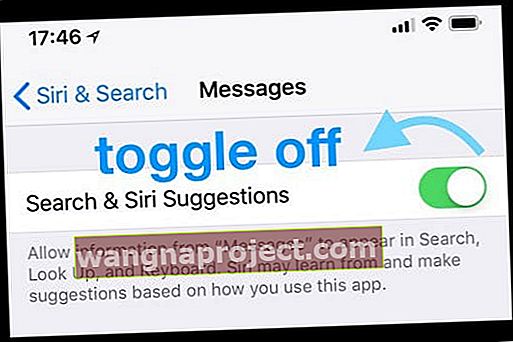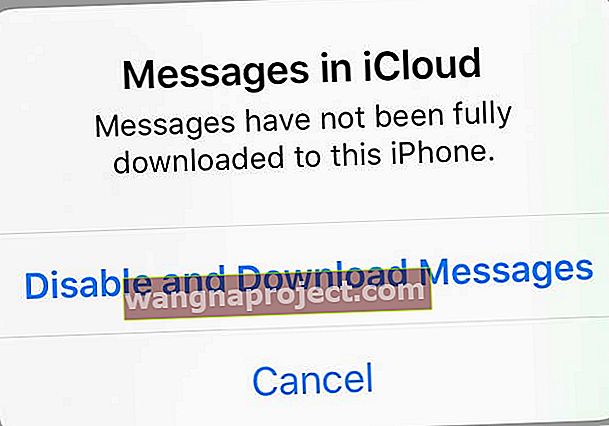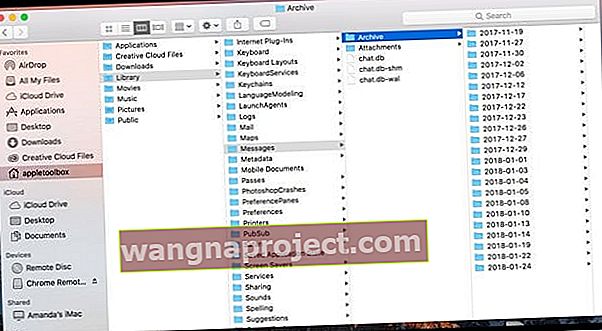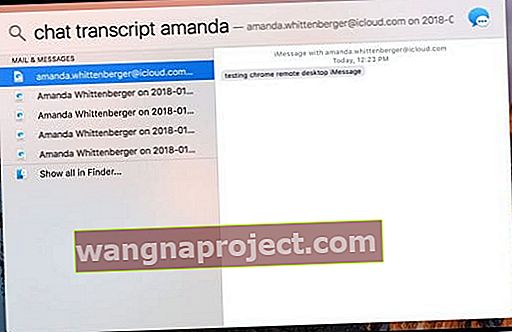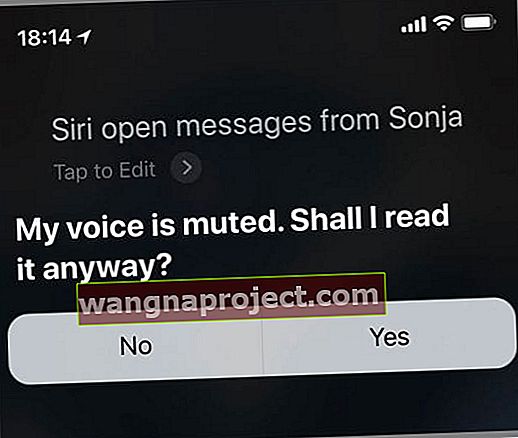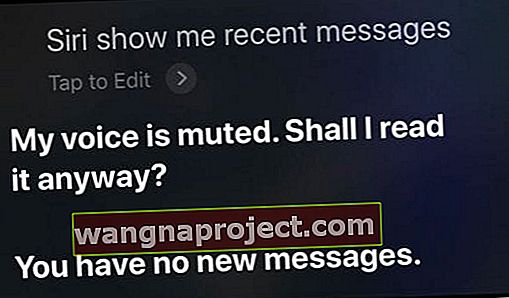Кілька наших читачів повідомляють, що вони більше не можуть шукати старі тексти та повідомлення після нещодавнього оновлення iOS АБО після недавнього відновлення на своїх iPhone, iPad та iPod Touch.
Під час пошуку в додатку або за допомогою Spotlight Search відображаються лише тексти, надіслані після оновлення або відновлення, залишаючи безліч важливих бесід!
Однак повідомлення все ще є, і ви завжди можете знайти їх вручну та прочитати. Вони просто не відображаються в результатах пошуку. Для iFolks, які мають багато збережених текстів, неможливість пошуку повідомлень на своїх iPhone є головним головним болем.
Здається, що коли ви оновлюєте iOS або виконуєте відновлення, цей процес скидає індекс пошуку вашого iDevice, і лише нові повідомлення додаються до індексу пошуку після оновлення (або відновлення) як для результатів пошуку в додатку, так і для результатів пошуку в центрі уваги.
Отже, що нам потрібно зробити, це відновити цей індекс пошуку, щоб включити всі повідомлення, включаючи старі.
Дотримуйтесь цих коротких порад, щоб допомогти програмі «Повідомлення» шукати всі тексти, включаючи старі
- Вимкніть Siri & Пропозиції для повідомлень, потім закрийте програму Налаштування та знову ввімкніть Siri & Пропозиції
- Тимчасово змініть мову
- Увімкніть і вимкніть iMessage
- Надішліть нове повідомлення людині, повідомлення якої не відображаються в результатах пошуку
- Вимкніть Повідомлення в iCloud і виберіть вимкнути та завантажити всі ваші повідомлення
- Резервне копіювання та відновлення з недавньої резервної копії
- Перевірте Mac, у який ввійшов той самий ідентифікатор Apple
- Для сторонніх додатків для обміну повідомленнями, таких як WhatsApp, Facebook Messenger, і таких спробуйте створити резервну копію історії чату як iCloud (або інший хмарний параметр, такий як DropBox), так і ваш комп’ютер, а потім видаліть програму та переінсталюйте її
Як повернути старі тексти в повідомленнях та відновити свій пошуковий індекс
- Перейдіть до Налаштування> Siri & Search
- Прокрутіть униз до додатка для повідомлень і вимкніть функцію « Показати пропозиції Siri в додатку» та « Показати в пошуку»
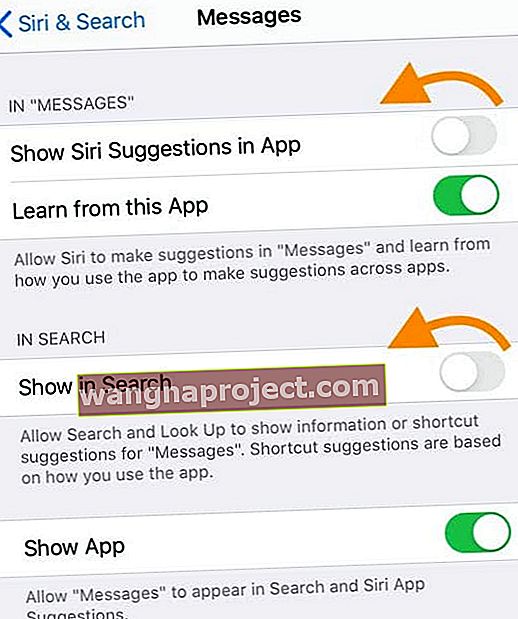
- Для попередніх версій iOS вимкніть Siri & Пропозиції або Пошук і Пропозиції Siri
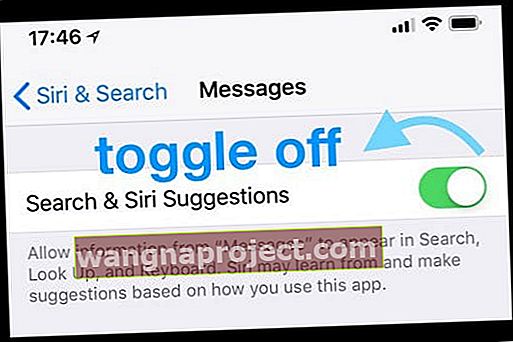
- Закрийте програму Налаштування
- На iPhone або iPad без головної кнопки на головному екрані проведіть пальцем вгору від нижньої частини екрана та трохи зробіть паузу посередині екрана
- На iDevice з кнопкою додому двічі клацніть на кнопці додому та проведіть пальцем праворуч або ліворуч, щоб знайти програму, яку потрібно закрити
- Проведіть пальцем праворуч або ліворуч, щоб знайти програму, яку потрібно закрити
- Проведіть пальцем угору по попередньому перегляду програми, щоб закрити його
- Перезавантажте пристрій
- Поверніться до Налаштування> Siri & Search
- Знайдіть додаток для повідомлень та встановіть УВІМК. Показати пропозиції Siri в додатку та Показати в пошуку (Siri та пропозиції)
- Наберіться терпіння і почекайте 1-2 хвилини, щоб дозволити вашому пошуковому індексу перебудовуватися
- Відкрийте програму для повідомлень і перевірте, чи не здійснює вона зараз пошук за старими повідомленнями
Ви все ще не бачите старих текстів у програмі Messages App Search або Spotlight Search?
Якщо описані вище дії не вирішили проблему, спробуйте тимчасово змінити мову телефону
- Перейдіть до Налаштування> Загальне> Мова та регіон > перейдіть на іншу, крім поточної мови
- Далі перейдіть у меню Налаштування> Siri & Search> Мова > змініть мову, вибрану на попередньому кроці
- Виконайте кроки 1-7, перераховані вище
- Перейдіть до Налаштування> Загальне> Мова та регіон і виберіть свою місцеву мову
- Відвідайте " Налаштування"> "Siri & Search"> "Мова" та оновіть мову до своєї місцевої
Інші рішення, коли пошук старих текстів у повідомленнях не працює
Увімкніть і вимкніть iMessage, щоб повторно активувати
- Перейдіть до Налаштування> Повідомлення> iMessage і вимкніть, зачекайте 20 секунд і знову увімкніть

Надіслати нове повідомлення
- Складіть і надішліть нове повідомлення людині, повідомлення якої не відображаються в результатах пошуку, і здається, що всі старі нитки повідомлень, які раніше не можна було шукати, знову стають доступними для пошуку
Резервне копіювання та відновлення за допомогою iCloud або iTunes / Finder
- Деякі читачі кажуть, що резервне копіювання та відновлення з нещодавньої резервної копії вирішили їхні проблеми, оскільки старі тексти не відображалися. Це досить різке рішення без гарантій, тим більше, що деякі користувачі повідомляють про цю проблему, що виникає після відновлення. Але якщо нічого іншого не працює, спробуйте
- Створіть резервну копію в iCloud або за допомогою програми Finder / iTunes, а потім скиньте пристрій як новий та відновіть із останньої резервної копії iCloud / iTunes / Finder
Вимкніть Повідомлення в iCloud 
Коли ви вимикаєте Повідомлення в iCloud, ви можете завантажувати всі свої повідомлення на пристрій. Після завантаження всіх цих повідомлень програма змушує програму індексувати ще раз на вашому пристрої. Після завершення локальної індексації знову ввімкніть повідомлення в iCloud (якщо потрібно синхронізувати додаткові пристрої).
Перш ніж розпочати цей процес, переконайтеся, що у пристрої є достатньо вільного місця для завантаження ваших повідомлень. Щоб перевірити локальне сховище, перейдіть в меню Налаштування> Загальні> Storage . Звільніть місцеве сховище пристрою перед тим, як вимкнути Повідомлення в iCloud.
Як переіндексувати програму Повідомлення на своєму пристрої, вимкнувши Повідомлення в iCloud
- Перейдіть до Налаштування> Apple ID> iCloud> Повідомлення в iCloud
- Вимкніть його
- У підказці виберіть Вимкнути та завантажувати повідомлення
- Будь-який інший пристрій Apple, на якому ви активували Повідомлення в iCloud, продовжує зберігати те, що ви надсилаєте та отримуєте від цього пристрою, у iCloud
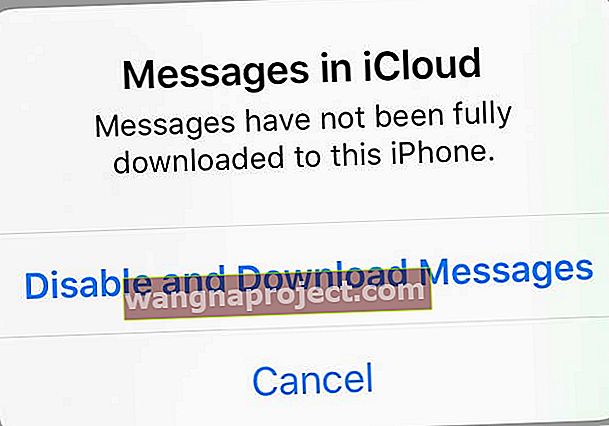
- Будь-який інший пристрій Apple, на якому ви активували Повідомлення в iCloud, продовжує зберігати те, що ви надсилаєте та отримуєте від цього пристрою, у iCloud
- Зачекайте, поки ваш пристрій завершить завантаження та розпочніть індексацію
- Після того, як пристрій завершить нову індексацію, переконайтеся, що там є ваші старі повідомлення, та запустіть деякі тести функції пошуку
- Якщо вас влаштовує новий індекс, спершу створіть резервну копію пристрою, а потім, якщо потрібно, знову ввімкніть Повідомлення в iCloud
- Після повернення з вимкненим повідомленням у iCloud історія ваших повідомлень включається у резервну копію iCloud (і будь-яку резервну копію програми iTunes / Finder)
Пошук повідомлень iPhone взагалі не працює?
Якщо ваша проблема дещо відрізняється тим, що ваш iDevice не виконує пошук у жодному з ваших текстів, то цілком можливо, що програма повідомлень вимкнена в Siri & Search.
Щоб перевірити, перейдіть до Налаштування> Siri & Search> Повідомлення> і переконайтеся, що Показувати пропозиції Siri в додатку та Показувати в пошуку ввімкнено.
Якщо він уже увімкнений, вимкніть його, зачекайте 20 секунд і знову увімкніть.
Якщо у вас все ще виникають проблеми, хороша новина полягає в тому, що перелічені вище кроки також повинні працювати, якщо ви виявите, що ваш iPhone або інший iDevice не здійснює пошук БУДЬ-ЯКИХ ваших повідомлень.
Використовувати програму повідомлень Apple на вашому Mac або синхронізувати iPhone або iDevice з Mac?
Якщо у вас є Mac і ви використовуєте iMessage та iCloud, хороша новина полягає в тому, що всі ваші iMessages вже на вашому Mac!
Людям, які синхронізують свої айфони зі своїми Mac, або у яких увімкнено Повідомлення на тих Mac з однаковим ідентифікатором Apple, пошук старих повідомлень за датою, безумовно, простіший!
Програма "Повідомлення" для вашого Mac відстежує всю історію ваших текстових повідомлень як через iMessage, так і через SMS, надаючи вам значний архів усіх ваших розмов.
І це надзвичайно просто переглянути!
Як знайти повідомлення за датою за допомогою Mac 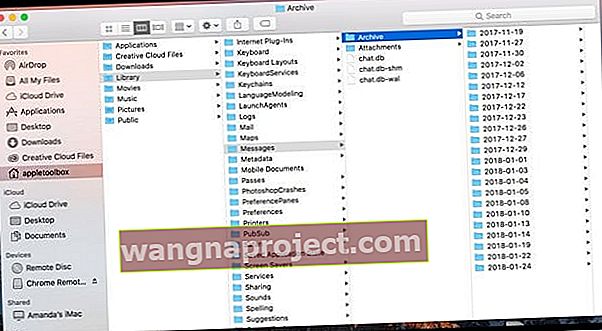
- Відкрийте Finder> Перейти до папки АБО ярлик Shift + Command + G
- Введіть такий шлях: / Користувачі / [ваше ім’я користувача] / Бібліотека / Повідомлення / Архів /
- Ви знайдете підпапки для кожної дати за роком, місяцем та днем
- Відкрийте папку на дату, яка вас цікавить, щоб знайти мої попередні Повідомлення
- Двічі клацніть файл .ichat, щоб відкрити його у програмі Повідомлення
Ще один варіант пошуку старих повідомлень на вашому Mac 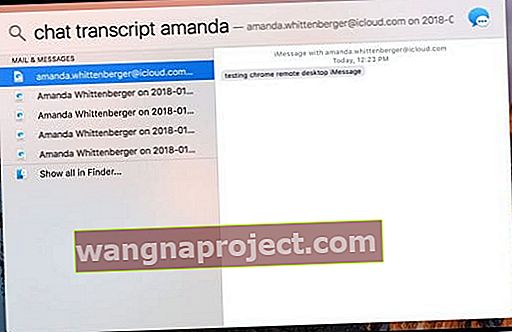
- Відкрийте Finder
- Натисніть на Spotlight Search (збільшувальне скло) у верхньому правому куті вашого Finder
- Введіть “Розшифровка чату” ПЛЮС ім’я контакту та натисніть клавішу повернення
- Finder показує ваші повідомлення від цього контакту
Або скористайтеся терміналом!
Для тих, хто любить користуватися Терміналом, давайте відкриємо сеанс Терміналу та отримаємо всю нашу історію повідомлень!
Як знайти старі тексти в повідомленнях за допомогою терміналу
- Відкрити термінал
- Введіть таку команду: sqlite3 ~ / Library / Messages / chat.db
- Ця команда відкриває базу даних програми Messages на вашому Mac
- Введіть такі команди:
- .mode стовпець
- . заголовки на
- ВИБЕРІТЬ текст, дату та час (дата, 'unixepoch', '+31 рік') ЯК cDate ВІД повідомлення WHERE cDate> = “2018-01-01”;
- Замініть “01.01.2018” на саму ранню дату, коли ви хочете фільтрувати свої повідомлення, але ви повинні зберегти “”
- Якщо ви знаєте точну дату повідомлення, яке шукаєте, замініть > = на =
- Для діапазону дат використовуйте цю команду: SELECT text, datetime (date, 'unixepoch', '+31 year') AS cDate FROM message WHERE cDate> = “2017-12-01” і cDate <= “2018-01 -01 ”;
Як шукати в історії додатків повідомлень
Пошук повідомлень, як правило, нескладний. Тільки пам’ятайте, що функція пошуку переглядає лише ваші поточні та збережені повідомлення.
Отже, якщо ви видалили текстове повідомлення, його більше немає на вашому пристрої, і тому воно не може відображатися під час пошуку в історії текстових повідомлень.
Ви можете шукати в своїх текстах, використовуючи імена, цифри, ключові слова та навіть фрази чи інші пошукові терміни.
Отже, якщо ви шукаєте конкретне повідомлення, але не пам’ятаєте відправника, просто введіть щось, що пам’ятаєте, і функція пошуку вашого iDevice зазвичай знаходить його.
І майте на увазі, що рядок пошуку відображається лише на головному екрані повідомлень, а не в окремих потоках повідомлень. 
На жаль, програма Додаток для повідомлень наразі не має функції пошуку всіх повідомлень протягом певного часового проміжку або дати.
Ви також не можете шукати відео, зображення чи посилання.
Як шукати тексти в додатку для повідомлень iOS
- Відкрийте додаток Повідомлення
- Подивіться на верхню панель пошуку
- Якщо ви цього не бачите, прокрутіть до кінця
- Пам'ятайте, що рядок пошуку відображається лише на головному екрані повідомлень, а не в окремих потоках повідомлень
- Торкніться рядка пошуку та введіть ім’я, номер, ключове слово, фразу тощо, щоб шукати ваші повідомлення
- iOS перелічує всі відповідні тексти, бесіди та нитки повідомлень
- Виберіть повідомлення, яке хочете переглянути
І не забувайте Сірі!
Пошук останніх повідомлень - ще одне завдання, яке можна завантажити до Siri. Вона навіть прочитає їх вам, якщо хочете.
На жаль, Siri все ще не виконує пошук у всіх ваших історіях повідомлень, а швидше знаходить найновіші нитки розмов.
Як перевірити останні повідомлення за допомогою Siri 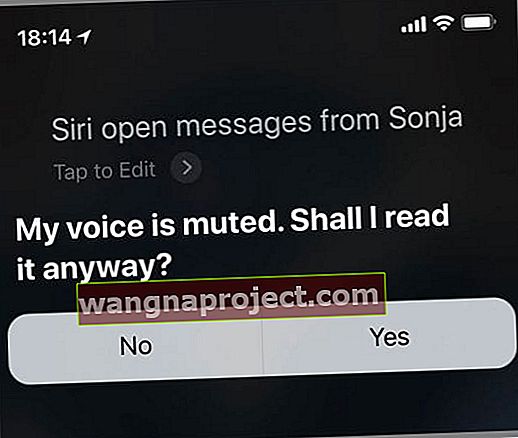
- Активуйте Siri, натиснувши бічну кнопку або утримуючи кнопку головного
- Попросіть Siri "Перевірити нові повідомлення", "Відкрити повідомлення від (особи)", "Чи є у мене нові повідомлення?" і так далі
- Siri читає ваші останні повідомлення або повідомляє, що у вас немає нових повідомлень
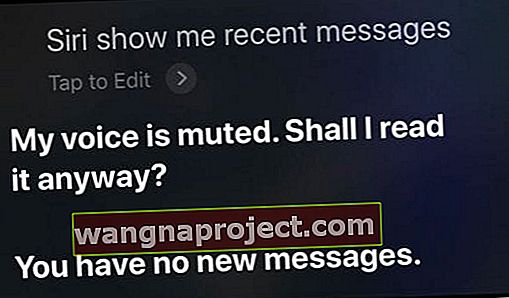
- Закінчивши читати, Сірі запитує, чи не хочете ви відповісти
- Якщо ви не зрозуміли всіх повідомлень, попросіть Siri "Прочитати ще раз".
На жаль, функції пошуку Siri для повідомлень все ще бракує. Одне з моїх найбільших неприємностей полягає в тому, що Siri лише читає ваші останні повідомлення, а не відображає їх на екрані.
Я хотів би, щоб iOS дозволила Siri просто показувати вам ці повідомлення на екрані, а не щоб AI читав їх усі вголос.
Крім того, оскільки Siri в даний час здійснює пошук лише нещодавніх повідомлень, ми не можемо використовувати Siri для пошуку будь-яких старих повідомлень - і це часто саме ті, які ми шукаємо!
Не хочете, щоб Siri шукала ваші повідомлення?
Якщо вам не подобається ідея Siri переглядати ваші останні повідомлення, ви можете вимкнути цю функцію
- Перейдіть до Налаштування> Siri & Search
- Прокрутіть униз до додатка Message
- вимкнути Показувати пропозиції Siri у програмі та показувати у пошуку
- Якщо ви не хочете , щоб ваші текстові повідомлення , щоб показати в Сірі і пошук App Пропозиції на всіх, а також тумблер вимкнений Вчіться це додаток і Пропонуйте ярлики , а також