Існує неприємна проблема з macOS, коли додаток, який ви використовуєте, перестає працювати і видає повідомлення про помилку із повідомленням, що він більше не відкритий. В основному це відбувається з попереднім переглядом, але це може вплинути на будь-яку програму на вашому Mac, включаючи Finder, Safari, App Store та інші.
Коли виникає ця помилка, програма, яку ви використовуєте, не реагує, і з’являється таке сповіщення:

Незважаючи на повідомлення про помилку, програма все ще виглядає так, ніби вона відкрита. Під ним у док-станції може бути крапка, або у неї все ще є відкриті вікна. Але ви не можете ним скористатися. Завдяки Preview це означає, що ви більше не можете відкривати PDF-файли, знімки екрана чи інші зображення!
У цій статті пояснюється, як виправити цю помилку та відновити роботу програм. Ми навіть зайшли так далеко, що пояснили, як повністю перевстановити macOS, на випадок, якщо ця проблема буде з’являтися знову і знову.
Ось основні кроки для виправлення попереднього перегляду, коли macOS повідомляє, що він більше не відкритий, ми більш детально пояснили кожен крок у статті нижче:
- Примусово вийти з попереднього перегляду за допомогою команди + option + escape .
- Перезавантажте Mac, використовуючи жорстку перезавантаження, якщо це необхідно.
- Видаліть свої налаштування попереднього перегляду з бібліотеки.
- Оновіть, а потім переінсталюйте macOS, використовуючи режим відновлення.
Крок 1. Примусово вийти з попереднього перегляду
Перше, що потрібно спробувати - хоча це не завжди працює для цієї помилки - це закрити програму, що не відповідає. Незважаючи на повідомлення про помилку, яке повідомляє, що попередній перегляд «більше не відкритий», воно зазвичай є. Але воно замерзло і його потрібно знову відкрити.
Існує два способи примусового виходу з програми у macOS: використання вікна «Примусовий вихід» або використання монітора активності. Якщо будь-який із цих методів працює, переконайтеся, що ви перезавантажили Mac, перш ніж знову відкривати попередній перегляд.
Як закрити попередній перегляд за допомогою вікна «Примусовий вихід»?
- Натисніть команду + опція + клавіші виходу, щоб відкрити вікно Примусовий вихід.
- Якщо клавіша виходу на сенсорній панелі не відповідає, перейдіть до > Примусовий вихід із рядка меню.
- Виберіть Попередній перегляд зі списку програм.
- Натисніть Примусовий вихід, а потім перезавантажте Mac.
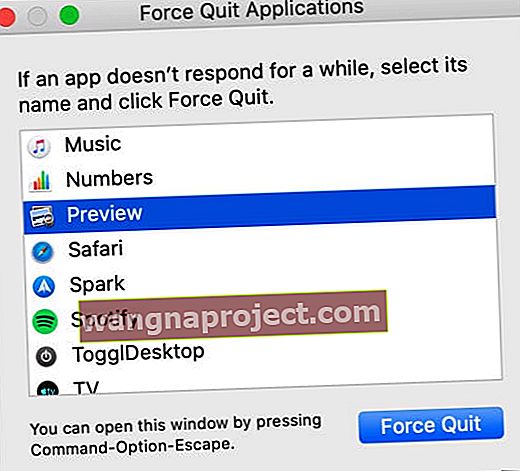 Використовуйте вікно «Примусовий вихід», коли програма перестає реагувати.
Використовуйте вікно «Примусовий вихід», коли програма перестає реагувати.
Як закрити попередній перегляд за допомогою монітора активності?
- Відкрийте програму Activity Monitor одним із таких способів:
- Перейдіть до Finder> Applications> Utilities.
- Або перейдіть до панелі запуску> Інше.
- Виберіть вкладку ЦП, а потім клацніть «Назва процесу», щоб відсортувати процеси.
- Знайдіть і виберіть Попередній перегляд у списку процесів.
- Натисніть кнопку зі знаком зупинки у верхньому лівому куті Монітора активності.
- Виберіть Примусовий вихід, а потім перезавантажте Mac.
 Activity Monitor відображає всі процеси, що працюють на вашому комп’ютері в будь-який момент часу.
Activity Monitor відображає всі процеси, що працюють на вашому комп’ютері в будь-який момент часу.
Крок 2. Перезавантажте Mac
Якщо неможливо закрити попередній перегляд за допомогою Force Quit або Activity Monitor, ви можете закрити його, перезавантаживши ваш Mac. Це змушує будь-які програми, які, за твердженнями macOS, не відкриті, перезавантажуватися, минаючи повідомлення про помилку.
Найбезпечніший спосіб перезавантажити Mac - це м’яка перезавантаження, але це може бути неможливим, якщо програма, що не реагує, не може закритися. Якщо це так, вам не залишається нічого іншого, як використовувати жорстку перезавантаження. Ми пояснили обидва перезавантаження нижче.
Як перезавантажити Mac?
- У рядку меню перейдіть до > Вимкнути.
- Зніміть прапорець, щоб знову відкривати вікна при повторному вході.
- Підтвердьте, що хочете вимкнути.
- Зачекайте принаймні 30 секунд, поки ваш Mac вимкнеться.
- Коротко натисніть кнопку живлення, щоб знову увімкнути Mac.
 Залиште прапорець не встановленим, щоб попередній перегляд не відразу відкривався після перезавантаження.
Залиште прапорець не встановленим, щоб попередній перегляд не відразу відкривався після перезавантаження.
Як важко перезавантажити Mac?
- Виконання жорсткої перезавантаження може призвести до втрати даних або пошкодження файлів. Якщо можливо, збережіть документи та спершу створіть резервну копію Mac.
- Натисніть і утримуйте кнопку живлення приблизно 10 секунд, доки екран не стане чорним.
- Зачекайте 30 секунд, а потім ще раз коротко натисніть кнопку живлення, щоб перезапустити Mac
- У вікні попередження натисніть кнопку Скасувати, щоб уникнути повторного відкриття будь-яких програм.
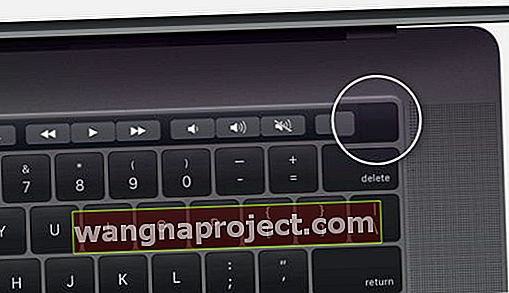 У нових MacBook, утримуючи кнопку Touch ID, перезапустіть Mac. Зображення від Apple.
У нових MacBook, утримуючи кнопку Touch ID, перезапустіть Mac. Зображення від Apple.
Крок 3. Видаліть налаштування попереднього перегляду
Якщо ви все одно отримуєте одне і те ж повідомлення про помилку - "Програма" Preview.app "більше не відкрита", можливо, вам доведеться видалити деякі файли налаштувань.
 Спершу зробіть резервну копію свого Mac за допомогою Time Machine.
Спершу зробіть резервну копію свого Mac за допомогою Time Machine.
Це невеликі файли, які macOS автоматично створює для зберігання ваших налаштувань для кожної програми. Зазвичай їх можна видалити, не втрачаючи даних та не створюючи проблем, але ми рекомендуємо спочатку створити резервну копію Mac на про всяк випадок.
Дотримуйтесь кожної з наведених нижче пропозицій, повторно перевіряючи попередній перегляд після кожної.
Ми радимо вам перемістити файли налаштувань у нову папку на робочому столі для збереження, щоб ви завжди могли повернути їх назад, якщо щось піде не так. Якщо це працює, і вашу проблему вирішено, видаліть ці файли налаштувань.
Як видалити налаштування попереднього перегляду?
- Відкрийте Finder, а потім у рядку меню виберіть Go> Go to Folder.
- Введіть таке розташування та натисніть Перейти:
~ / Бібліотека / Налаштування / com.apple.Preview.plist
- Перемістіть виділений файл налаштувань на робочий стіл для збереження.
- Перезавантажте Mac і знову протестуйте попередній перегляд.
- Якщо помилка не зникає, повторіть наведені вище дії для кожного з наступних файлів:
- ~ / Library / Containers / com.apple.Preview
- ~ / Бібліотека / Контейнери / com.apple.quicklook.ui.helper
- ~ / Бібліотека / Налаштування / com.apple.Preview.LSSharedFileList.plist
- ~ / Бібліотека / Налаштування / com.apple.Preview.SandboxedPersistentURLs.LSSharedFileList.plist
- ~ / Бібліотека / Збережений стан програми / com.apple.Preview.savedState
 Якщо Finder не знаходить файл налаштувань, це означає, що у вас його немає.
Якщо Finder не знаходить файл налаштувань, це означає, що у вас його немає.
Крок 4. Оновіть або переінсталюйте macOS
Сподіваємось, це все, що вам потрібно, щоб вирішити помилки "Preview.app більше не відкривається". Але якщо ви все ще відчуваєте проблеми, можливо, у вашому програмному забезпеченні є помилка. Ви можете це виправити, оновивши або переінсталювавши macOS.
 Apple регулярно випускає невеликі оновлення macOS.
Apple регулярно випускає невеликі оновлення macOS.
Ми пропонуємо спочатку оновити ваш Mac до останньої версії macOS. Apple часто випускає оновлення виправлень, щоб виправити подібні помилки, але ви не можете скористатися ними, якщо не будете постійно оновлювати свою машину.
Якщо ви вже використовуєте останню версію macOS або якщо оновлення нічого не вирішує, потрібно перевстановити macOS за допомогою режиму відновлення. Це не повинно впливати на ваші дані - хоча ми все одно рекомендуємо спочатку створити резервну копію Mac.
Повторна інсталяція macOS переписує кожен рядок коду в операційне програмне забезпечення на вашому Mac.
Як оновити до останнього випуску macOS?
- Підключіть свій Mac до діючого Інтернет-з’єднання.
- Перейдіть до Системних налаштувань> Оновлення програмного забезпечення, щоб перевірити наявність нових оновлень.
- Завантажте та встановіть будь-які оновлення, знайдені вашим Mac.
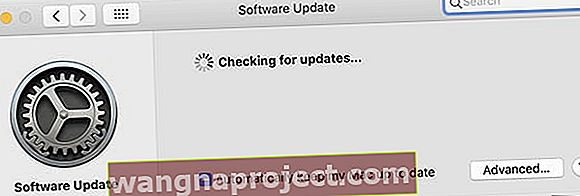 Поставте прапорець внизу вікна оновлення, щоб ваш Mac був у курсі.
Поставте прапорець внизу вікна оновлення, щоб ваш Mac був у курсі.
Як перевстановити macOS?
- Якщо ви ще цього не зробили, створіть нову резервну копію за допомогою Time Machine.
- Використовуйте наступні інструкції для завантаження Mac у режим відновлення:
- Перейдіть до > Вимкнути і підтвердьте, що хочете вимкнути ваш Mac.
- Зачекайте 30 секунд, поки ваш Mac повністю вимкнеться.
- Коротко натисніть кнопку живлення, а потім відразу ж тримати команду + R .
- Коли з’явиться екран режиму відновлення, натисніть Перевстановити macOS.
- Дотримуйтесь вказівок на екрані, щоб завершити переінсталяцію macOS.
 Режим відновлення дозволяє легко усунути проблеми з macOS.
Режим відновлення дозволяє легко усунути проблеми з macOS.
Пальці схрещуються, це останнє з повідомлень "Preview.app більше не відкрито". Перегляньте цю публікацію, якщо вам потрібна додаткова допомога у збої програм на вашому Mac.
І повідомте нам у коментарях, чи знайшли ви ці пропозиції корисними!

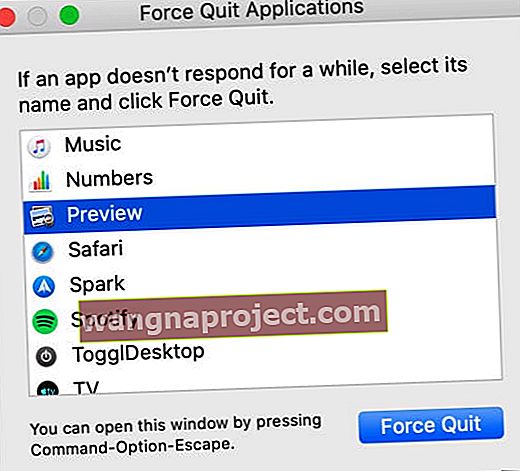 Використовуйте вікно «Примусовий вихід», коли програма перестає реагувати.
Використовуйте вікно «Примусовий вихід», коли програма перестає реагувати. Activity Monitor відображає всі процеси, що працюють на вашому комп’ютері в будь-який момент часу.
Activity Monitor відображає всі процеси, що працюють на вашому комп’ютері в будь-який момент часу. Залиште прапорець не встановленим, щоб попередній перегляд не відразу відкривався після перезавантаження.
Залиште прапорець не встановленим, щоб попередній перегляд не відразу відкривався після перезавантаження.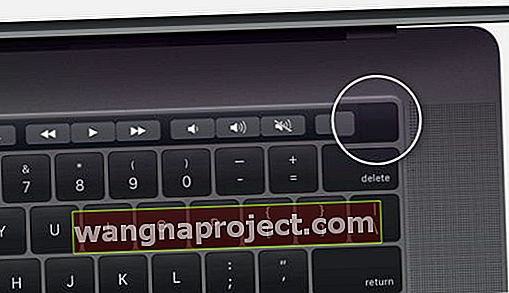 У нових MacBook, утримуючи кнопку Touch ID, перезапустіть Mac. Зображення від Apple.
У нових MacBook, утримуючи кнопку Touch ID, перезапустіть Mac. Зображення від Apple.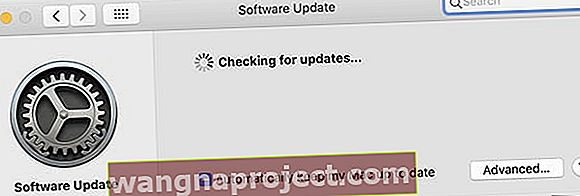 Поставте прапорець внизу вікна оновлення, щоб ваш Mac був у курсі.
Поставте прапорець внизу вікна оновлення, щоб ваш Mac був у курсі. Режим відновлення дозволяє легко усунути проблеми з macOS.
Режим відновлення дозволяє легко усунути проблеми з macOS.
