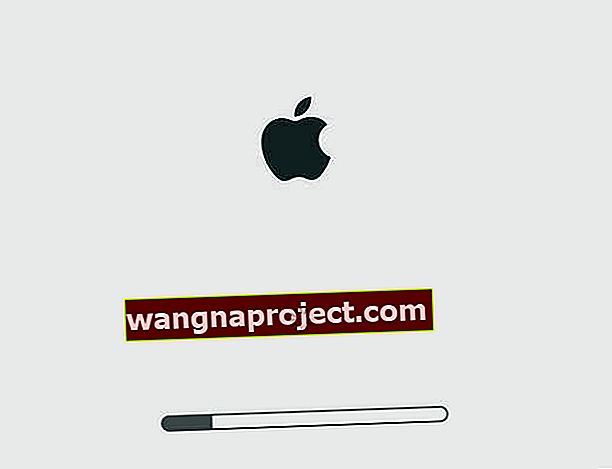MacBook від Apple є прекрасним апаратним забезпеченням порівняно з конкурентами на ринку. Це шалено швидко, зручно, безпечно, організовано та просто у використанні. Апаратне та програмне забезпечення, macOS або MAC OS X, роблять машину дивовижною.
Однак, тим не менше, це машина, і, на жаль, часом вона справді не працює.
Деякі проблеми можуть бути не такими серйозними, але якщо це не запускається або все, що ви бачите - це спінінг, то це серйозна справа. Сьогодні ми розглядаємо одну з таких проблем: Mac або MacBook застрягли на логотипі Apple.
Дотримуйтесь цих коротких порад, щоб допомогти, коли ваш Mac або MacBook застрягне на логотипі Apple
- Від'єднайте всю периферію та перезапустіть
- Для MacBook, спробуйте також відключити зарядний пристрій, якщо це можливо
- За допомогою диспетчера запуску виберіть завантажувальний диск
- Завантажте в безпечному режимі
- Відновіть диск за допомогою утиліт Disk
- Запустіть Apple Hardware Test або Diagnostics
Ви перебуваєте в завантажувальних циклах!
Багато користувачів Mac вважають, що їх машини застрягли на логотипі Apple або широко відомі як цикл завантаження, і, як правило, не знають про це.
Існує набір речей, які ви можете спробувати на своєму Mac, щоб він знову працював нормально, або принаймні з’ясувати, що пішло не так.
У цій статті розглядаються деякі основні трюки, які ви можете виконати на своєму Mac, і один із них, швидше за все, вийде для вас.
Примітка: невдачі завантаження - це серйозні проблеми. Це може свідчити про те, що з апаратним забезпеченням вашої системи щось не так.
Це розумна практика робити резервні копії всіх даних, перш ніж спробувати ці кроки.
Резервне копіювання спочатку
Першим кроком у вирішенні несправності завантаження є захист даних. Якщо у вас немає звичайних резервних копій або у вас немає хоча б однієї поточної резервної копії, спробуйте створити резервну копію диска, перш ніж робити щось інше. Ви повинні мати зовнішній жорсткий диск для резервного копіювання.Є кілька способів створити резервну копію Mac, який не завантажується.
Використовуйте розділ відновлення вашого Mac
- По-перше, спробуйте завантажитись у розділ відновлення Mac, натиснувши клавіші Command + R або з резервної копії Time Machine, якщо вона доступна, натиснувши клавішу параметрів під час запуску
- Коли з’явиться екран macOS Utilities, запустіть Disk Utility

- Дотримуйтесь інструкцій на екрані для створення резервної копії на зовнішньому жорсткому диску
Спробуйте режим цільового диска
Якщо у вас є доступ до іншого Mac, і обидва Mac мають порти FireWire або Thunderbolt, ви можете підключити їх так, щоб один із них відображався як зовнішній жорсткий диск на іншому в режимі цільового диска.
- Використовуйте інший Mac, щоб скопіювати дані вашої проблеми Mac на інший диск
- На жаль, режим цільового диска працює лише з Thunderbolt або FireWire, а НЕ USB, Ethernet, WiFi або Bluetooth
Вимкнення Mac
- Перше і найважливіше, що ви можете зробити, це вимкнути ваш Mac
- Від'єднайте всі периферійні пристрої, які були підключені до нього зовні, крім тих, що необхідні для завантаження системи
- Деякі з наших читачів навіть зняли зарядний пристрій свого MacBook! Тож, якщо ваш MacBook має достатню зарядку, спробуйте також зняти зарядний пристрій
Завантаження системи зараз може призвести до нормальної роботи Mac. Якщо так, будь-яка з цих периферійних пристроїв (або їх комбінація) створювала труднощі.
Відновлення диска
Можливо, проблема з апаратним забезпеченням, тому радимо завантажитися в режим відновлення (Command + R) і спробувати відремонтувати жорсткий диск звідти за допомогою Disk Utility та First Aid.
Для цього спочатку потрібно його вимкнути.
У OS X 10.8 Mountain Lion або вдосконалених версіях, якщо натиснути і утримувати клавіші Command і R та ввімкнути її знову, ваш Mac завантажиться в режимі відновлення.
Потім виберіть «Дискові утиліти» та «Перша допомога».

Використовуйте Start-Up Manager
Натисніть клавіші Option + Power, щоб запустити Mac в диспетчері запуску, і виберіть диск із якого завантажувального диска. 
Якщо ваш Mac використовує пароль мікропрограми, спочатку потрібно ввести цей пароль.
Спробуйте безпечний режим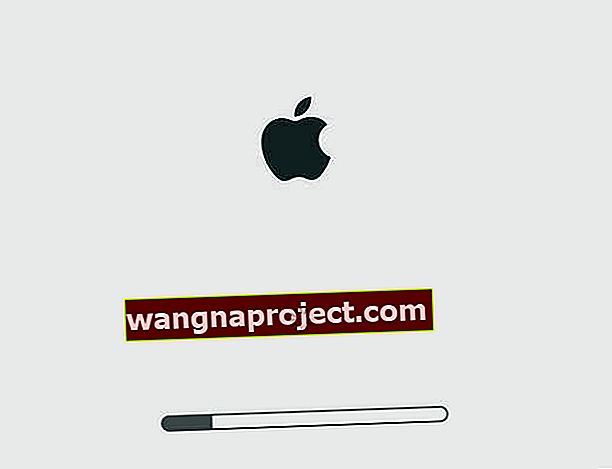
Якщо відключення периферійних пристроїв не допомогло, вам потрібно трохи попрацювати на своєму Mac.
Найпоширеніша практика - це завантаження Apple у безпечному режимі
- Щоб завантажити його в безпечному режимі, вам потрібно буде його вимкнути, якщо його ввімкнено
- Після цього запустіть його знову, утримуючи клавішу Shift
Працюючи в безпечному режимі, можливо, знадобиться терпіння і компроміс. Безпечний режим набагато повільніший за звичайний режим, і деякі функції можуть взагалі не працювати, наприклад, підключення до мережі тощо.
Саме тому його називають безпечним режимом. Якщо система також не завантажується в безпечному режимі, пропустіть цей крок і перейдіть до наступної підказки.
Якщо воно завантажується, перевірте, чи є на вашому завантажувальному диску 9 ГБ або більше вільного місця.
Ви повинні зробити щонайменше 9 ГБ місця у вашому завантажувальному томі, якщо це вже не так.
Це можна зробити, очистивши сміття та скопіювавши деякі файли в інший том. Після цього вимкніть Mac і перезавантажте нормально.
Спробуйте відновлення Інтернету
Якщо розділ відновлення не працює, спробуйте відновлення Інтернету, яке віддалено завантажує відновлення з серверів Apple
- За допомогою відновлення Інтернету переінсталюйте macOS або OS X, щоб вирішити проблеми, коли завантажувальний диск вашого Mac не працює
- Відновлення Інтернету працює з новою моделлю Mac і деякими старими моделями, перевірте веб-сайт Apple на наявність сумісності
- Відновлення macOS (OS X) через Інтернет, перевстановлення утиліти macOS та утиліта отримання довідки в Інтернеті вимагають підключення до Інтернету
- Режим відновлення Інтернету перевстановлює версію macOS або OS X, яка спочатку постачалася з вашим комп’ютером при придбанні.
- Тому використовуйте функцію відновлення Інтернету, лише якщо внутрішній диск вашого Mac пошкоджений або іншим чином не працює
Щоб вручну запустити з macOS або OSX Recovery через Інтернет, під час запуску натисніть і утримуйте Option-Command-R або Shift-Option-Command-R .
- Перейдіть до Disk Utilities, коли побачите екран із назвою macOS або OS X Utilities
- Тепер, коли ви тут, виберіть обсяг запуску та натисніть « Перша допомога», а потім кнопку « Відновити диск »
- Він показує вам деякі проблеми з вашим обсягом. Продовжуйте це робити, доки воно не покаже жодного
- Це може повідомити вам про несправність вашого диска, і вам слід його замінити. Якщо так, слідкуйте за своїм Mac
Запустіть Apple Hardware Diagnostics! 
- Від'єднайте всі зовнішні пристрої, крім клавіатури, миші, дисплея, підключення Ethernet (якщо це можливо.) Якщо ви не від'єднаєте всі пристрої, під час запуску тесту може з'явитися повідомлення про помилку
- Переконайтеся, що ваш Mac знаходиться на твердій, рівній, стабільній, добре вентильованій робочій поверхні
- Вимкніть ваш Mac
- Увімкніть ваш Mac і негайно натисніть і утримуйте клавішу D. Тримайте це утримання, доки на екрані не побачите піктограму Apple Hardware Test, а потім відпустіть
- Або натисніть і утримуйте Option-D під час запуску для запуску з Apple Hardware Test через Інтернет
- Виберіть свою мову та натисніть стрілку вправо або клавішу повернення
- Для тестування натисніть кнопку Тест, натисніть T або натисніть Return
- Виберіть "Виконати розширене тестування", щоб провести більш ретельний тест. Розширений тест займає більше часу
- Коли тест закінчується, результати тесту з’являються внизу праворуч
- Щоб вийти з Apple Hardware Test, натисніть Перезапустити або Вимкнути внизу вікна
Деякі старі комп'ютери Mac із завантажувальними дисками, які не містять AHT, автоматично запускають Apple Hardware Test через Інтернет.
Якщо ви використовуєте OS X Lion 10.7 або старішу версію і не можете запустити AHT, знайдіть інсталяційний диск OS X з назвою “Applications Install Disc 2.” Вставте диск у внутрішній привід CD / DVD або зовнішній SuperDrive, перш ніж виконувати наведені вище дії .
Якщо ви використовуєте MacBook Air (кінець 2010 року), підключіть програму MacBook Air Перевстановіть флеш-накопичувач до порту USB, перш ніж виконувати наведені вище дії.
Термінал кредитного плеча 
- Завантажте в режим відновлення, якщо це можливо (для запуску утримуйте клавіші CMD + R)
- Перейдіть до меню Службові програми у верхній частині екрана
- Виберіть Термінал зі списку
- Введіть ці дві команди в терміналі
- cd / Volumes / Macintosh \ HD / var / db / caches / opendirectory
- mv ./mbr_cache ./mbr_cache-old
- Вихід з терміналу
- Перезапустіть
Цей процес змушує ваш Mac відновити файл, який називається mbr_cache.
В основному це файл кешу для вашого головного завантажувального запису - файл, який потрібно вашому Mac для запуску .
Будьте готові до того, що перша перезавантаження буде надзвичайно повільною, оскільки відбувається перебудова кешу.
Ви бачите помилку "Операція не дозволена" у macOS Mojave та вище?
Якщо ви не можете виконати команди терміналу, швидше за все, ваш захист цілісності системи macOS (коротше SIP) блокує вас.
Щоб обійти це, вам потрібно надати терміналу доступ до вашого повного диска, змінивши деякі налаштування в системних налаштуваннях
Відкрийте Системні налаштування> Безпека та конфіденційність> Вкладка Конфіденційність 
- Виберіть Повний доступ до диска на лівій бічній панелі
- Якщо вам не вдається внести зміни, розблокуйте диск, натиснувши піктограму замку в лівому нижньому куті, і введіть свій пароль адміністратора
- Торкніться символу +
- Додайте програму або термінал до схвалених програм із повним доступом. Закрийте програму, якщо вона вже запущена, а потім додайте її до списку

- Перезапустіть програму або термінал і перевірте, чи приймає вона тепер ваші команди
- Для додатків після повторного відкриття надайте йому доступ для внесення змін до комп’ютера, якщо це необхідно
- Вам потрібно зробити це ОДИН раз для кожної програми або терміналу
Докладнішу інформацію про SIP та macOS Mojave див. У цій статті.
Немає часу? Ознайомтеся з нашими порадами щодо відео