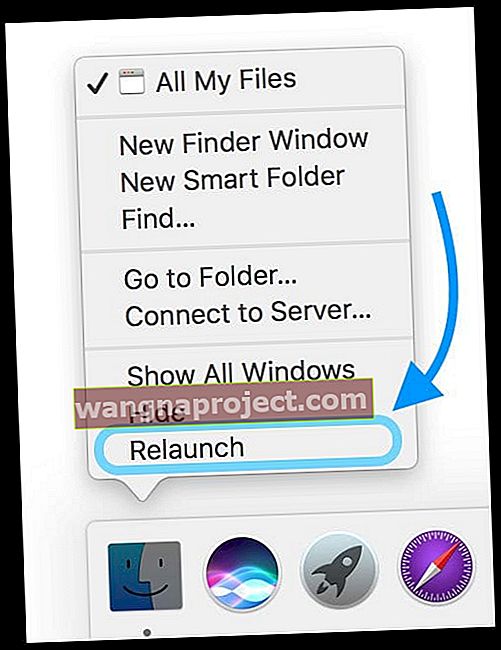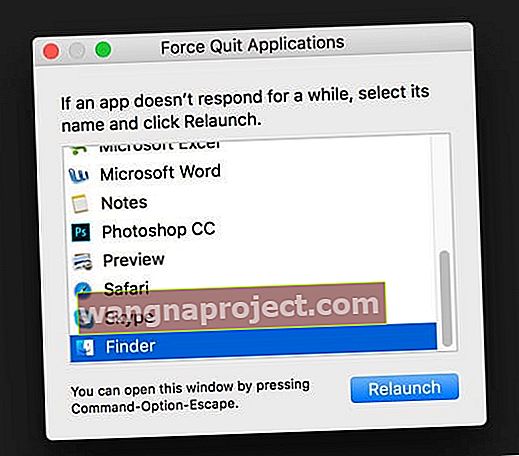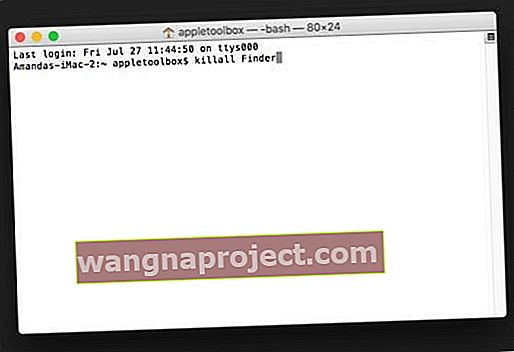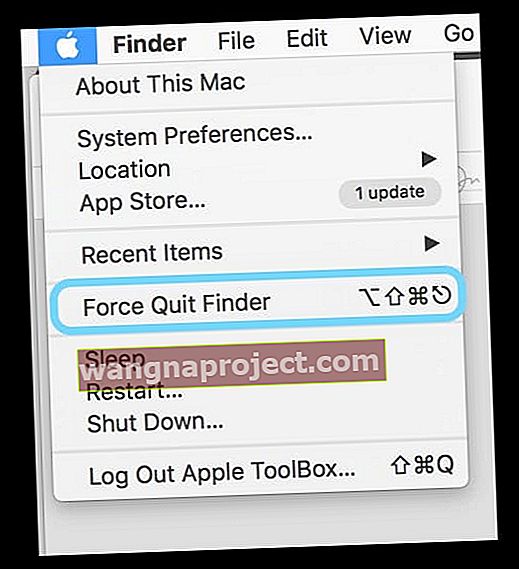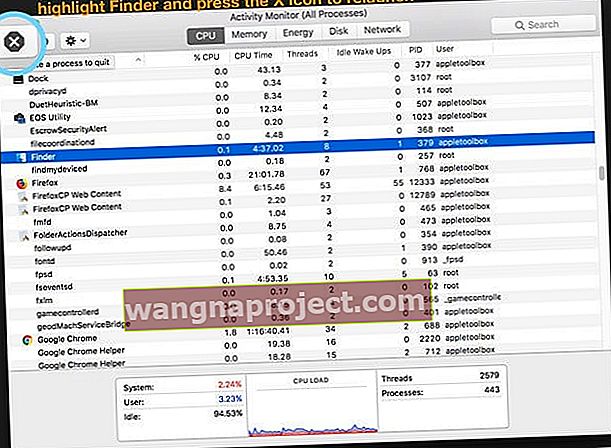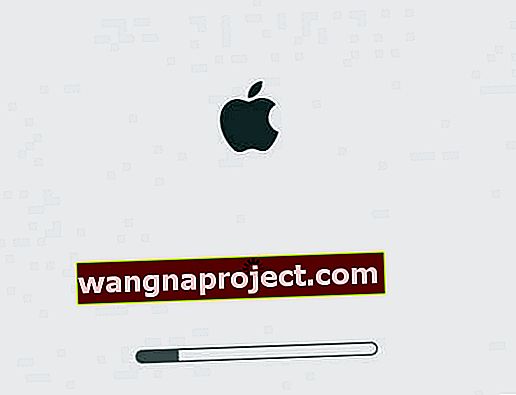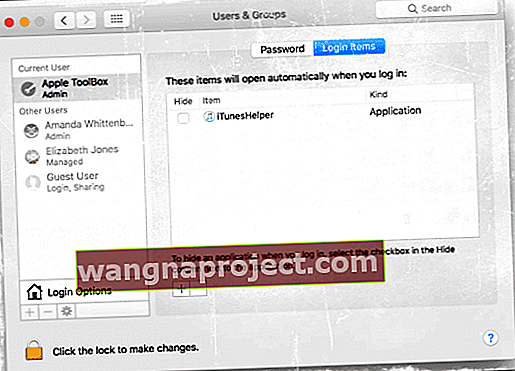Іноді Finder нашого Mac (а отже, і весь наш Mac) не реагує, або ми виявляємо, що Finder не перезапускається, часто без явної рими або причини. Але погодьтесь, наш Finder - це, швидше за все, найпоширеніший додаток на наших Mac. Це неоспіваний герой - перше, що ми бачимо, коли запускаємо Mac, і останнє, що бачимо, коли вкладаємо їх у режим сну або вимикаємо.
Finder - це чудове верхнє меню та нижня док-станція, яка залишається відкритою навіть під час використання інших програм. Наш інструмент пошуку відкриває світ вікон і дозволяє переглядати, видаляти, упорядковувати та шукати весь вміст наших Mac, iCloud Drive та всіх внутрішніх і зовнішніх пристроїв зберігання даних. Як каже сама Apple: він називається Finder, оскільки допомагає знаходити та впорядковувати файли.
Отже, коли наш Finder не працює, нам потрібно повернути його якомога швидше! Але як нам перезапустити Finder на macOS?
Хороша новина полягає в тому, що Finder, як правило, дуже легко розпочати знову! Ось як.
Перезапустіть із док-станцією 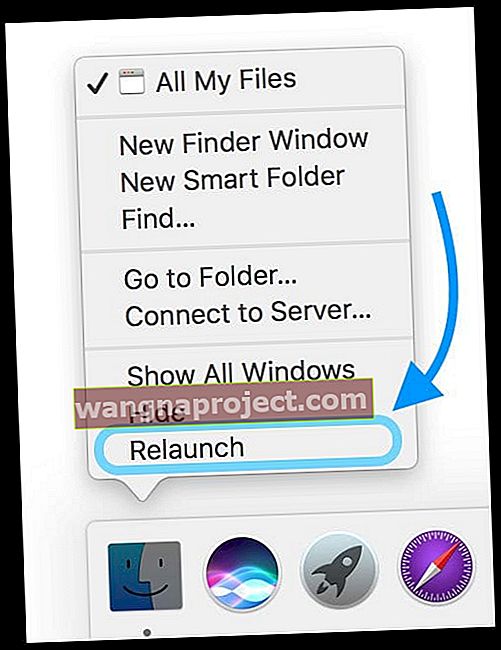
- Натисніть і утримуйте клавішу опцій
- Клацніть правою кнопкою миші або клавішу Control Control у док-станції (збережіть можливість утримувати)
- Виберіть Перезапустити у спливаючому меню
- Якщо ви цього не бачите, переконайтеся, що ви утримуєте Option, перш ніж клацнути правою кнопкою миші Finder
Find Quit Finder 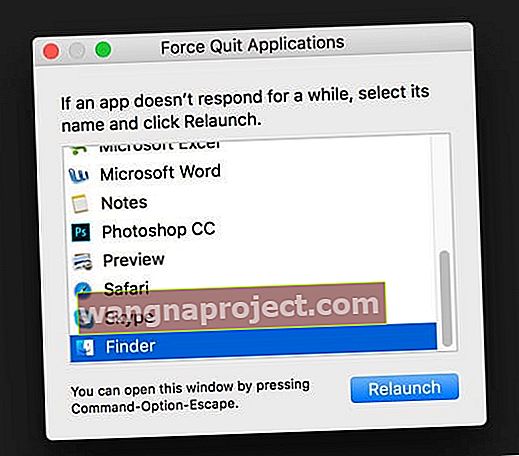
- Натисніть і утримуйте Command + Option + Escape
- У спливаючому меню виберіть Finder
- Натисніть Перезапустити
Використовуйте команду терміналу 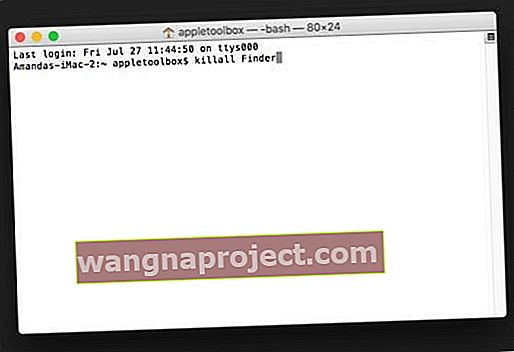
- Відкрити термінал ( Додаток> Службові програми )
- У підказці введіть саме це: killall Finder
- Finder автоматично перезавантажується
Використовуйте меню Top Finder (якщо активно) 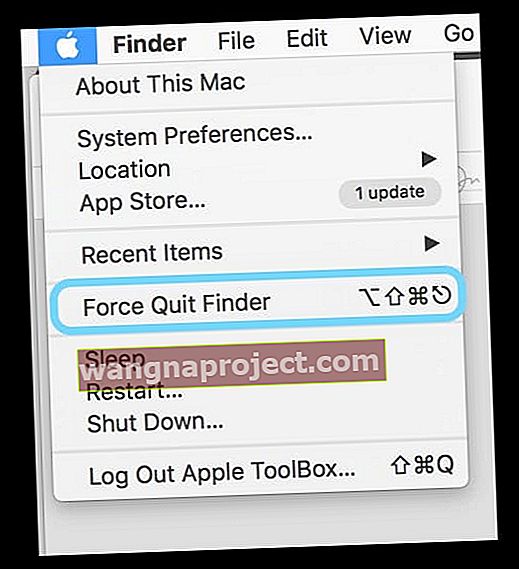
- Торкніться значка Finder у Dock
- Виберіть меню Apple у верхньому лівому куті
- Утримуйте клавішу Shift
- Виберіть Find Quit Finder
- Або скористайтеся комбінацією клавіш Option + Shift + Command + Escape
Слідкуйте за своїм монітором активності 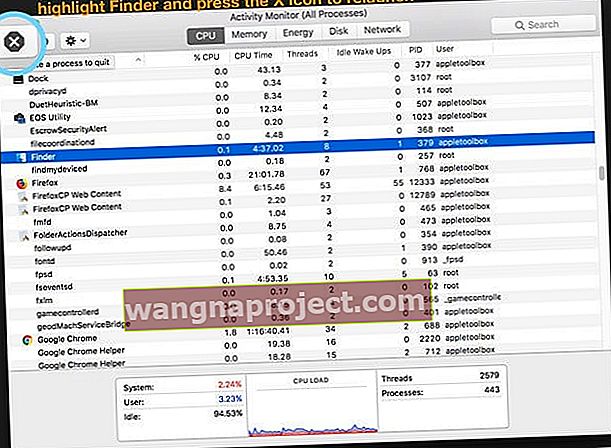
- Відкрийте Monitor Activity ( Програми> Службові програми )
- Знайдіть і виберіть Finder у вікні вашого монітора активності
- Торкніться верхньої лівої більшої кнопки “x” (не червоної кнопки закриття вікна)
- Виберіть Примусовий вихід або Вийти з опцій
Цікаво, що відбувається, коли ви перезапускаєте шукач?
По суті, Finder закриває будь-які відкриті вікна Finder і перезавантажує нові. Будь-які нещодавно внесені зміни налаштувань Finder можуть не бути збережені. Вийти з Finder можна безпечно.
Mac Finder не перезапуститься?
Якщо вам не вдається перезапустити Finder, використовуючи наведені вище методи, можливо, у вашому обліковому записі користувача Mac є погані налаштування або файл кешу. Давайте скористаємося безпечним режимом, щоб перевірити, чи не виділяє проблему.
Перезапуск у безпечному режимі
- Вимкніть ваш Mac
- Увімкніть живлення, утримуючи клавішу Shift
- Дотримуйтесь цього режиму, доки на екрані не з’явиться логотип Apple, і на екрані з’явиться індикатор виконання
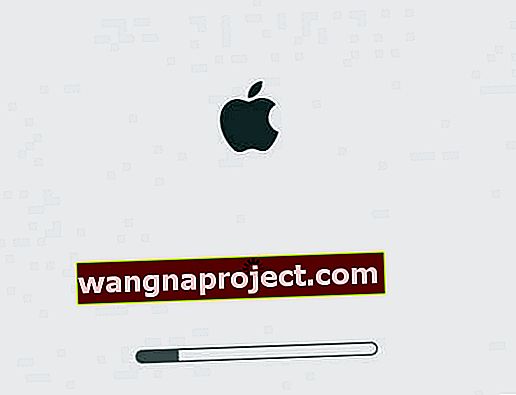
- Завантаження в безпечному режимі відбувається набагато повільніше, ніж зазвичай, тому будьте терплячі
- Безпечний режим скидає деякі кеші, примушує перевіряти каталог, а також відключає всі елементи запуску та входу та розширення
- Якщо ваш Mac не перезавантажується автоматично, перезавантажте його вручну
- Після перезавантаження, якщо Finder все ще не перезавантажується, видаліть усі елементи входу ( меню Apple> Системні налаштування> Користувачі та групи> Елементи входу ), а потім перезапустіть
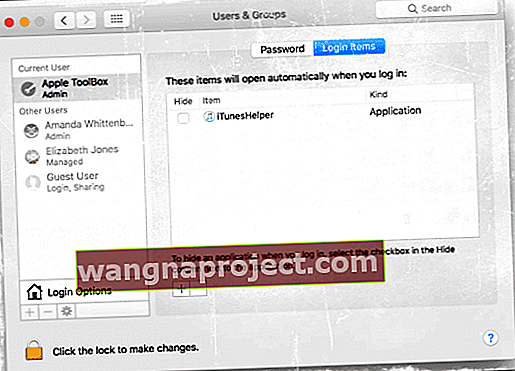
- Якщо Finder тепер перезапускається, один із ваших елементів входу, мабуть, був несумісним - додайте їх назад по черзі та перезапустіть, щоб протестувати та ізолювати конкретний проблемний елемент
Перевірте наявність пошкодженого .plist
Іноді Finder не перезапускається через пошкоджений .plist. Тож ми хочемо видалити цей .plist і попросити вашу систему відновити його. Перш ніж розпочати видалення будь-яких файлів, виконайте резервне копіювання свого Mac.
Видаліть .plist Finder
- Перейдіть до Finder> Go> Go To Folder або скористайтеся комбінацією клавіш Shift + Command + G

- У рядку пошуку введіть точно: ~ / Library / Preferences / com.apple.finder.plist
- Перемістіть цей файл на робочий стіл або помістіть у смітник (НЕ ВИДАЛЯЙТЕ АБО ПОРОЗНІЙ СМІТНИК)
- Переміщення файлу .plist Finder скидає всі налаштування користувача, які ви раніше робили в програмі Finder
- Перезапустіть Mac
- Перевірте, перезапустивши Finder, використовуючи один із методів, перерахованих вище
- Якщо це працює, видаліть цей старий .plist, пам’ятайте, що вам потрібно знову налаштувати свої особисті налаштування для Finder
- Якщо це не спрацює, виконайте наведені вище дії та введіть це у папці Перейти до: ~ / Бібліотека / Налаштування / та видаліть ці два файли:
- com.apple.preferences.extensions.FinderSync.plist
- com.apple.sidebarlists.plist
- Якщо проблема все ще не працює, поверніть оригінальні файли .plist та перезапишіть нові, проблема полягає в іншому (спробуйте знову в безпечному режимі)
Не вдається запустити Finder? Видаліть налаштування Finder за допомогою терміналу
- Відкрийте термінал ( Програми> Службові програми )
- У підказці введіть наступну команду: rm ~ / Library / Preferences / com.apple.finder.plist і натисніть клавішу enter
- Введіть точно таку команду: rm ~ / Library / Preferences / com.apple.preferences.extensions.FinderSync.plist і натисніть клавішу Enter
- Для macOS та OS X 10.3 та новіших версій додайте цю команду: rm ~ / Library / Preferences / com.apple.sidebarlists.plist та натисніть клавішу enter
- Перезапустіть Mac
- Перевірте, перезапустивши Finder, використовуючи один із методів, згаданих вище
- Якщо працює, випорожніть сміття
- Якщо проблема все ще не працює, поверніть оригінальні файли .plist та перезапишіть нові, проблема полягає в іншому (спробуйте знову в безпечному режимі)