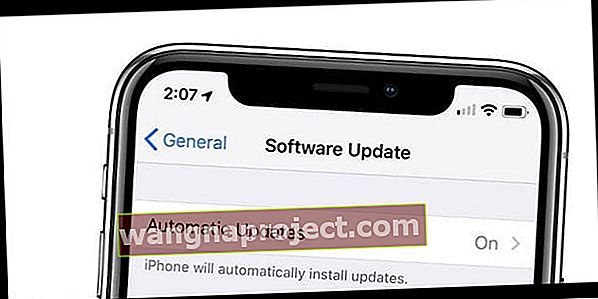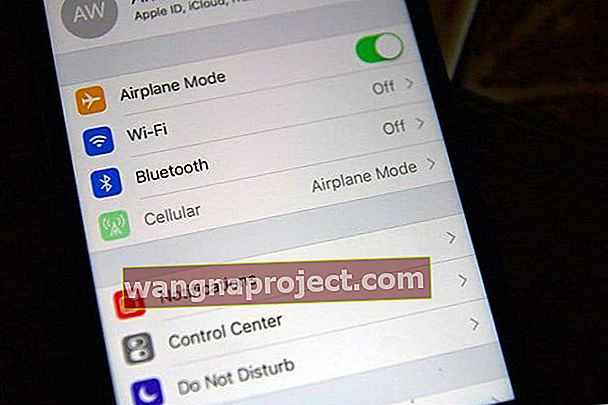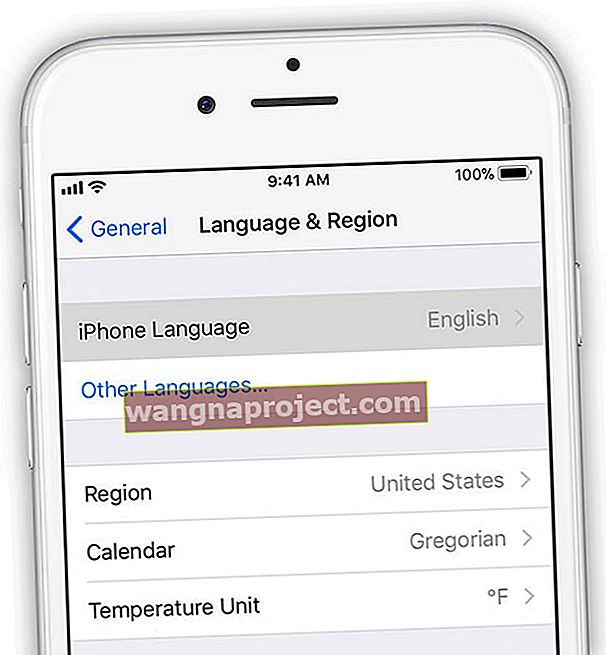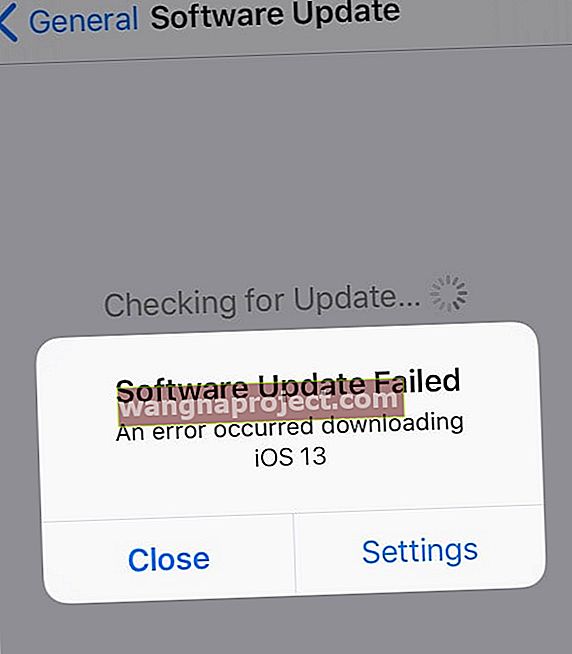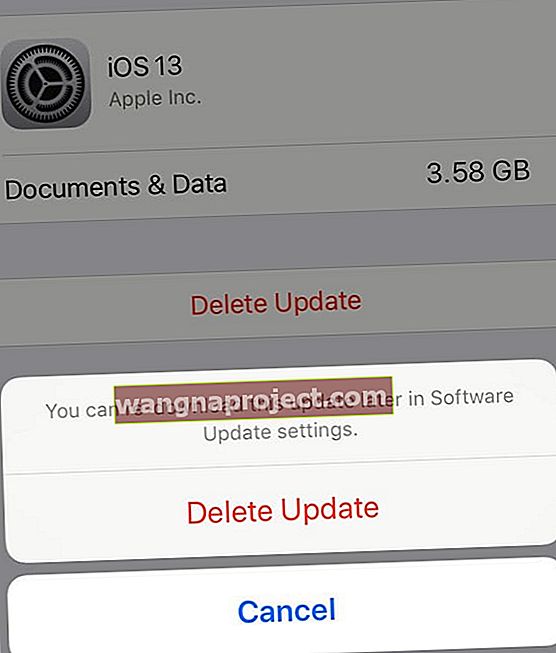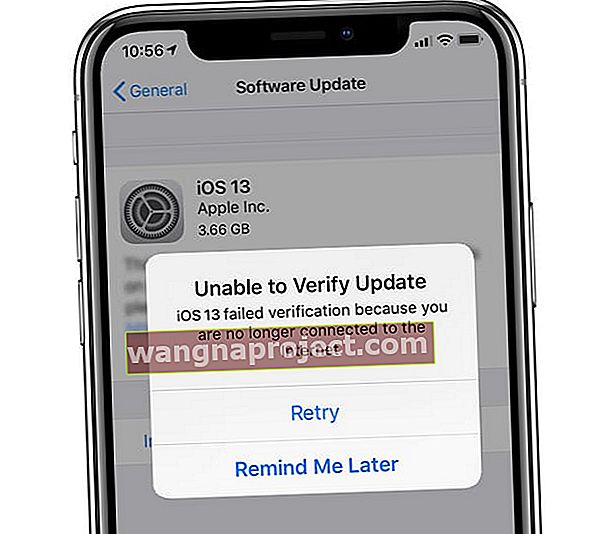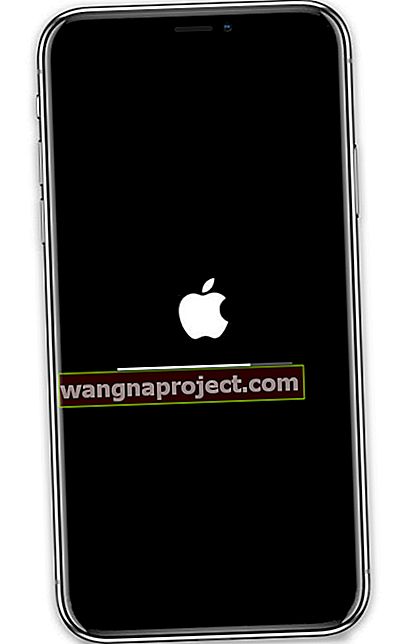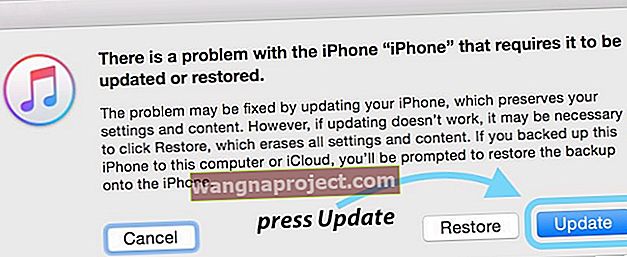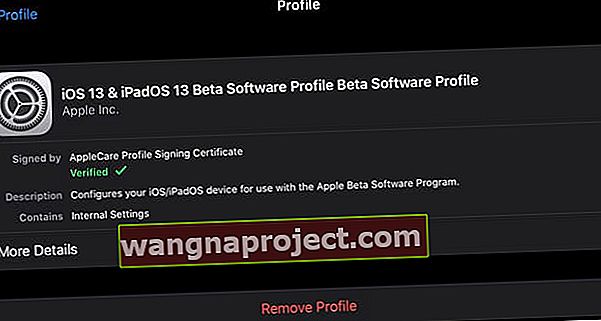Намагаєтесь оновити свій iPhone, iPad або iPod і постійно отримувати повідомлення про те, що ваш пристрій не може встановити оновлення? Або бачите подібні повідомлення про помилку, подібні до цього оновлення, неможливо встановити, неможливо перевірити оновлення, застрягло при перевірці оновлення або не вдалося підтвердити, оскільки ви більше не під’єднані до Інтернету?
Якщо так, ви не самотні! Досить багато наших читачів стикаються з цими проблемами та помилками при установці при спробі оновлення до останньої версії iOS 13.x або iPadOS.
Тож давайте подивимося, як виправити ці помилки встановлення та оновити ваш iPhone, iPad або iPod, щоб ви могли досліджувати найновіші iOS та iPadOS!
Дотримуйтесь цих коротких порад, щоб вирішити всі проблеми з установкою iOS 13 та iPadOS
- iOS 13 та iPadOS - це великі файли - відсутність достатньо місця на вашому пристрої є основною перешкодою для людей, які оновлюють свої iDevices
- Якщо вам недостатньо застережень щодо простору, спробуйте звільнити місце на iPhone, iPad або iPod, завантаживши або видаливши невикористані програми, музику, фотографії та відео та інші космічні свині
- Для успішного завантаження та встановлення iOS 13 та iPadOS потрібно близько 3,5-4 ГБ
- Ми рекомендуємо вам мати близько 5-7 ГБ безкоштовно, щоб мати достатньо місця для завантаження та розширення файлів оновлення iOS 13 та iPadOS
- Переконайтеся, що ви звільнили приблизно на 10% більше місця, ніж саме оновлення - цей додатковий простір допомагає оновлення виконувати дії швидше та робить його менш схильним до помилок
- Тримайте пристрій підключеним до джерела живлення протягом усього процесу оновлення
- Якщо ви використовуєте VPN, тимчасово відключіть пристрій від нього (вимкніть) і спробуйте оновити ще раз
- Спробуйте підключитися до Wi-Fi мережі 2,4 ГГц замість мережі 5 ГГц WiFi
- Вимкніть і ввімкніть Wi-Fi, щоб оновити мережу
- Забудьте про свою мережу WiFi, а потім додайте її назад у свій пристрій, а потім оновіть
- Скиньте налаштування мережі, знову додайте мережу та повторіть спробу
- Перевірте веб-сайт Apple System Status на будь-які збої в роботі сервера або проблеми
- Примусово перезапустити iDevice (s)
- Видаліть файл оновлення iOS, а потім завантажте та встановіть його знову
- Якщо у вас виникають труднощі з оновленням iOS по повітрю за допомогою « Налаштування»> «Загальне»> «Оновлення програмного забезпечення» , спробуйте додаток MacOS Catalina's Finder або iTunes для ПК з ОС Windows та macOS Mojave та нижче
- Якщо ви використовуєте macOS Catalina, відкрийте програму Finder і виберіть свій iPhone на бічній панелі, а потім виконайте резервне копіювання спочатку за допомогою Back Up Now та оновіть після завершення резервного копіювання
- Людям, які використовують ПК з ОС Windows або macOS Mojave та старіші версії, оновіть iTunes перед використанням iTunes для оновлення ваших пристроїв
У чому справа з iOS 13 та iPadOS? Чому iPad отримує власну версію?
iOS13 і iPadOS представляють деякі давно бажані функції, такі як темний режим, підтримка миші і навіть підтримка зовнішнього диска для всіх типів iDevices - так, це велика новина!
 Увімкнення темного режиму на пристроях iPhone, оснащених OLED, може допомогти заощадити час автономної роботи.
Увімкнення темного режиму на пристроях iPhone, оснащених OLED, може допомогти заощадити час автономної роботи.
І хоча iPad спільно використовує багато функцій з iPhone та iPod, його більший розмір відкриває набагато більше можливостей та взаємодії користувачів.
Ці функції iPad включають лише такі речі, як робота в декількох програмах на екрані з пересувним та розділеним видом. А iPad підтримує продуктивні жести в декілька дотиків для багатозадачності пальцем або олівцем Apple, а також має такі опції, яких ви не бачите на iPhone або iPod, такі як перетягування і навіть відкриття декількох екземплярів одного і того ж додатка!
Новим для iPadOS є Sidecar - функція, яка працює з macOS Catalina для розширення або віддзеркалення робочого простору вашого Mac на вашому iPad.
Ще однією великою зміною є відсутність iTunes у macOS Catalina!
Apple вирішила остаточно звільнити iTunes з macOS Catalina.
Хоча це може здатися не великою справою, насправді це досить глибоко. Для тих з нас, хто регулярно робить резервні копії в iTunes та на наших Mac, існує абсолютно новий спосіб резервного копіювання, оновлення, відновлення тощо, використовуючи додаток Finder у macOS Catalina.
 Натисніть кнопку Відновити резервну копію… у Finder і виберіть останню резервну копію iPhone для відновлення.
Натисніть кнопку Відновити резервну копію… у Finder і виберіть останню резервну копію iPhone для відновлення.
Немає iTunes? Нема проблем!
- Знайдіть всю свою музику iTunes у програмі Apple Music - там також є списки відтворення
- Шукаєте свої фільми та телешоу? Відкрийте програму Apple TV. Здійснюйте покупки фільмів і телевізорів або також прокат у програмі TV!
- Знайдіть усі свої подкасти у програмі Apple Podcasts для Mac
- Слухайте всі свої аудіокниги та робіть покупки нових аудіокниг у програмі Apple Books
- Використовуйте Finder для оновлення, резервного копіювання, відновлення та синхронізації вашого iPhone, iPad та iPod - ви також можете легко перетягувати файли, які ви хочете легко передати!
Етапи успішного оновлення iOS

Перевірте, чи пристрій сумісний з iOS 13 та iPadOS
Якщо ви не можете знайти оновлення для iOS або iPadOS у меню Налаштування> Загальне> Оновлення програмного забезпечення ; перегляньте специфікації Apple щодо сумісності пристроїв. Для людей, які використовують iPhone 6 і старіші версії (наприклад, 5S), ваші пристрої більше не можна оновлювати.
Погляньте на цей список нижче, якщо ваш пристрій у цьому списку, він підтримує останню версію Apple iOS 13 та iPadOS. Якщо вашого пристрою немає у списку, цей пристрій не може працювати під управлінням iOS 13 / iPadOS - поточна iOS є остаточною версією.

Перед оновленням знайте пароль свого пристрою та ім’я користувача та пароль Apple ID
Ми настільки звикли використовувати Touch ID та Face ID для заповнення своїх паролів, що багато хто з нас їх просто не пам’ятає.
Але дуже важливо знати паролі пристрою та Apple ID перед кодом оновлення, щоб ви могли вводити ці коди на запит.
Якщо ви не використовуєте пароль на своєму пристрої, тимчасово створіть його, перейшовши в меню Налаштування> Ідентифікатор обличчя / Ідентифікатор дотику та пароль> Увімкнути пароль та встановивши цифровий код доступу. Ви можете видалити це після завершення оновлення пристрою, якщо потрібно.
Забули пароль вашого iPhone?
Перевірте забутий пароль для iPhone / iPad? Як скинути свій пароль, щоб отримати поради щодо того, що робити, коли ви не пам’ятаєте свій пароль.
Відсутність підготовки до оновлення
- Переконайтеся, що на вашому пристрої достатньо місця (5-7 ГБ рекомендується для оновлення 3-4 ГБ)
 Меню iPhone Storage - це зручний інструмент, який дасть вам знати, як використовується простір на вашому пристрої.
Меню iPhone Storage - це зручний інструмент, який дасть вам знати, як використовується простір на вашому пристрої. - Зараз Apple вимагає двофакторної автентифікації. Якщо ваш пристрій не налаштовано на 2FA, налаштуйте його перед оновленням
- Створіть резервну копію пристрою через iTunes, програму Finder (macOS Catalina) або через iCloud
- Для автоматичного оновлення підключіть пристрій до зарядного пристрою та Wi-Fi, щоб дозволити оновлення протягом ночі
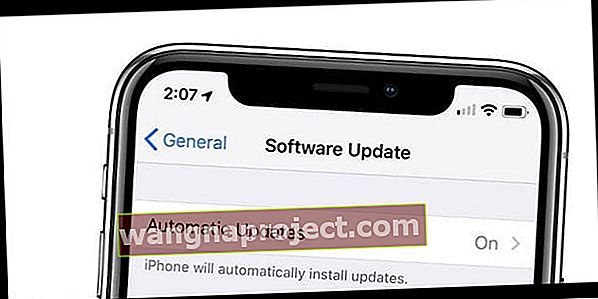
- Оновлення в неробочий час - Сервери Apple дуже зайняті в перші кілька днів - тижнів оновлення iOS / iPadOS - ця перевантаження часто призводить до невдалих оновлень. Оновлення на ніч або рано вранці, як правило, найбезпечніший вибір!
- Підключіться до найшвидшої та найстабільнішої доступної мережі WiFi - якщо вас турбує ваш Wi-Fi, використовуйте замість цього iTunes або Finder
- Тримайте пристрій підключеним до джерела живлення протягом усього часу його оновлення
Помилки, що перешкоджають завантаженню, підтвердженню або встановленню оновлення
Обов’язково запишіть або надайте доступ до пароля пристрою та ім’я користувача / пароль Apple ID для введення та підтвердження.
Побачення Неможливо встановити оновлення. Повідомлення про помилку?
- Зазвичай ця помилка з’являється, коли на вашому пристрої недостатньо місця - спробуйте звільнити додаткове сховище, видаливши або розвантаживши програми, видаливши вміст, як фотографії, відео чи музика, або перемістивши елементи в iCloud або інший варіант зберігання
- Якщо місця не проблема, увімкніть режим AirPlane, зачекайте 30 секунд і вимкніть його
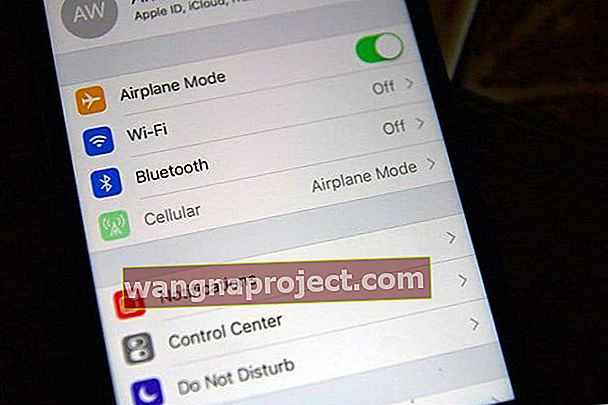
- Скиньте налаштування мережі, перейшовши в Налаштування> Загальне> Скинути> Скинути налаштування мережі, а після її перезапуску підключіться до Wi-Fi та повторіть спробу оновлення
- Змініть свій DNS на Google Public DNS, Open DNS або Cloudflare
- Перезапустіть або примусово перезапустіть пристрій
- Змініть мову або регіон і спробуйте оновити ще раз
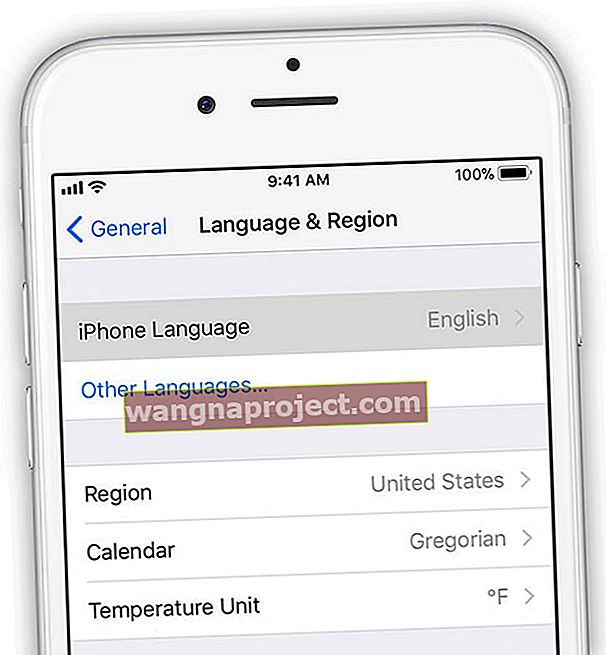
- Для подальших проблем оновлюйте за допомогою iTunes (macOS Mojave або старішої версії та ПК з Windows) або Finder (macOS Catalina +)
Для таких помилок, як Помилка оновлення програмного забезпечення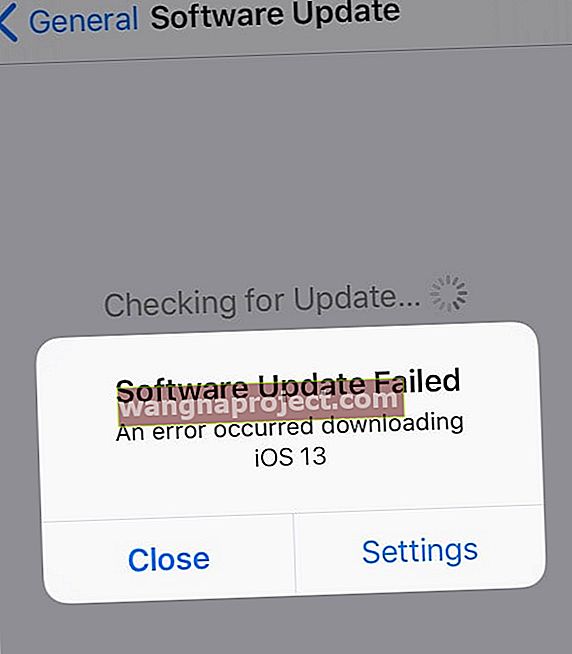
- Перейдіть до Налаштування> Загальні> Зберігання
- Прокрутіть униз, щоб знайти та видалити оновлення програмного забезпечення
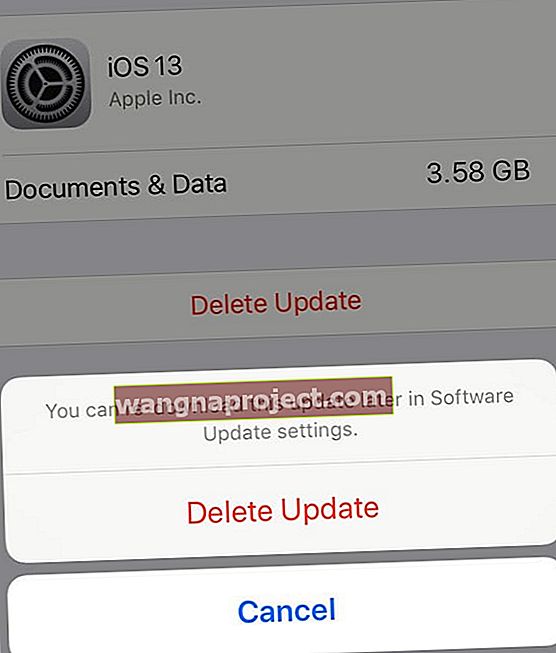
- Після видалення перезапустіть пристрій і знову завантажте оновлення через Налаштування> Загальне> Оновлення програмного забезпечення
Для Неможливо перевірити помилки оновлення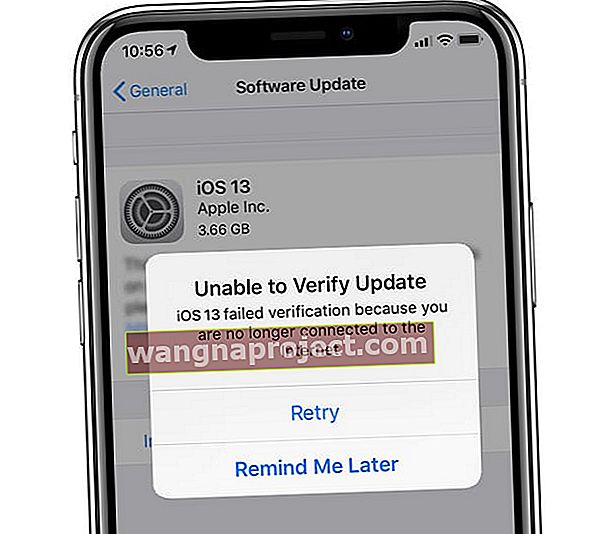
- Перевірте, чи пристрій підключено до Інтернету, і натисніть Повторити
- Спробуйте оновити пристрій за допомогою іншої мережі
- Якщо це не вдається, увімкніть режим AirPlane, зачекайте 30 секунд і вимкніть його. Потім знову натисніть «Повторити»
- Для подальших проблем скиньте налаштування мережі, перейшовши в меню Налаштування> Загальне> Скинути> Скинути налаштування мережі, а після її перезапуску підключіться до Wi-Fi та спробуйте оновити знову
- Деякі читачі виявляють, що коли вони вимикають свій Wi-Fi та використовують стільниковий зв’язок, вони успішно можуть перевірити оновлення (будьте застережені, це може забирати багато ваших даних!)
- Якщо проблема повторюється після спроби оновлення з кількома мережами, видаліть оновлення з меню Налаштування> Загальні> Зберігання
- Для упертих проблем використовуйте iTunes (macOS Mojave або старіша версія та Windows PC) або Finder (macOS Catalina +), щоб оновити пристрій
Застряг на логотипі Apple або чорному екрані після оновлення 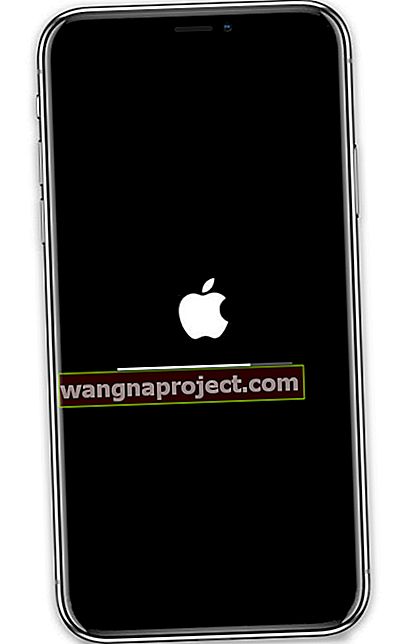
- Оновлення можуть зайняти багато часу, тому переконайтеся, що пристрій справді застряг - зачекайте його принаймні кілька годин, перш ніж припустити, що він застряг. Тривалість оновлення залежить від ОБИХ розмірів оновлення та кількості файлів на вашому пристрої
- Під час оновлення тримайте пристрій підключеним до джерела живлення. Якщо пристрій не підключено до мережі, а пристрій закінчився, підключіть його до мережі та увімкніть пристрій, щоб оновлення завершилося
- Переконавшись, що це дійсно застрягло, спробуйте перезапустити, якщо потрібно, примусовий перезапуск

- Після перезапуску ви знову побачите індикатор виконання та логотип Apple, але через кілька хвилин установка повинна завершитися
- Якщо примусовий перезапуск не спрацював, підключіть пристрій до iTunes або Finder в режимі відновлення. Коли ви побачите опцію Відновити або Оновити, виберіть Оновити
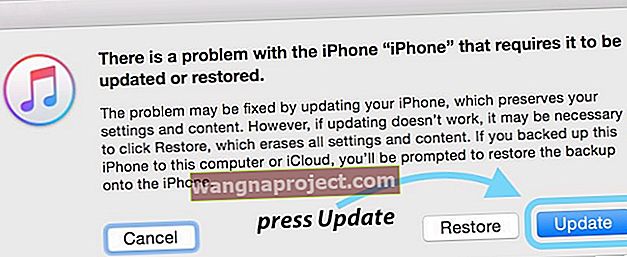
Забувши дотримуватися процедур після встановлення
- Перезапуск пристрою після оновлення - це завжди гарна ідея
- Підтвердьте налаштування свого облікового запису Apple ID та налаштування iCloud
- Перевірте налаштування iMessage та FaceTime
- Перевірте свій номер телефону і зателефонуйте або надішліть текст
- Перевірте свої облікові записи електронної пошти та за потреби повторно введіть свої паролі для своїх поштових рахунків
- Перегляньте свої налаштування конфіденційності та дозволи на розташування
- Видаліть будь-які бета-профілі, якщо ви більше не хочете брати участь у програмі бета-тестування
Якщо ваш пристрій запитує 6-значний код доступу до пристрою, але ви пам’ятаєте лише наявність 4-значного коду, ознайомтесь із цією статтею Пароль iPhone, необхідний після оновлення iOS, виправлення
Як оновити бета-версію iOS та iPadOS до офіційної загальнодоступної версії
Якщо ви протестували бета-версію Apple iOS 13 та iPadOS і тепер хочете перейти на офіційну версію, виконайте такі дії:
-
- Запустіть програму «Налаштування» та натисніть «Загальне», а потім «Профілі»
- Торкніться iOS 13 та iPadOS Beta Software Profile (також видаліть усі бета-версії профілів watchOS)
- Виберіть Видалити профіль
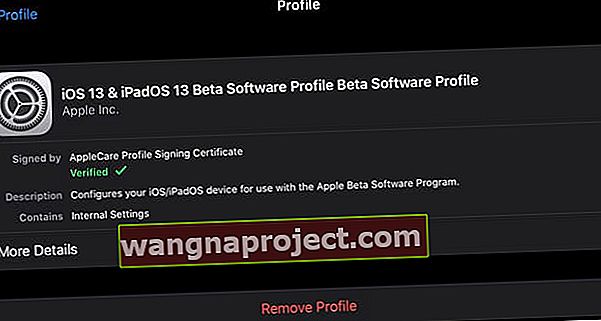
- Введіть свій пароль, якщо буде запропоновано, і підтвердіть Видалити
- Вимкніть iPhone або iPad за допомогою Налаштування> Загальні> Вимкнути

- Увімкніть пристрій знову
- Після запуску iPhone торкніться Налаштування> Загальне> Оновлення програмного забезпечення або підключіться до iTunes або Finder, щоб оновити до повної нової версії iOS та iPadOS
- Торкніться Оновити, якщо воно доступне
- Якщо ви користувались останньою бета-версією iOS 13 або iPadOS, ваш пристрій автоматично оновлюється до золотої копії (GM) копії iOS 13 та iPadOS
Все ще бачите додаток «Зворотній зв'язок» для бета-тестування?
 Знайдіть додаток Зворотній зв'язок, щоб повідомити Apple про проблеми з програмним забезпеченням.
Знайдіть додаток Зворотній зв'язок, щоб повідомити Apple про проблеми з програмним забезпеченням.
Після оновлення до загальнодоступної версії ваш пристрій все ще може мати додаток Зворотній зв'язок, залежно від того, як ви оновили.
Під час оновлення в ефірі за допомогою функції оновлення програмного забезпечення програма зворотного зв'язку залишається на вашому пристрої. Це тому, що ефірне оновлення iOS є дельта-версією програмного забезпечення, тобто це лише встановлення коду, який змінився.
Щоб завантажити та встановити повну версію iOS 13 або iPadOS, використовуйте iTunes (ПК з Windows та macOS Mojave та нижче) або Finder (macOS Catalina та вище).
Ми рекомендуємо використовувати iTunes або Finder, оскільки він завантажує повну версію - і ці встановлення мають, як правило, менше проблем, ніж ефірні версії (оновлення програмного забезпечення Delta).
Загорнути
Незважаючи на те, що помилки встановлення трапляються з iOS та iPadOS, вони, як правило, рідкісні, і їх зазвичай можна уникнути попередньою підготовкою. Такі справи, як звільнення місця, резервне копіювання за допомогою iCloud, iTunes або Finder, а також планування оновлення iOS / iPadOS у неробочий час значно полегшують процес оновлення.
Але якщо ви один з нещасних, і ваше оновлення створює хаос і помилки, наші поради повинні повернути вас на шлях до відкриття iOS!
Інші поширені проблеми з iOS 13 див. У нашому посібнику з усунення несправностей нижче:
- Проблеми iOS 13 та iPadOS та способи їх усунення - Посібник з усунення несправностей
Повідомте нас у коментарі, якщо ви застрягли в особливо складній проблемі, і зробіть все можливе, щоб усунути ці перешкоди.
Поради для читачів 
- Створіть резервну копію iPhone, iPad або iPod за допомогою Finder / iTunes або iCloud, а потім виконайте повне відновлення пристрою

 Меню iPhone Storage - це зручний інструмент, який дасть вам знати, як використовується простір на вашому пристрої.
Меню iPhone Storage - це зручний інструмент, який дасть вам знати, як використовується простір на вашому пристрої.