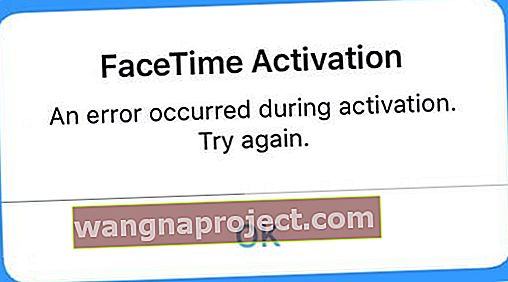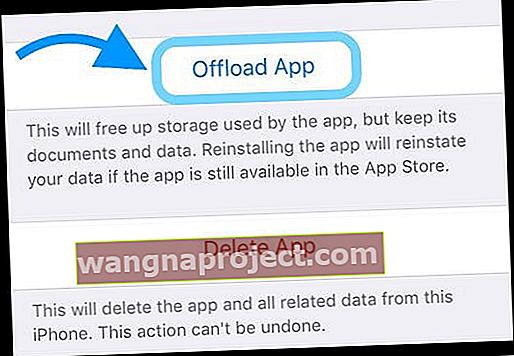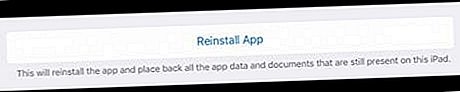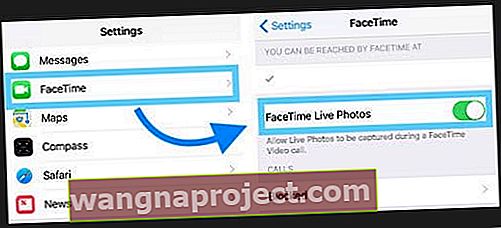Я люблю використовувати FaceTime для спілкування з друзями та родиною, які не живуть поруч. Тож, коли FaceTime не працює або показує, що він недоступний, це справжня проблема в моєму домогосподарстві!
Якщо FaceTime не працює для вас, ви не самотні!
Дізнайтеся, що робити, коли ви просто не можете змусити FaceTime працювати.
Спробуйте ці короткі поради та змусіть FaceTime знову працювати!
- Переконайтеся, що сервери FaceTime від Apple працюють!
- Перевірте підключення до Інтернету і, можливо, змініть свій DNS
- Перезапустіть або примусово перезапустіть пристрій
- Перевірте налаштування дати та часу
- Для Macs перевірте налаштування та порти брандмауера
- Переконайтеся, що ви ввійшли за допомогою свого ідентифікатора Apple або переконайтесь, що ваш ідентифікатор Apple відповідає дійсності
- Увімкніть режим польоту, підключіться до мережі WiFi і повторіть спробу FaceTime
- Для пристроїв із послугою стільникового / мобільного передавання даних перейдіть до Налаштування> Стільниковий зв'язок та увімкніть FaceTime, щоб дозволити йому використовувати ваш тарифний план
- Перевірте свою електронну адресу та номер телефону, перелічені в налаштуваннях FaceTime
- Вимкніть FaceTime, зачекайте 20-30 секунд і знову увімкніть, щоб оновити підключення до серверів FaceTime від Apple
- Переконайтеся, що у вас не ввімкнено жодних обмежень під час екрану (iOS 12+)
- Видаліть або розвантажте програму FaceTime, а потім переінсталюйте
- Якщо ваша камера показує чорний екран замість вас, спробуйте закрити всі відкриті програми та перезапустити FaceTime
У разі проблем із iOS 13 або iPadOS FaceTime застрягає при “підключенні” при спробі відео- чи аудіозапису FaceTime зателефонувати до старішої версії iOS, оновіть до iOS та iPadOS версії 13.4.1 і новіших версій (що, на думку Apple, вирішує цю проблему)
У цій статті викладено основні поради щодо усунення несправностей FaceTime. Для більш глибокого вивчення конкретних версій iOS, будь-ласка, оберіть відповідні статті.
Використовуєте конкретну версію iOS?
- Для iOS 12, 13 та iPadOS перегляньте цю статтю
- Див. Цю статтю про проблеми з iOS 11 FaceTime
- І якщо ви все ще використовуєте iOS 10, перегляньте цю статтю, щоб вирішити проблеми з iOS 10 FaceTime
Не всі країни підтримують FaceTime
На жаль, FaceTime доступний не у всіх країнах (наприклад, в Об’єднаних Арабських Еміратах). 
Крім того, за допомогою FaceTime ви здійснюєте відео- та аудіодзвінки ТІЛЬКИ з іншим iPhone (4-го покоління або пізнішої версії), iPad (2-го покоління або пізнішого), iPod Touch (4-го покоління) або Mac, використовуючи або Wi-Fi, або мобільне передавання даних.
Відвідайте цей веб-сайт Apple, щоб дізнатись, які служби та компанії підтримують FaceTime у вашій країні!
І звичайно, FaceTime працює лише з продуктами Apple!
FaceTime не сумісний з телефонами Android, планшетами та комп’ютерами Windows.
FaceTime застрягає при підключенні? Не можете викликати застарілий пристрій iOS за допомогою Facetime?
Люди, які оновлюються до iOS 13.4, виявили, що їх пристрої більше не можуть підключатися до старих пристроїв iOS, що працюють під управлінням iOS 9.3.6 і раніше, або Mac під управлінням OS X El Capitan або раніше. Деякі з наших читачів кажуть нам, що ця проблема також присутня при спробі зателефонувати людям, використовуючи версії iOS 10. А інші виявили цю проблему при використанні Mac з macOS Catalina 10.15.4 до старих версій iOS та OS X.
З цією проблемою Facetime застрягає при «підключенні» як для вхідних, так і для вихідних дзвінків.
Щоб вирішити ці проблеми, оновіть до iOS та iPadOS 13.4.1 або новішої версії. Для Mac, що працюють з macOS Catalina, оновіть macOS до останньої версії macOS (Apple випустила додаткове оновлення для macOS Catalina 10.15.4.)
Apple заявляє, що ця проблема тепер виправлена у цій версії та вище.
Показ FaceTime недоступний для конкретної особи?
Якщо під час спроби зателефонувати певній особі за допомогою FaceTime ви бачите повідомлення про недоступність, можливо, ця особа не приймає дзвінки в даний момент. 
Існує безліч причин, чому людина відображається як недоступна у FaceTime
- Телефон розрядився або вимкнений
- Увімкнено режим "Не турбувати"
- Людина не відповіла на ваш дзвінок після 10 дзвінків
- Поза зоною дії або не підключений до Wi-Fi або стільникових даних
- Під час іншого дзвінка FaceTime
- Людина, якій ви телефонуєте, не має ввімкненого FaceTime на своєму пристрої
Коли ви бачите, що FaceTime недоступний, це зазвичай вказує на проблему в кінці прийому вашого дзвінка.
Спробуйте зв’язатись із людиною іншим способом (наприклад, надіслати текстові повідомлення за допомогою піктограми „ Залиште повідомлення“ у FaceTime, зателефонувати за допомогою програми Phone або надіслати електронною поштою) і повідомити, що ви не можете з ним FaceTime.
Чому My FaceTime не працює на моєму iDevice або Mac?
Є купа причин, чому FaceTime не працює на ваших iPhone, iPad, iPod або Mac.
Ми викладаємо основні причини, чому в цій статті І надаємо вам інструменти для виправлення FaceTime, коли він діє.
1. Перевірте сервери Apple
Іноді навіть Apple падає.
Тож радимо перевірити статус системи Apple, щоб дізнатись, чи немає постійних проблем із сервісом FaceTime та пов’язаними службами, такими як iMessage та iCloud. 
2. Увімкніть та вимкніть WiFi або переключіться на стільникову передачу даних
Оновіть підключення до Інтернету, вимкнувши, а потім знову ввімкнувши WiFi. Перейдіть до Налаштування> WiFi і вимкніть його. Зачекайте 30 секунд і знову увімкніть його.
Крім того, якщо ви використовуєте пристрій із передачею даних LTE, перейдіть до Налаштування> Стільниковий зв’язок та вимкніть та ввімкніть Стільникові дані. 
3. Спробуйте iMessage
Попросіть когось надіслати вам iMessage перед тим, як спробувати FaceTime.
Це часто допомагає серверам Apple, маршрутизатору та iDevice налагодити роботу!
4. Змініть свій DNS
- Для iDevices торкніться Налаштування> WiFi> ІМЯ ВАШОЇ МЕРЕЖІ> Налаштування DNS> Вручну> Додати сервер> введіть 8.8.8.8 та 8.8.4.4> Зберегти
- Не забудьте видалити поточний DNS, натиснувши червоний знак мінус і натиснувши Delete

- Не забудьте видалити поточний DNS, натиснувши червоний знак мінус і натиснувши Delete
- Для Macs натисніть Системні налаштування> Мережа> Виберіть ІМ'Я СВОЇ МЕРЕЖІ> Додатково> Вкладка DNS> натисніть кнопку +, щоб додати Google DNS, введіть 8.8.8.8 і 8.8.4.4
- Натисніть OK, а потім застосувати

- Натисніть OK, а потім застосувати
- Якщо вам не подобається загальнодоступний DNS від Google, спробуйте OpenDNS або Cloudfare
5. Перезапустіть пристрій
Перезавантаження часто виправляє такі проблеми у Mac і iDevices. І якщо перезапуск не допоможе, спробуйте примусовий перезапуск.
Щоб перезапустити Mac
- Перейдіть до меню Apple> Перезавантажити (або Вимкніть і знову ввімкніть живлення)
 Вимкніть Mac з меню Apple
Вимкніть Mac з меню Apple
Перезапустіть iDevice
- Для iDevices натисніть кнопку живлення, доки не з’явиться повзунок, а потім посуньте, щоб вимкнути живлення. Увімкніть живлення, як зазвичай
- Щоб перезапустити iPhone X Series та пристрої без домашньої кнопки, дотримуйтесь цих інструкцій
- Натисніть і утримуйте будь-яку кнопку гучності І кнопку живлення / верх / бік, поки не з’явиться повзунок
- Перетягніть повзунок, щоб повністю його вимкнути
- Після вимкнення пристрою натисніть і утримуйте кнопку живлення / верх / бік ще раз, поки не з’явиться логотип Apple

- Для людей, які використовують iOS 11 та новіші версії, існує інший спосіб через меню налаштувань
- Відкрийте Налаштування> Загальне
- Прокрутіть вниз і торкніться Вимкнути

- Увімкніть живлення після періоду відпочинку 20-30 секунд
Як виконати примусовий перезапуск на iDevices
- На iPhone 6S або нижче, а також на всіх iPad з домашніми кнопками та iPod Touch 6-го покоління та нижче, одночасно натискайте кнопку Home та Power, поки не з’явиться логотип Apple
- Для iPhone 7 або iPod 7-го покоління: Натисніть і утримуйте як бічні, так і кнопки зменшення гучності принаймні 10 секунд, поки не з’явиться логотип Apple
- На iPhone або iPad без дому чи iPhone 8 та новіших версій: натисніть і швидко відпустіть кнопку збільшення гучності. Потім натисніть і швидко відпустіть кнопку зменшення гучності. Нарешті, натисніть і утримуйте бічну кнопку, доки не побачите логотип Apple

6. Встановіть для дати та часу iDevice та Mac значення Автоматично
- Для iDevices найкраще увімкнути функцію «Автоматично встановлювати» в « Налаштування»> «Загальне»> «Дата та час»

- Для Macs перейдіть до Системних налаштувань> Дата та час> виберіть Автоматичне встановлення дати та часу
Багато проблем з FaceTime пов’язані з неправильними датами чи часом на ваших пристроях.
Якщо сервери Apple виявлять невідповідність між датою та часом вашого пристрою та часом сервера FaceTime для вашого поточного місцезнаходження, FaceTime, iMessage та інші служби Apple не працюватимуть, і перевірка не вдасться
7. Вимкніть усі обмеження
Якщо ви використовуєте будь-які обмеження або батьківський контроль на пристрої, тимчасово вимкніть їх, доки FaceTime знову не запрацює.
Щоб перевірити, чи ввімкнено обмеження
- За допомогою iOS 11 і старіших версій перейдіть до Налаштування> Загальні> Обмеження
- У iOS 12 та новіших версій перейдіть до Налаштування> Час використання> Обмеження вмісту та конфіденційності

- Для Mac. перейдіть до меню Apple> Системні налаштування> Батьківський контроль
8. Використання брандмауера на вашому Mac?
Переконайтеся, що ви вмикаєте такі порти для FaceTime під час використання брандмауера.
Порти брандмауера FaceTime
- 80 (TCP)
- 443 (TCP)
- 3478 - 3497 (UDP)
- 5223 (TCP)
- 16384–16387 (UDP)
- 16393–16402 (UDP)
FaceTime не працює: активація проблем 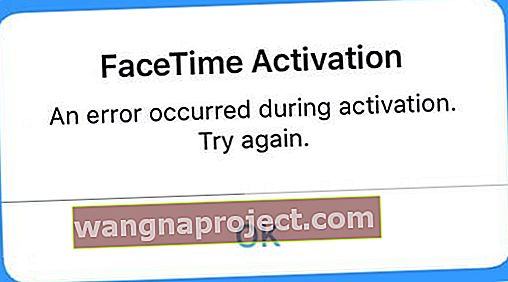
Якщо вам не вдається активувати FaceTime, спробуйте наступне:
- Переконайтеся, що у вас є підключення до Інтернету через Wi-Fi або стільникові дані
- За допомогою тарифного плану стільникового зв'язку ви можете використовувати FaceTime без Wi-Fi на iPhone 4s або новішої версії та iPad (3-го покоління або пізнішої)
- Якщо FaceTime не активується через WiFi, спробуйте стільниковий. Або навпаки, якщо він не активується на стільниковій мережі, спробуйте WiFi
- Спробуйте скинути всі налаштування. Перейдіть до Налаштування> Загальні> Скинути> Скинути всі налаштування
- Видаляє паролі Wi-Fi та будь-які персоналізовані налаштування iDevice

- Видаляє паролі Wi-Fi та будь-які персоналізовані налаштування iDevice
- Перевірте наявність проблем із ідентифікатором Apple
- Переконайтеся, що у вашому Apple ID вказаний номер телефону вашого iPhone, а НЕ номер стаціонарного телефону (якщо у вас є)
- Перейдіть до Налаштування> Профіль Apple ID> Ім'я, номер телефону, електронна пошта> Доступний за адресою
- За потреби відредагуйте інформацію, щоб ваш iPhone та електронна пошта були перелічені
- Після оновлення перемикайте FaceTime OFF та Back ON
- Переконайтеся, що у вас є дійсний ідентифікатор Apple. Ви можете створити новий ідентифікатор Apple або перейти до свого облікового запису Apple ID, щоб внести зміни, відвідавши та використовуючи розділ "Керування своїм обліковим записом"
- Якщо ви забули своє ім’я користувача чи пароль, виберіть посилання “Забули ідентифікатор або пароль Apple” або відвідайте веб-сайт Apple iForgot
- Переконайтеся, що у вашому Apple ID вказаний номер телефону вашого iPhone, а НЕ номер стаціонарного телефону (якщо у вас є)
- Торкніться Налаштування> FaceTime, щоб побачити, чи Apple підтвердила вашу електронну адресу. Якщо ваш статус говорить "перевірка", або застряг підключення (прялка); потім спробуйте вимкнути та ввімкнути FaceTime ( Налаштування> FaceTime АБО FaceTime для Mac: FaceTime> Налаштування )
FaceTime не працює: Поради щодо здійснення або отримання дзвінків FaceTime
- Спробуйте вимкнути та ввімкнути FaceTime, використовуючи такі (iOS: Налаштування> FaceTime АБО FaceTime для Mac: FaceTime> Налаштування)
- Переконайтеся, що камера для FaceTime не обмежена Налаштування> Час використання екрана> Обмеження вмісту та конфіденційності (для старих iOS перейдіть до Налаштування> Загальне> Обмеження )
- Торкніться Налаштування> Загальне> Дата та час, щоб перевірити дату та час правильно встановлені
- Переконайтеся, що ви використовуєте правильний спосіб дзвінка людині. Користувач iPhone: використовуйте номер телефону. Для користувачів iPad, iPod touch або FaceTime для Mac: використовуйте адресу електронної пошти

FaceTime не працює: використовуєте iOS 10 і новіші версії?
- Видаліть, а потім переінсталюйте програму FaceTime
- Натисніть і утримуйте піктограму програми FaceTime, доки вона не почне хитатися, а потім натисніть X, щоб видалити її
- Щоб перевстановити FaceTime, відкрийте App Store, знайдіть FaceTime і торкніться значка хмари. FaceTime завантажується та знову з’являється на головному екрані
- Ще раз додайте дані свого ідентифікатора Apple та номера телефону, щоб знову активувати FaceTime

Використовуєте iOS 11 та новіші версії? Спробуйте розвантажити!
Для людей, які використовують iOS 11, Apple пропонує нову функцію під назвою розвантаження, схожу на видалення.
Однак замість того, щоб видалити програму та ваші дані, завантаження видаляє лише цю програму, але зберігає всі документи та дані програм.
Щоб завантажити програму
- Перейдіть до Налаштування> Загальні> Зберігання
- Зачекайте, поки всі програми з’являться у списку
- Прокрутіть список програм і знайдіть FaceTime
- Торкніться FaceTime
- Виберіть Вивантажити
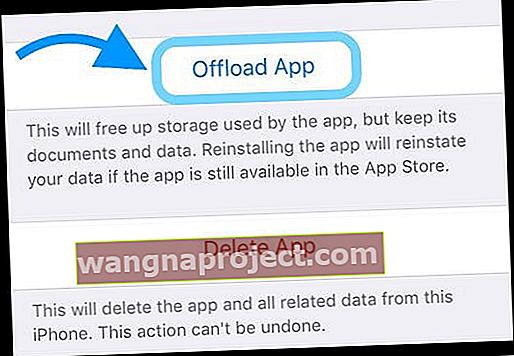
- Перезапустіть iDevice
- Щоб перевстановити, поверніться до Налаштування> Загальні> Зберігання> FaceTime
- Виберіть Перевстановити
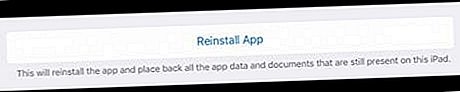
Камера FaceTime вас не показує?
Кілька наших читачів кажуть нам, що камери їхніх iPhone перестають працювати під час дзвінків FaceTime. У більшості випадків користувачі можуть бачити своїх друзів, але друзі не бачать їх. Натомість ваша камера показує чорний екран. 
Якщо у вас виникає ця проблема під час здійснення дзвінків FaceTime, закрийте всі призупинені програми в перемикачі додатків, які мають доступ до вашої камери, двічі натиснувши клавішу Home або проведіть пальцем вгору по панелі жестів Home, а потім проведіть пальцем вгору на попередньому перегляді програм усіх програм, які використовують камера. Закрийте попередній перегляд додатків FaceTime!
Потім перезапустіть FaceTime і перевірте, чи тепер ваша камера показує ваше гарне обличчя вашим абонентам!
Живі фотографії не працюють на FaceTime?
- Для роботи всі учасники дзвінка повинні використовувати macOS High Sierra або iOS 11 для зйомки Live Photo у FaceTime
- Live Photos не було включено як функцію в iOS 12.0 - оновлення до останньої версії iOS і Live Photos повертається!
- FaceTime Live Photos вимагає щонайменше один раз відкрити програму Photos перед тим, як спробувати зробити FaceTime Live Photo
- Live Photos потребує програми Photos, щоб мати бібліотеку за замовчуванням для роботи
- Переконайтеся, що всі учасники дзвінка вмикають Live Photos на своїх пристроях.
- Перейдіть до Налаштування> FaceTime> Увімкніть FaceTime Live Photos
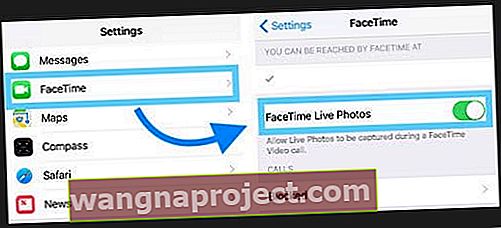
- Для Mac відкрийте FaceTime і перейдіть до FaceTime> Налаштування та поставте прапорець біля пункту «Дозволити зйомку живих фотографій під час відеодзвінків»

- Перейдіть до Налаштування> FaceTime> Увімкніть FaceTime Live Photos
Коли функція Live Photo FaceTime працює, ви і люди, яким ви телефонуєте, отримують повідомлення про те, що зроблено Live Photo. Потім Live Photo зберігається безпосередньо у вашій бібліотеці фотографій. 
Група FaceTime не працює?
Якщо група FaceTime не працює, перегляньте поради в нашій статті щодо усунення несправностей FaceTime для iOS 12+ та iPadOS.
FaceTime не впізнає ваш номер телефону?
- Перейдіть до контактів, змініть свій номер телефону з HOME на Phone, потім вимкніть FaceTime і знову ввімкніть
- Перейдіть до Налаштування> Загальні налаштування> Скинути> Скинути всі налаштування
- Дані не втрачаються, але паролі Wi-Fi та налаштування особистих налаштувань скидаються
- Виправте код міста у своєму обліковому записі Apple ID
- Переконайтеся, що у вас немає непогашеної заборгованості з App Store, iTunes чи будь-яким продуктом / послугою Apple
- Вийміть SIM-карту, почекайте кілька хвилин і замініть її. Або покладіть чужу SIM-карту і перевірте, чи розпізнає FaceTime електронну адресу та номер телефону
- Якщо працює інша SIM-карта, вам потрібна нова SIM-карта. Зверніться до свого оператора
- Вийдіть із усіх служб Apple, для яких потрібні ідентифікатор Apple та пароль
- Примусово перезапустити (утримуючи Power & Home або зменшення гучності, доки не з’явиться логотип Apple)
- Знову увійдіть у FaceTime за допомогою Apple ID
- Вийдіть з усіх служб Apple, для яких потрібні ідентифікатор і пароль Apple, І скиньте налаштування мережі (ви втрачаєте всі паролі Wi-Fi, тому спочатку запишіть їх)
- Щоб скинути налаштування мережі, перейдіть до Налаштування> Загальне> Скинути> Скинути налаштування мережі
- Примусово перезапустити
- Увійдіть у свою мережу
- Увійдіть до FaceTime
FaceTime не дзвонить, коли хтось телефонує?
Якщо ви бачите пропущені дзвінки FaceTime, але не чули дзвінка, перевірте, чи ввімкнено функцію “Push” у налаштуваннях пошти.
Перейдіть до Налаштування> Паролі та облікові записи (для старих iOS, перевірте Облікові записи та паролі або Пошта) і переконайтеся, що для параметра «Отримати нові дані» встановлено значення « Push» .
Якщо увімкнено, вимкніть його, зачекайте кілька секунд, а потім знову ввімкніть.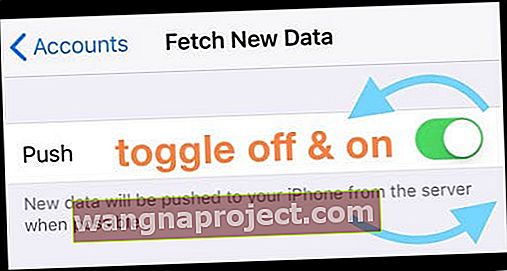
Сервери Apple повинні мати недавню адресу в Інтернеті, щоб "місцезнаходження" вашого iDevice працювало!
Подивіться на ці інші налаштування, коли FaceTime не дзвонить
- Переконайтеся, що ваш звук піднятий і що відключення звуку не увімкнено за допомогою бічного перемикача (якщо застосовується)
- Подивіться і переконайтеся, що режим «Не турбувати» (DND) увімкнено за допомогою Налаштування> Не турбувати
- Якщо ви хочете ввімкнути DND, переконайтеся, що ви дозволяєте дзвінки з FaceTime
- Перейдіть до Налаштування> Не турбувати> Телефон> Дозволити дзвінки від> Усі або всі контакти
Немає сповіщень FaceTime?
Перейдіть до Налаштування> Сповіщення> FaceTime> Дозволити сповіщення
Ознайомтесь із цією статтею, щоб отримати більше підказок щодо усунення неполадок, які не містять попереджень та сповіщень.
Відсутня програма FaceTime?
- Оновіть останню версію iOS
- Перейдіть до Налаштування> Час використання екрана> Обмеження вмісту та конфіденційності (для старих iOS перейдіть до Налаштування> Загальне> Обмеження ) і переконайтеся, що FaceTime і Camera увімкнено. Вимкнення камери також відключає FaceTime
- Якщо проблеми все ще виникають, спробуйте перезапустити пристрій або виконати примусовий перезапуск
- Для iPhone та iPad без кнопки додому, iPhone 8 або iPhone 8 Plus: натисніть і швидко відпустіть кнопку збільшення гучності. Натисніть і негайно відпустіть кнопку зменшення гучності. Потім натисніть і утримуйте бічну кнопку, доки не побачите логотип Apple
- На iPhone 7 або iPhone 7 Plus: Натисніть і утримуйте кнопки збоку та зменшення гучності принаймні 10 секунд, поки не з’явиться логотип Apple
- Для iPhone 6s і старіших версій, iPad з кнопкою додому або iPod touch: Натисніть і утримуйте кнопки Home і Top (або Side) принаймні 10 секунд, поки не з’явиться логотип Apple
Поради щодо читачів 
- Деякі читачі виявили, що коли вони змінювали свої паролі Apple ID, FaceTime працював! Не забудьте оновити всі свої пристрої за допомогою цього нового пароля - і ваших Mac, і iTunes на ПК з Windows




 Вимкніть Mac з меню Apple
Вимкніть Mac з меню Apple