Качка автовиправлення! Назавжди розчарував наш текст помилковими “виправленнями”. Ну, вам не потрібно турбуватися, ця публікація покаже вам, як раз і назавжди виправити проблеми з автовиправленням - на iOS або macOS.
Легко вважати, що автовиправлення є більшим роздратуванням, ніж економією часу. Часті помилкові виправлення викликають веселість і викликають обурення, але сумнівна особливість була введена з поважної причини.
Вірте чи ні, але автовиправлення, ймовірно, виправляє більше помилок, ніж спричиняє.
Мініатюрний розмір, плавне відчуття та роздумливе використання клавіатур смартфонів роблять нас схильними до незліченних помилок друку. І навички людей на комп’ютері не обов’язково повинні бути кращими: ми всі бачили заповнені друкарські листи чи документи, які могли б отримати користь від автоматичного виправлення.
Ніхто, швидше за все, не поскаржиться, якщо hprse виправлено на коня. Однак усі знають, що автокорекція рідко буває такою безшовною. Наше використання мови є складним, розвивається і в кінцевому підсумку непередбачуваним. Поєднайте це з групуванням подібних букв клавіатури QWERTY - наприклад, U, I та O - і можна легко зрозуміти, як автовиправлення йде не так.
Візьміть речення нижче:
"Я застряг за hrse ".
Не могли б ви точно сказати, чи мав на увазі письменник коня чи катафалк ? Автовиправлення потрібно прийняти таке рішення, але ми зазвичай помічаємо лише тоді, коли воно помиляється.
Автовиправлення на iOS
Якщо ви вже закінчили свою дотепність, ви можете просто вимкнути автовиправлення. Однак може бути краще навчити автовиправлення, які слова ви намагаєтесь використовувати.
Прогнозування та автовиправлення на iOS
Поки ви вводите текст на пристрої iOS, вибір передбачуваних слів з’являється в сірих полях над клавіатурою. Ці слова змінюються залежно від того, що ви вводите. Ви можете будь-коли натиснути один із варіантів, щоб заповнити слово. Це з часом навчить автовиправляти слова, які ви намагаєтесь використовувати.
Ця функція передбачення, як правило, пропонує три варіанти. У центрі - те, що iOS думає, що ви хочете ввести, а ліворуч - те, що ви насправді ввели в лапках. Право - це, як правило, друге здогадування про те, що ви можете хотіти.
Натискання пробілу дозволяє iOS замінювати те, що ви вводите, тим, що знаходиться в центральному вікні. Це іноді трапляється, коли ви знаходитесь у кінці слова, яке iOS не розпізнає, внаслідок чого воно замінює правильне введення неправильним виправленням.
Навчіть iOS нових слів
Під час набору тексту спробуйте взяти до відома те, що передбачив iOS, перш ніж натискати пробіл. Якщо центральне передбачення неправильне, поверніться назад і правильно напишіть своє слово, або торкніться лівого передбачення - того, що ви насправді ввели.
Так автовиправлення вивчає нові слова.
Поки ви скасовуєте прогнози iOS, як це, автовиправлення розпізнає, як це нове слово використовується граматично, і покращує прогнозування, коли ви хочете його використовувати.
Справа в тому, що це може зайняти багато часу. І коли ви забудете скасувати прогнози, автовиправлення буде думати, що ви з меншою ймовірністю вживете це нове слово. На скріншоті нижче ви бачите, що мені довелося 20 і більше разів відмінити прогнози щодо вигаданого слова, перш ніж iOS почав пропонувати його.
Заміна тексту лазівки
Альтернативою цьому трудомісткому та трудомісткому методу є створення лазівки за допомогою заміни тексту.
Заміна тексту дозволяє вводити ярлики, які швидко вводять довгі фрази, які ви часто використовуєте. За замовчуванням запис від Apple вводить "omw", щоб ввести "На шляху!".
Створення текстових замінників для слів, які автоматично виправляються, постійно стає неправильним, означає, що вам більше не доведеться турбуватися про те, щоб натиснути правильний прогноз. iOS автоматично замінить те, що ви ввели, заміною тексту - навіть якщо ці дві речі ідентичні!
Як додати заміни тексту:
- Перейдіть до Налаштування> Загальне> Клавіатура> Заміна тексту
- Натисніть "+", щоб додати нову заміну тексту
- Введіть правильно написане слово у поле Фраза

Видаліть слова зі словника iOS
Якщо ви неправильно написали слово достатньо разів, iOS може помилково подумати, що це нове слово, яке ви хочете використовувати. Коли це трапиться, ви виявите, що автовиправлення - це заміна ідеально набраних слів друкарськими помилками!
Найкращий засіб - це продовжувати правильно вводити текст і натискати передбачення зліва, коли автовиправлення замінить ваше слово чимось неправильним. Але якщо це забирає занадто багато часу, ви можете скинути весь словник клавіатури.
Клавіатурний словник зберігає нові слова, які вивчив iOS. Тут також iOS запам’ятовує, які слова ви використовуєте частіше за інших. Скинувши словник, вашому пристрою потрібно буде починати з нуля, вивчаючи, як ви вводите текст.
На жаль, неможливо видалити окремі слова зі словника клавіатури iOS.
Як скинути словник клавіатури на iOS:
- Перейдіть до Налаштування> Загальні> Скинути
- Торкніться Скинути словник клавіатури
- Введіть свій пароль, торкнувшись Скинути словник
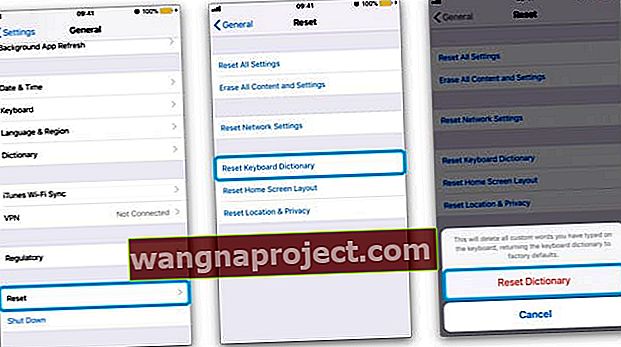
Сторонні клавіатури
Якщо у вас виникають великі проблеми з автовиправленням, ви можете завантажити та встановити сторонні клавіатури для використання на своєму пристрої iOS. Багато найкращих сторонніх клавіатур мають покращені функції автокорекції.
Деякі з найпопулярніших сторонніх клавіатур:
- Gboard: Ця клавіатура, розроблена Google, дозволяє здійснювати пошук у Google із будь-якого додатка. Мало того, він має розумні пропозиції як для слів, так і для смайлів.
- SwiftKey: Відмінне передбачення тексту в поєднанні з можливістю ковзати по потрібних літерах роблять цю цінну клавіатуру для багатьох користувачів iOS. Ви також можете надати йому дозвіл для своїх облікових записів Microsoft та Google, дозволяючи аналізувати, як ви пишете, для кращих прогнозів.
- Fleksy: Набагато менш інвазивна версія SwiftKey, яка включає жести ковзання, але не має настільки хороших здібностей прогнозування.
- Граматично: Ця клавіатура із чудового програмного забезпечення для редагування, безсумнівно, підбере більше граматичних та орфографічних помилок, ніж більшість. Але це не буде дуже задоволено, якщо ви почнете використовувати сленг або випадкові структури речень.
Вимкніть автовиправлення на iOS
Якщо все вищезазначене звучить як багато клопоту з невеликим виграшем, ви можете повністю відключити автовиправлення. Це може призвести до того, що у вас буде більше помилок, ніж будь-коли, але принаймні ви будете нести особисту відповідальність за кожну з них.
Я зробив це нещодавно, і з невеликою увагою, мені не довелось довго вдосконалювати свої навички друку. Як результат, мені ніколи не потрібно думати про автовиправлення, і я можу писати слова, як мені хочеться.
Якщо у вас це виходить не так добре, легко ввімкнути цю функцію пізніше.
Як вимкнути автовиправлення на iOS:
- Перейдіть до Налаштування> Загальне> Клавіатура
- У розділі Усі клавіатури вимкніть автоматичне виправлення

Автовиправлення на macOS
iOS - не єдине місце, де Apple застосувала функцію автовиправлення. Ви також отримаєте вигоду - або, можливо, страждаєте - від наслідків автовиправлення на вашому комп’ютері. На щастя, macOS значно полегшує додавання або видалення окремих слів зі словника автовиправлення.

Прогнозування та автовиправлення на macOS
Під час введення власних додатків macOS - пошти, повідомлень, нотаток тощо - ви побачите, як передбачені виправлення для друкарських помилок з’являються в бульбашках над словом.
Щоб прийняти виправлення, просто продовжуйте друкувати як звичайно, і коли ви натиснете пробіл, передбачення замінить написане вами. Однак, якщо ви хочете відхилити передбачуване слово, вам потрібно або натиснути кнопку "X" на міхурі, або натиснути клавішу esc на клавіатурі.
Додавання та видалення слів у словнику macOS
Як і в iOS, коли ви приймаєте або відхиляєте передбачувані слова, ваш комп’ютер дізнається, що ви, напевно, захочете ввести в будь-який момент. Однак цей процес займає багато часу, і в macOS існує набагато швидший спосіб.
На відміну від iOS, macOS дозволяє негайно додавати або видаляти будь-яке слово зі словника macOS. І зробити це неймовірно просто!
Як додати або видалити слова до словника macOS:
- Введіть слово у власному додатку macOS, не приймайте жодних виправлень
- Клацніть слово клавішею Control і виберіть Вивчити орфографію або Вивчити орфографію

Вимкніть автовиправлення в macOS
Знову ж таки, не всі хочуть, щоб їх написання було підроблено автовиправленням macOS взагалі. Замість того, щоб витрачати час на вивчення та вивчення всіх необхідних слів, ви можете повністю вимкнути автовиправлення.
Ви можете виявити, що набір тексту не такий хороший, як ви думали, але, трохи попрактикувавшись, це не займе у вас занадто багато часу, щоб встати на ноги. Принаймні автовиправлення не буде робити помилок там, де їх раніше не було!
Як вимкнути автовиправлення в macOS:
- Відкрийте Системні налаштування> Клавіатура> Текст
- Зніміть прапорець "Автоматичне виправлення орфографії"

Це все. Повідомте нам про власні проблеми з автовиправленням на iOS або macOS і повідомте нам, що ця публікація допомогла вам їх вирішити!


