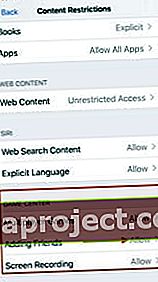Перш ніж ви зможете запустити гру Apple Arcade та пограти з друзями, вам потрібно буде знайти своїх друзів та запросити їх за допомогою Game Center та iMessage на вашому iPhone або iPad.
Apple Arcade використовує iCloud та Game Center для прогресу гри, збереження ігор та керування друзями на всіх ваших пристроях, які ввійшли в iCloud та Game Center з однаковим ідентифікатором Apple.
Пов’язані:
Якщо ви граєте в гру Apple Arcade на своєму телефоні під управлінням iOS 13, а потім завантажуєте ту саму гру Apple Arcade на телевізор Apple, використовуєте той самий обліковий запис Apple ID, вона миттєво синхронізує всю інформацію, включаючи ваші ігрові очки.
Давайте почнемо і переглянемо деталі.
Запросіть друга до Game Center в iOS 13 та iPadOS
Незважаючи на те, що додаток Game Center став зайвим, воно все ще використовується для управління контактами та може використовуватися для пошуку "гравців поблизу" серед іншого. Ось як ви можете знайти та запросити Freind приєднатися до гри у Apple Games.
- Натисніть Налаштування> Ігровий центр
- Далі натисніть Додати друзів
- Це відкриває iMessage
- Виберіть контакт зі списку контактів, натиснувши "+" АБО
- Введіть номер телефону друга
- Клацніть на Надіслати
На цьому етапі запрошення до друга надсилається вашому контакту через iMessage. Важливо, щоб ваш друг також використовував iOS 13 або iPadOS, щоб весь цей процес працював.
Прийміть прохання про друзі в Game Center і додайте друзів
Apple вимагає, щоб ваш друг працював на iOS 13 або iPadOS, перш ніж він зможе прийняти ваш запит і співпрацювати з вами в багатокористувацьких іграх.

Для того, щоб прийняти запит на додавання друга у ваш ігровий центр, вам потрібно буде відкрити повідомлення iMessage та вибрати "Прийняти" на запиті.
- Відкрийте сповіщення "Ви отримали запит Freind від Game Center"
- Натисніть Прийняти в ланцюжку iMessage від відправника
- Кнопка перетвориться на "Прийнято"
- Натисніть Налаштування> Ігровий центр> Друзі та підтвердьте, що контакт додано
Видалити друзів у Game Center на iOS 13 або iPadOS дуже просто
Для того, щоб видалити друга зі списку контактів у Game Center на iOS 13, виконайте такі дії:

- Натисніть Налаштування> Ігровий центр
- Натисніть Друзі
- Знайдіть контакт, який потрібно видалити
- Проведіть ліворуч від контакту
- Натисніть "Видалити", щоб видалити друга
Ви також можете використовувати "Повідомити" замість "Видалити" та додати відповідні коментарі щодо контакту. Ми не впевнені, як це точно впливає на контакт.
Не вдається надіслати запит друга, помилка під час зв’язку із повідомленням сервера
Деякі користувачі повідомляли, що коли вони намагалися додати нового друга за допомогою Game Center на iOS 13 та iPadOS, він не оброблявся і виявляв помилку, тобто "помилку під час спілкування з повідомленням сервера".

Якщо ви опинилися в цьому повідомленні про помилку під час додавання друзів, ось кілька речей, які потрібно перевірити, щоб вирішити цю проблему.
- Переконайтесь, що сервери Apple iCloud працюють, перевіривши статус системи Game Center
- Натисніть Налаштування> Час екрану
- Потім виберіть Обмеження вмісту та конфіденційності
- Натисніть Обмеження вмісту
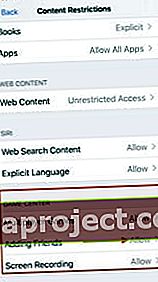
- Натисніть на Game Center і виберіть "Додавання друзів"
- Переконайтеся, що це ввімкнено
Якщо ця функція ввімкнена в налаштуваннях часу екрану, і ви все ще стикаєтеся з помилкою, можливо, вам доведеться скинути налаштування мережі на вашому iPhone або iPad, перейшовши в Налаштування> загальні> Скинути. (Не забудьте записати свої облікові дані мережі перед скиданням, і, можливо, вам доведеться повторно ввести свої облікові дані Wi-Fi)
Після того, як ваш iPhone / iPad перезапуститься після процесу скидання мережі, спробуйте ще раз надіслати запит на друзі через ваш Game Center.
Увімкніть Game Center для iCloud в iOS 13 та iPadOS
Для того, щоб ваш список друзів був доступний для вас на всіх ваших пристроях, на яких ви граєте в ігри, вам потрібно включити iCloud для ігрового центру.
Game Center допомагає зберігати та синхронізувати інформацію на всіх ваших пристроях.
Ось як ви можете увімкнути Game Center для iCloud на своєму пристрої.
- Натисніть Налаштування> Apple ID
- Далі натисніть iCloud
- Прокрутіть униз і знайдіть "Game Center" у списку програм
- Увімкніть тут Game Center для iCloud
Це забезпечить доступність даних вашого гравця, включаючи дані про ігровий процес, на всіх пристроях Apple, які ви використовуєте з вашим ідентифікатором Apple.
Якщо ви скасуєте підписку на Apple Arcade з будь-якої причини, ви можете повторно підписатися та все одно отримати доступ до своїх даних гри. Якщо ви зачекаєте занадто довго, деякі з збережених ігор можуть не підтриматись під час повторної підписки.
Використовуєте Apple Arcade на своєму Apple TV? Ви , можливо , доведеться вручну ввести Game Center accoun т
Apple запропонувала багатокористувацьку підтримку, починаючи з tvOS 13. Впровадження цієї функції не є особливо добрим для багатокористувацької підтримки Apple Arcade.
Коли ви вмикаєте Apple ID на своєму Apple TV і отримуєте доступ до Apple Arcade, вам також доведеться вручну зайти та змінити профіль свого ігрового центру, щоб отримати доступ до інформації про геймплей, яка була збережена на іншому пристрої.
На Apple TV ви можете ввійти та вийти з облікового запису Game Center у меню Налаштування> Користувачі та облікові записи> Game Center.
Не вдається побачити збережені дані гри Arcade від Apple Arcade та друзів на пристрої Apple?
Коли ви входите у свій обліковий запис і не можете знайти свою гру, зберігаючи дані на пристрої Apple, це по суті означає, що ви або не використовуєте правильний ідентифікатор Apple, або не ввімкнули iCloud для Game Center, або процес синхронізації не працює.
Спробуйте цей ProTip!
ProTip: Якщо ви не можете побачити інформацію про збереження ігор Apple Arcade, збережену через iCloud, коли ви входите в Apple TV, спробуйте вийти з облікового запису Game Center, а потім увійти знову. Ця дія часто допомагає синхронізувати ігрові дані з вашого облікового запису iCloud та пристрою Apple.
Ми сподіваємось, що ви знайшли цей покроковий підручник корисним. Будь ласка, повідомте нам, якщо у вас є якісь запитання чи коментарі. Які ваші улюблені ігри Apple Arcade?