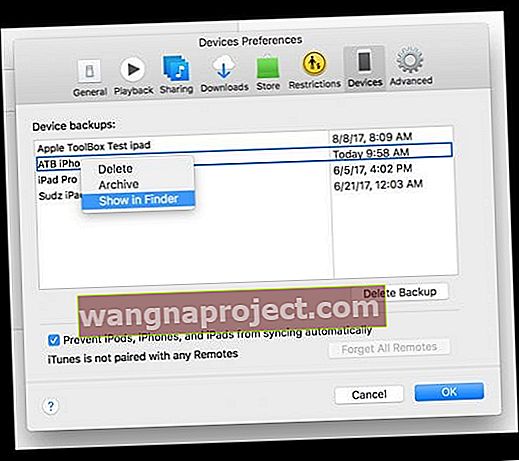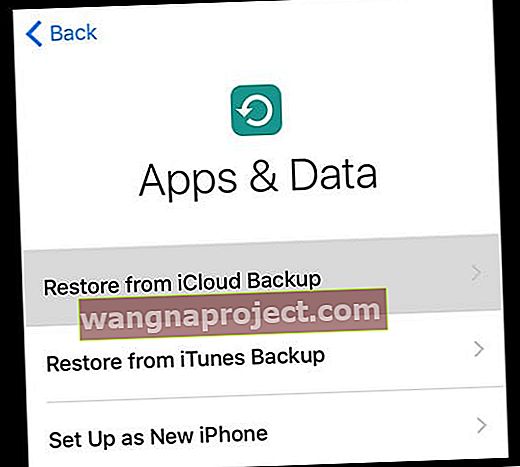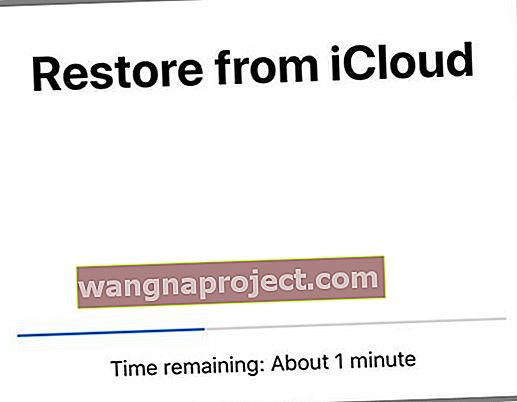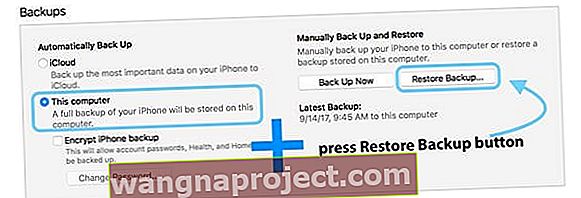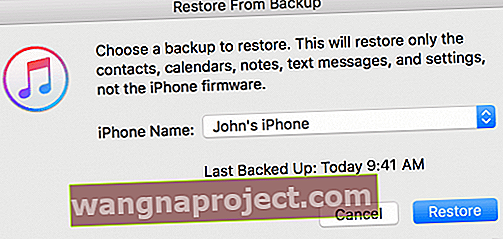Ми майже щодня отримуємо це запитання: як я можу повернути видалені текстові повідомлення? Ми всі знаємо, що тексти та повідомлення іноді видаляються випадково.
Це факт життя, особливо якщо ви дозволяєте дітям, дружині чи дівчині / хлопцям, членам сім'ї та навіть старим друзям позичати ваш iPhone або iPad.
Здебільшого це не навмисно, потрібно лише провести пальцем у правильному напрямку та вдарити, що розмова з повідомленнями (а також будь-які вкладені зображення / відео / наклейки / gif) зникає. АЛЕ не обов'язково назавжди.
Подивіться на свої інші пристрої, включаючи Mac!
Якщо ви запитуєте, як я можу отримати видалені повідомлення iMessages або тексти? Не шукайте більше, ніж ваш Mac або інші iDevices. 
Якщо ви не використовуєте Повідомлення в iCloud І використовуєте Повідомлення з однаковим ідентифікатором Apple на кількох iDevice або iDevice та Mac, під час видалення текстового потоку на одному пристрої він НЕ видаляється на будь-якому іншому пристрої.
Тож спочатку перевірте будь-який інший пристрій і перевірте, чи є там потік повідомлень.
Усі ваші пристрої повинні дозволяти як iMessage, так і відновлення SMS, просто відкривши програму Message!
Щоб це працювало, ви повинні попередньо активувати iMessage на своєму комп’ютері або додатковому iDevice з тим самим Apple ID І не ввімкненими повідомленнями в iCloud.
Отже, якщо ви використовуєте Повідомлення на своєму Mac або іншому iDevice, перешліть цей потік собі, щоб копія перемістилася на пристрій, де ви його видалили.
Тільки пам’ятайте, що коли ви відповісте, він відповість вам, а НЕ оригінальному відправнику.
Вам потрібно розпочати нове повідомлення, щоб поспілкуватися з оригінальним відправником.
Отже, цей варіант призначений для людей, які просто хочуть інформацію, яка міститься в текстах, а НЕ для тих, хто хоче продовжувати побудову розмови.
Я використовую Повідомлення в iCloud. Які можливі варіанти відновлення видаленого тексту?
Для користувачів, які використовують iCloud та Повідомлення в iCloud, iOS автоматично зберігає всі ваші повідомлення iMessages, текстові (SMS) та мультимедійні (MMS) у iCloud. 
На жаль, Повідомлення в iCloud оновлюються автоматично, тому, коли Ви видаляєте повідомлення, фотографію чи розмову на одному пристрої, воно негайно видаляється з усіх Ваших пристроїв.
Ця синхронізація між пристроями означає, що ви завжди маєте однаковий вигляд скрізь, де ви використовуєте iMessage - і це, як правило, чудова функція.
Але коли ви видаляєте повідомлення випадково, це дуже погано - адже це видалене повідомлення більше не доступне на жодному пристрої.
Ви щойно видалили це повідомлення?
Якщо ви видалили це повідомлення щойно, можливо, ви зможете відновити його, вимкнувши Повідомлення в iCloud якомога швидше (якомога швидше). 
Коли ви вимикаєте Повідомлення в iCloud, з’являється повідомлення із запитом про те, чи хочете Ви завантажувати свої повідомлення та вимикати Повідомлення в iCloud.
Натисніть Вимкнути та завантажити повідомлення .
Якщо ваше повідомлення все ще знаходиться в повідомленні Apple на серверах iCloud, воно завантажиться на ваш пристрій!
Як відновити видалені текстові повідомлення з iPhone або iPad за допомогою резервної копії програми iCloud або iTunes / Finder
Якщо у вас немає іншого пристрою Apple або ви не активували iMessages, як повернути старі текстові повідомлення?
Ну, єдиним іншим варіантом (за межами деяких сторонніх додатків) є перегляд резервної копії вашого iPhone у iTunes або iCloud.
Якщо ви робите резервну копію через iCloud або iTunes, усі ваші розмови текстових повідомлень (SMS, MMS та iMessages) все ще зберігаються в резервній копії вашого iPhone - тому, якщо ви нещодавно зробили резервну копію, ці потоки є.
Але ці резервні копії містять лише інформацію до дати та часу резервного копіювання.
Отже, є ще одна причина, щоб увімкнути iCloud BackUp - якщо у вас ще немає вагомих причин. 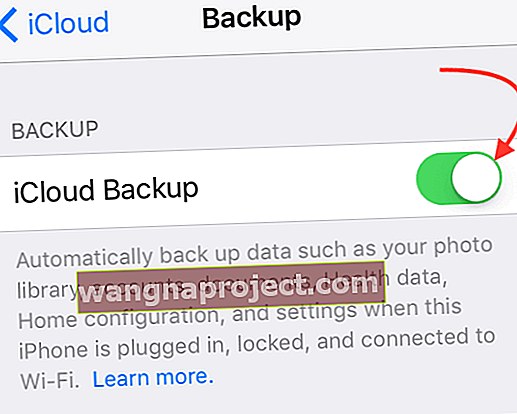
Для швидкого нагадування увімкніть iCloud BackUp, перейшовши в меню Параметри> Профіль Apple ID> iCloud> Резервне копіювання iCloud і увімкніть його.
Знайдіть резервні копії iCloud
Отже, якщо ви нещодавно втратили текстові повідомлення, відновіть останню резервну копію та отримайте всі ті повідомлення, які були актуальними на момент створення резервної копії.
Щоб перевірити, коли ви востаннє створювали резервні копії на iCloud, перейдіть до Налаштування> Профіль Apple ID> iCloud> Керування сховищем> Резервне копіювання> Ваш пристрій, щоб побачити дату та розмір останньої резервної копії. 
Раніше розташування резервних копій iOS iCloud
- Для iOS 10.3 перейдіть до Налаштування> Профіль Apple ID> iCloud . Торкніться графіку, на якому показано використання iCloud, а потім натисніть Керувати сховищем
- У iOS 10.2 або старішій версії перейдіть до Налаштування> iCloud> Зберігання> Керування сховищем
Знайдіть резервні копії програми macOS Catalina + Finder
- Підключіть пристрій iOS або iPadOS до свого Mac, що працює під керуванням macOS Catalina і вище
- Відкрийте нове вікно у Finder і виберіть пристрій на бічній панелі
- Перейдіть на вкладку Загальне та натисніть Керувати резервними копіями
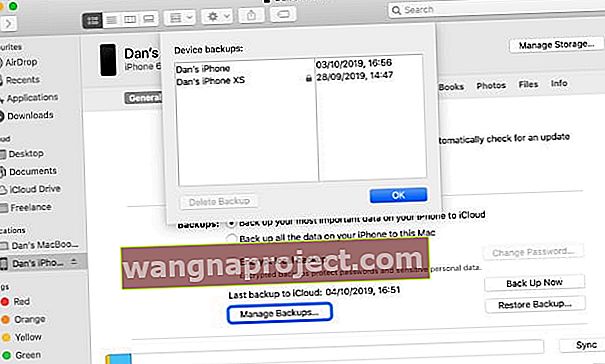 Знайдіть конкретні резервні копії у Finder і клацніть клавішу Control, щоб показати їх у Finder.
Знайдіть конкретні резервні копії у Finder і клацніть клавішу Control, щоб показати їх у Finder. - Клацніть Control і клацніть потрібну резервну копію iDevice
- Виберіть Показати у Finder
Знайдіть резервні копії iTunes (macOS Mojave та нижче)
- Відкрийте iTunes
- У верхній панелі меню торкніться iTunes> Налаштування
- Клацніть Пристрої
- Клацніть Control і клацніть потрібну резервну копію пристрою
- Виберіть Показати у Finder
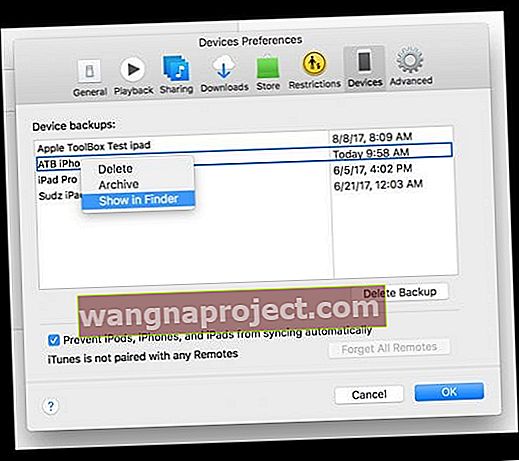
- У вікні відображаються всі доступні резервні копії з датами
Щоб дізнатися більше про програму Finder та резервні копії iTunes, див. Цю статтю.
Все повертається назад, а не лише повідомлення!
Пам’ятайте, що цей процес повертає все до останньої резервної копії, тому, якщо ви зробили багато фотографій, відеозаписів або завантажили багато програм чи книг, ці елементи не з’являться, і вам доведеться завантажити їх знову . Для фотографій та відео не забудьте створити резервні копії цих файлів, використовуючи щось інше, ніж iCloud - наприклад, на Google Drive, Dropbox або вибране вами місце резервного копіювання.
І якщо ви ніколи не створювали резервні копії за допомогою iTunes чи iCloud, або недавно не створювали резервні копії, ваші тексти, на жаль, втрачені назавжди. На жаль, це єдиний спосіб отримати випадково видалені тексти.
Відновлення з резервної копії iCloud
- Вимкніть функцію Find My iPhone через Налаштування> Профіль Apple ID> iCloud> Знайти iPhone> Вимк
- Перейдіть до Налаштування> Загальне> Скинути> Стерти весь вміст та налаштування
- На екрані програм і даних торкніться Відновити з резервної копії iCloud та ввійдіть у iCloud
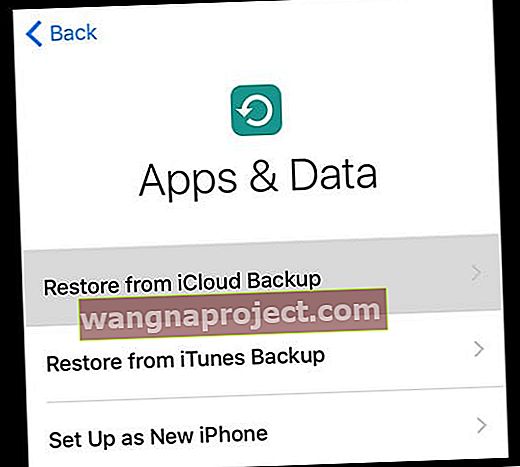
- Виберіть Вибрати резервну копію та виберіть бажану резервну копію зі списку доступних резервних копій, а потім натисніть синю кнопку Відновити
- Ваш iPhone просить вас вибрати, яку резервну копію iCloud відновлювати (якщо у вас більше однієї). Apple проставляє ваші резервні копії iCloud датами та часом, тому виберіть резервну копію, датовану безпосередньо перед тим, як ви випадково видалили ці текстові повідомлення.
- iCloud починає відновлювати і дає вам приблизну оцінку до завершення. Часто це займає лише кілька хвилин, але зрідка і більше (навіть годин.) Тож будьте терплячі!
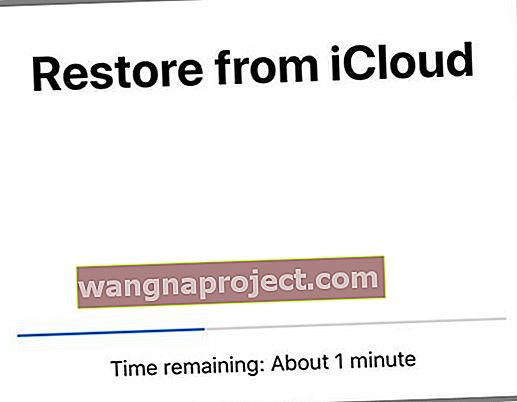
Після використання резервної копії iCloud для відновлення
- Після перезапуску iOS завантажує будь-яку придбану музику, фільми, телешоу, програми, книги, фотографії та інший вміст
- Якщо з’явиться запит, введіть паролі для облікових записів iTunes Store, App Store та iBooks Store, щоб відновити свої товари
Відновлення з резервної копії iTunes
- Вимкніть функцію Find My iPhone через Налаштування> Профіль Apple ID> iCloud> Знайти iPhone> Вимк
- Підключіть iPhone або iPad та відкрийте iTunes
- Виберіть свій пристрій і торкніться Підсумок
- Виберіть цей комп’ютер
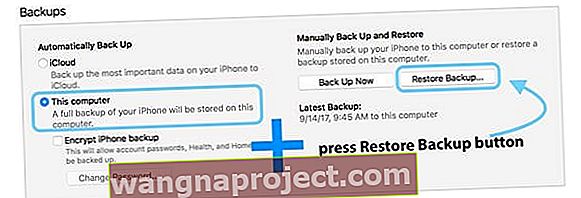
- Виберіть Відновити резервну копію в iTunes
- Зі списку доступних резервних копій виберіть резервну копію, яку потрібно відновити, і не забудьте вибрати резервну копію, датовану безпосередньо перед тим, як випадково видалити ці текстові повідомлення
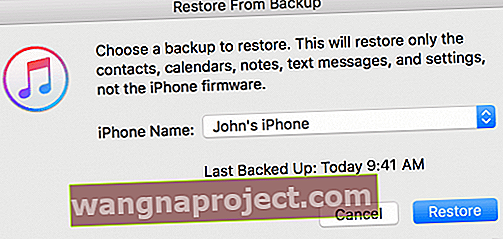
- Натисніть Відновити та дочекайтеся завершення відновлення
- Для зашифрованих резервних копій введіть свій пароль
- Після перезапуску пристрою зачекайте, поки він синхронізується з iTunes
- Починаючи з iTunes 12.7, програмами більше не керується, тому всі програми потрібно завантажувати на кожен пристрій
Я не роблю резервну копію свого iPhone за допомогою iCloud або iTunes, як відновити видалені повідомлення?
Якщо ви не зробите резервну копію, ви можете спробувати сторонній інструмент або попросити свого постачальника стільникових послуг iPhone зберігати ваші текстові повідомлення на своїх серверах.
Приєднуйтесь до третьої сторони! 
І звичайно, для цього є додаток. Існує купа додатків, які стверджують, що допомагають саме в цій ситуації.
Ці інструменти переглядають дані на вашому iDevice та сканують файли текстових повідомлень у сховищі, готові до перезапису.
Замість того, щоб рекомендувати конкретну програму, ми пропонуємо шукати в App Store, використовуючи такий пошуковий термін, як Відновити видалені тексти чи варіанти.
Перевірте, які є варіанти, і обов’язково прочитайте відгуки.
Деякі програми працюють, як обіцяли, а інші - ні, тому краще перевірити ці огляди, щоб перевірити, чи виконує програма свої обіцянки.

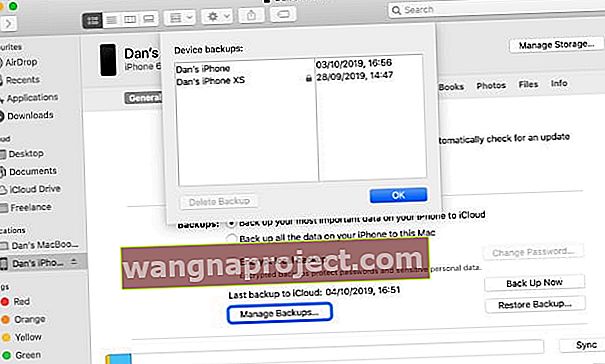 Знайдіть конкретні резервні копії у Finder і клацніть клавішу Control, щоб показати їх у Finder.
Знайдіть конкретні резервні копії у Finder і клацніть клавішу Control, щоб показати їх у Finder.