Якщо ви помітили, що акумулятор вашого Mac швидше розряджається після оновлення до macOS Mojave або вище, ви не самотні.
Деякі користувачі повідомляли про проблеми з розрядом акумулятора - деякі значні - після оновлення до нової операційної системи. Примітно, що зазначені користувачі говорять, що вони бачать найгірший розряд акумулятора, коли їхні комп’ютери перебувають в енергозберігаючому режимі сну або сплячого режиму.
Здається, це досить поширена проблема, яка особливо виснажує старі моделі Mac або MacBook. Щоб бути зрозумілим, це, мабуть, проблема, яку ми сподіваємось, що Apple виправить у якийсь момент незначного або великого оновлення.
Але замість оновлення програмного забезпечення, яке зараз доступне, є кілька речей, які ви можете спробувати усунути проблему.
Щоб бути зрозумілим, це не обов’язково «повне» виправлення, яке стосується основної причини розряду акумулятора. Але оскільки він зосереджений на параметрах сну та сплячого режиму macOS, це може допомогти збільшити час роботи від батареї, перебуваючи у згаданих режимах.
Ось що вам потрібно знати
Перевірте елементи входу свого Mac
Часто існує досить багато програм, які відкриваються автоматично при вході на ваш Mac. І багато хто з нас поняття не мають, оскільки ці автоматичні входи відбуваються, коли ми встановлюємо програму!
Елементи входу можуть значно знизити продуктивність акумулятора. Тож замість того, щоб їх автоматично запускати, вибирайте, які програми ви відкриваєте, вибираючи їх вручну після входу!
Як перевірити та видалити автоматичні елементи на вашому Mac
- Перейдіть до меню Apple> Системні налаштування> Користувачі та групи
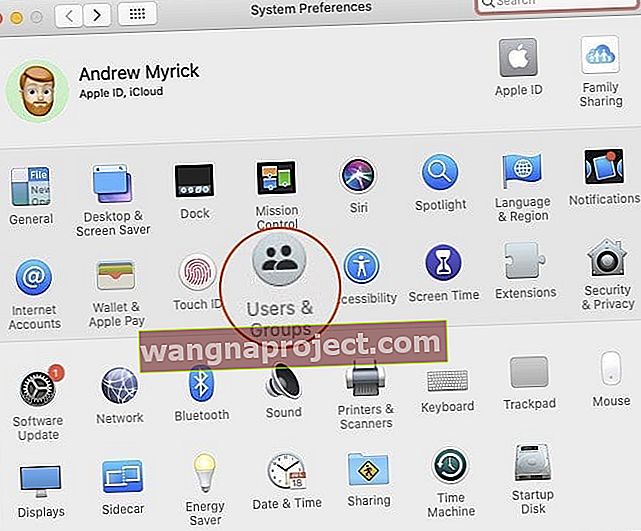
- Виберіть своє ім’я користувача та виберіть елементи входу
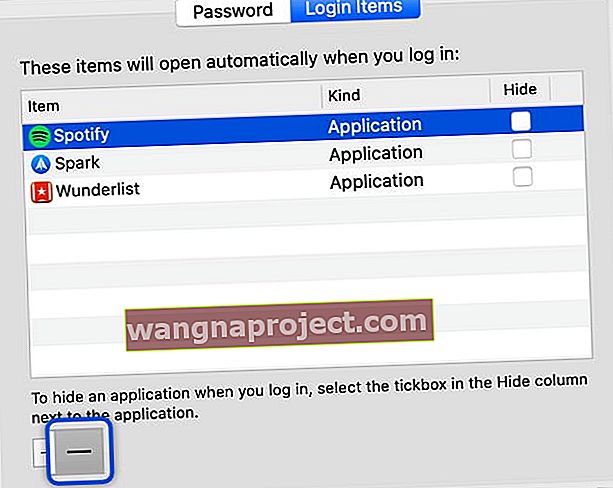 Видаліть усі елементи для входу, щоб пришвидшити роботу MacBook Pro.
Видаліть усі елементи для входу, щоб пришвидшити роботу MacBook Pro. - Торкніться назви переліченої програми, а потім натисніть кнопку зі знаком мінус під списком, щоб запобігти автоматичному відкриванню цих програм під час входу
- Повторіть для всіх перелічених програм
- Закрийте системні налаштування та перезапустіть Mac
Скинути SMC
Якщо ви помітите, що вентилятор вашого MacBook постійно увімкнений, ваш MacBook не заряджатиметься через вбудований порт USB-C або піктограма індикатора зарядки акумулятора більше не відображатиметься, тоді скидання SMC може зробити трюк!
Кілька читачів повідомляють нам, що скидання SMC (контролера системного управління) свого MacBook, здавалося, допомогло вирішити проблеми з розрядом акумулятора після оновлення до macOS Mojave +.
SMC відповідає за управління батареєю вашого MacBook, тому має сенс, що скидання цього може допомогти.
Якщо ви помітите, що акумулятор не заряджається нормально або його індикатор діє дивно, наприклад, швидко перескакуючи з одного відсотка на інший або вперед і назад, спробувати скинути SMC - це, безумовно, спробувати.
Як скинути SMC для MacBook з незнімними батареями
- Вимкніть MacBook
- Після вимкнення MacBook натисніть Shift + Control + Option на лівій стороні вбудованої клавіатури, а потім одночасно натисніть кнопку живлення
 Скиньте SMC вашого MacBook (для моделей із незнімними акумуляторами)
Скиньте SMC вашого MacBook (для моделей із незнімними акумуляторами) - Утримуйте ці клавіші та кнопку живлення протягом 10 секунд (для відповідних моделей кнопка Touch ID - це ваша кнопка живлення)
- Відпустіть усі клавіші
- Натисніть кнопку живлення ще раз, щоб увімкнути MacBook
Як скинути SMC для MacBook із змінними батареями
- Вимкніть ваш Mac
- Вийміть акумулятор
- Натисніть і утримуйте кнопку живлення протягом 5 секунд
- Перевстановіть акумулятор
- Натисніть кнопку живлення ще раз, щоб увімкнути MacBook
Тимчасово вимкніть WiFi
Кілька читачів відзначили, що коли вони вимикали Wi-Fi, їх батареї працювали нормально. Отже, якщо ви використовуєте програму, яка не потребує доступу до Інтернету, варто спробувати тимчасово вимкнути Wi-Fi і подивитися, як працює ваш акумулятор. 
Як вимкнути WiFi на Mac
- Клацніть піктограму WiFi у правій частині верхнього рядка меню
- Виберіть Вимкнути Wi-Fi
- Коли ви вимикаєте Wi-Fi, значок меню WiFi змінюється на порожній (без смужок)
- Щоб повторно ввімкнути, торкніться піктограми WiFi і виберіть свою мережу WiFi
Основи режиму сну
Перш ніж застосувати виправлення режиму сну, це допомагає зрозуміти різні режими сну та сплячого режиму, які використовують комп’ютери Mac
- Режим сну є стандартним для iMacs. В основному, коли Mac перебуває у режимі сну, він залишає свою оперативну пам’ять увімкненою. Це означає, що він дуже швидко прокидається від сну, оскільки з жорсткого диска немає чого завантажувати.
- Режим глибокого сну в основному вимикає оперативну пам’ять, коли ви переводите комп’ютер у режим сну. Це означає, що він повинен копіювати вміст оперативної пам'яті на ваш диск, що призводить до дещо більшої тривалості пробудження. Це стандарт для ноутбуків Mac, виготовлених до 2005 року.
- Безпечний сон , за замовчуванням для ноутбуків Mac, виготовлених після 2005 року, є гібридом двох згаданих вище. Це передбачає запис вмісту оперативної пам’яті на диск, але залишення ввімкненої оперативної пам'яті. Це призводить до швидкого пробудження, а також до додаткового захисту даних у разі відмови режиму сну / пробудження.
- Існує також окремий режим глибокого сну, який працює по суті так само, як і інший режим глибокого сну, - але розроблений для комп’ютерів, виготовлених після 2005 року. Він не залишає ввімкнену оперативну пам’ять, що призводить до збільшення тривалості пробудження, але покращує час автономної роботи. Ми дійдемо до цього за хвилину.
Варто зазначити, що існує також режим очікування, який відрізняється від вищезазначених режимів сну. Ваш Mac переходить у режим очікування приблизно через 3 години сну - і цей режим використовує набагато менше енергії.
Погана новина: деякі старі Mac не підтримують режими очікування.
Як перевірити, який режим сну використовує ваш Mac

Існує непростий користувальницький інтерфейс, який дозволяє перевірити, який режим сну чи сплячого режиму зараз використовує ваш Mac.
Таким чином, щоб дізнатись, нам потрібно відкрити термінал і використати деякі команди. Просто відкрийте Spotlight, введіть Terminal і натисніть Return. (Як варіант, знайдіть його в Додатки -> Службові програми .)
Після його відкриття ви можете використовувати наступну команду, щоб з’ясувати, який режим сну чи сплячого режиму використовує ваш комп’ютер.
pmset -g | grep сплячий режим
Після того, як ви введете або скопіюєте та вставте це та натисніть « Повернути» , ви побачите «hibernatemode», після чого з’явиться число. Кожне число відповідає різному режиму сну.
- сплячий режим 0 - це нормальний сон .
- hibernatemode 1 - це сплячка .
- hibernatemode 3 - це безпечний сон .
- hibernatemode 25 - це другий тип сплячки .
Варто зазначити, що режим hibernatemode 25 ніколи не вмикається за замовчуванням. Ви повинні налаштувати свій Mac на використання його через термінал.
Що це все означає?
По суті, деякі користувачі macOS повідомляють, що зміна режиму за замовчуванням на режим hibernatemode 25 зменшує розряд акумулятора в режимі сну.
Це багато в чому тому, що режим hibernatemode 25 вимикає оперативну пам’ять, на відміну від безпечного сну.
По суті, коли ви використовуєте режим hibernatemode 25, ваш Mac займе трохи більше часу, щоб вийти з режиму сну. Але це повинно допомогти збільшити час роботи від акумулятора, коли ваш Mac спить.
На відміну від того, про що повідомляли деякі користувачі та інші ЗМІ, для вашого нового Mac не слід встановлювати режим hibernatemode 25. Він є додатковою опцією, якщо ви хочете визначити час автономної роботи за часом вимкнення.
Іншими словами, hibernatemode 25 - це сплячий режим для будь-якого портативного пристрою Mac, виготовленого після 2005 року. У ноутбуках Mac, виготовлених до 2005 року, використовується режим глибокого сну як за замовчуванням, тоді як Mac, виготовлений після використання безпечного сну. На ноутбуках Mac після 2005 р. Додатковим варіантом є режим hibernatemode 25.
З огляду на це, це може допомогти, якщо під час сну після оновлення macOS ви відчуваєте значний розряд батареї.
Не забудьте створити резервну копію свого Mac / MacBook перед використанням команд терміналу нижче.
Як використовувати Hibernate 25 для виправлення проблем macOS Mojave + з акумулятором
Примітка. Майте на увазі, що hibernatemode25 призведе до уповільнення часу вимкнення на вашому Mac. Вам доведеться врахувати свої пріоритети. Просто їжа для роздумів.
Якщо ви хочете використовувати hibernatemode 25, щоб збільшити час автономної роботи вашого Mac, ви можете змінити режим сну за замовчуванням за допомогою терміналу.

Просто відкрийте Термінал і введіть наступну команду.
sudo pmset -зимовий режим (номер)
Замість фрази в дужках ви б використовували 0, 1, 3 або 25. Наприклад:
sudo pmset -зимовий режим 25
Там є додатковим кроком у використанні цього режиму , щоб допомогти вашому житті батареї, як було відзначено корисним Підтримка спільноти Apple , по імені користувача dinecko.

По суті, це передбачає перехід вашого Mac у режим глибокого сну з режиму сну через 60 секунд. Скористайтеся наведеною нижче командою, щоб переглянути параметри керування живленням вашого Mac.
pmset -g
Потім виконайте наступні команди по черзі, щоб змінити ці налаштування. Скопіюйте та вставте один, натисніть Enter і повторіть.
sudo pmset -a hibernatemode 25 sudo pmset -a standby 1 sudo pmset -a standbydelaylow 60 sudo pmset -a standbydelayhigh 60
Звичайно, ви можете реалізувати коротший чи довший час. Просто підставте “60” в останніх двох командах на будь-який час, який хочете (просто обов’язково вводьте їх за секунди, а не за хвилини).
Або ж почекайте Apple
Ми рекомендуємо використовувати hibernatemode 25, лише якщо вам зручно змінювати налаштування через термінал - і ви не проти трохи довшого часу очікування.
Як ми вже згадували, проблеми з розрядом акумулятора не пов'язані з використанням режиму hibernatemode 3 над hibernatemode 25 на новіших Mac.
Через це проблеми з розрядом акумулятора macOS Mojave - це, ймовірно, помилка програмного забезпечення, яку Apple, сподіваємось, вирішить.
В основному, якщо ви терплячі, ви можете просто почекати, поки Apple випустить виправлення.
7 основних порад щодо економії заряду акумулятора Mac на macOS
Окрім зміни режиму глибокого сну або режиму сну на Mac, ви можете зробити ще безліч дрібних речей, які допоможуть збільшити час автономної роботи. Це може бути корисно робити, незалежно від того, виникають проблеми з розрядом акумулятора чи ні.
- Зберігайте яскравість екрану на середньому рівні або нижче.
- Намагайтеся постійно оновлювати всі свої програми . У старих версіях програм можуть старіти проблеми із зарядом акумулятора.
- Перейдіть до Системних налаштувань і переконайтеся, що енергозбереження ввімкнено.
- Подумайте про вимкнення Bluetooth, якщо ви не використовуєте його активно.
- Відкривайте лише необхідні програми . Якщо ви працюєте у веб-браузері, спробуйте відкрити якомога менше вкладок.
- Якщо ви не проти естетичного зниження версії, перейдіть до Системних налаштувань -> Доступність -> Відображення та встановіть прапорець Зменшити рухи та Зменшити прозорість, щоб вимкнути ці функції.
- Ви можете вимкнути Служби локації, перейшовши до Системних налаштувань -> Безпека та конфіденційність -> Конфіденційність -> Служби локації . Майте на увазі, що це не дозволить вам знайти ваш Mac за допомогою Find My Mac - тому не використовуйте цю опцію, якщо ви часто подорожуєте з портативним комп'ютером.
Поради щодо читачів 
- Бет помітила, що програма її автоматичного оновлення Microsoft Office від MacBook постійно працює і забирає величезну кількість енергії. Як тільки вона вимкнула роботу цієї програми, продуктивність акумулятора її MacBook покращилася! Для цього відкрийте програму Microsoft, а потім у верхньому меню торкніться Довідка> Перевірити наявність оновлень. Змініть спосіб оновлення на Перевірка вручну

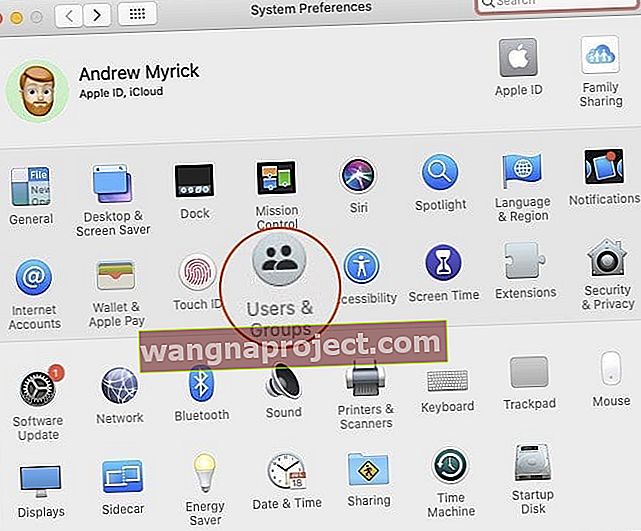
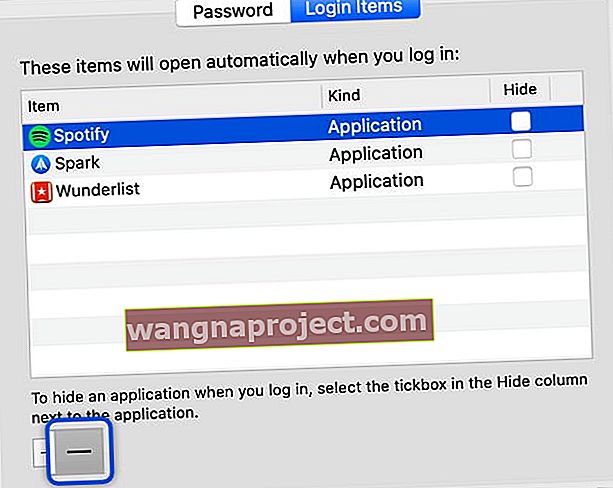 Видаліть усі елементи для входу, щоб пришвидшити роботу MacBook Pro.
Видаліть усі елементи для входу, щоб пришвидшити роботу MacBook Pro. Скиньте SMC вашого MacBook (для моделей із незнімними акумуляторами)
Скиньте SMC вашого MacBook (для моделей із незнімними акумуляторами)

