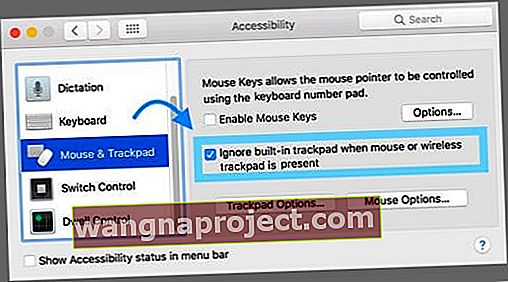Кілька користувачів повідомили про проблему, при якій курсор їх трекпада або миші рухається випадковим чином і без введення користувачем під MacOS і Mac OS X. У цих випадках курсор може продовжувати рухатися, навіть коли миша фізично відключена.

Користувачі повідомляють, що проблема залишається після перемикання мишей як на дротовому, так і на Bluetooth. Читачі кажуть, що проблема зберігається навіть тоді, коли ви міняєте поверхню, що свідчить про те, що це проблема, пов'язана з програмним забезпеченням.
Дотримуйтесь цих коротких порад, щоб вирішити проблеми з мишею або трекпадом
- Переконайтеся, що ваша батарея не розбухла - якщо вона є або ви підозрюєте, що є, припиніть користуватися цим пристроєм і зв’яжіться зі службою підтримки Apple або придбайте заміну
- Ретельно очистіть мишу або трекпад
- Додайте додаткову поверхню під мишкою (наприклад, коврик для миші або аркуш паперу)
- Скиньте SMC та / або NVRAM
- Від'єднайте та підключіть пристрої Bluetooth
- Увімкніть параметр доступності, щоб ігнорувати вбудований трекпад, коли присутня миша або бездротовий трекпад
Звіти
Один читач пише: “Курсор моєї миші довільно рухається по екрану, зазвичай до упору і майже завжди до одного з кутів екрана, в якому у мене ввімкнені гарячі кути”.
Хоча ця проблема, як правило, нешкідлива, у деяких випадках це спричиняє значні проблеми, включаючи ненавмисне прокручування веб-сторінок або випадковий вибір / видалення файлу (якщо курсор несподівано рухається, коли користувач намагається взаємодіяти з певним файлом).

Курсор рухається випадковим чином: можливі виправлення
Скиньте SMC
Скидання налаштувань контролера керування системою (SMC) на вашому Mac часто вирішує такі апаратні проблеми, як ця проблема.
Виконайте ці кроки, щоб скинути SMC на iMac, Mac mini, Mac Pro та Xserve
- Виберіть меню Apple> Вимкнути
- Після вимкнення Mac від'єднайте шнур живлення
- Зачекайте 15 секунд
- Знову підключіть шнур живлення
- Зачекайте 5 секунд, а потім знову натисніть кнопку живлення, щоб увімкнути ваш Mac
Для MacBook, де акумулятор незнімний
- Виберіть меню Apple> Вимкнути
- Після вимкнення Mac натисніть Shift-Control-Option на лівій стороні вбудованої клавіатури, а тоді натисніть кнопку живлення одночасно

- Утримуйте ці клавіші та кнопку живлення протягом 10 секунд
- Відпустіть усі клавіші
- Натисніть кнопку живлення ще раз, щоб увімкнути ваш Mac
Для MacBook, де можна вийняти акумулятор
- Вимкніть ваш Mac
- Вийміть акумулятор
- Натисніть і утримуйте кнопку живлення протягом 5 секунд
- Перевстановіть акумулятор
- Натисніть кнопку живлення ще раз, щоб увімкнути ваш Mac
Очистіть мишу або трекпад
- Цілком можливо, що причиною такої дивної поведінки миші є бруд та олія на поверхнях миші або трекпада
- Витріть його тканиною з мікрофібри і, якщо потрібно, трохи води або електронного розчину для чищення (без Windex або спирту, будь ласка
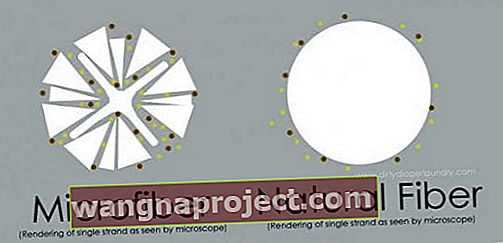 Джерело: dirtydiaperlaundry.com
Джерело: dirtydiaperlaundry.com - Деяким читачам потрібна була більш ретельна чистка своїх сенсорних панелей, тому вони в кінцевому підсумку відкрутили деталі та очистили всередині мікрополотно (без чистячих розчинів або води)
Додайте додаткову поверхню
- Хоча анекдотичні дані свідчать про те, що в більшості випадків це не проблема поверхні миші, розміщення білого аркуша паперу під мишею (або за допомогою коврика для миші) допомогло деяким людям
Від'єднайте аксесуари Bluetooth та USB
- Від'єднайте кожен Bluetooth або зовнішній USB-пристрій (наприклад, трекпад, мишу, трекбол або графічний планшет)
- Видаліть кожен пристрій по одному, а потім протестуйте, щоб визначити, чи не викликає проблему один конкретний пристрій
Вимкніть будь-які монітори, що не належать Apple, або другі дисплеї 
- Деякі користувачі також повідомляють, що вимкнення вторинних дисплеїв загадково вирішує цю проблему, хоча і не є життєздатним постійним обхідним шляхом
- Інші користувачі повідомляють про проблеми, коли їх другий монітор підключений, але вимкнений - у цих випадках увімкнення його вирішує проблему
Скиньте NVRAM
- Кілька користувачів повідомили про принаймні тимчасовий успіх із скиданням PRAM / NVRAM
- Вимкніть свій Mac, потім увімкніть його і негайно натисніть і утримуйте ці чотири клавіші разом: Option, Command, P і R. Відпустіть клавіші приблизно через 20 секунд, протягом яких ваш Mac може перезапуститися.

- На комп'ютерах Mac, які відтворюють звук запуску, ви можете відпустити клавіші після другого звуку запуску.
- На комп’ютерах Mac, які мають чіп Apple T2, ви можете відпустити клавіші після того, як логотип Apple з’явиться та зникне вдруге.
Спробуйте безпечне завантаження
Завантаження в безпечний режим допомагає звузити причину проблеми та усуває поширені проблеми, спричинені кешами, розширеннями, елементами запуску та деякими проблемами каталогів. 
Безпечний режим також перевіряє ваш завантажувальний диск. Тож, якщо поки що нічого не працює, спробуйте безпечний режим!
Як увійти в безпечний режим
- Вимкніть ваш Mac
- Потім натисніть кнопку живлення, щоб увімкнути, утримуючи клавішу SHIFT
- Після того, як ви побачите або вікно входу, або робочий стіл, перезавантажтеся звичайно
Поради щодо читачів 
Закрити
- Читач використовує це короткострокове рішення. Я з’ясував, що мій комп’ютер робить це, коли давно не вимикав його. Вимкніть машину та ввімкніть її знову. Тада!
Перевірте параметри доступності 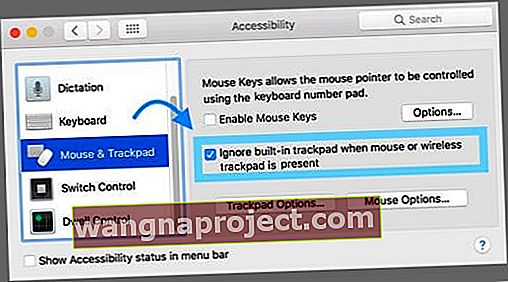
- Крістен знайшла обхідний шлях, змінивши параметри доступності для MacBook
- Перейдіть до Системних налаштувань> Доступність> Миша та трекпад
- Поставте прапорець: Ігнорувати вбудований трекпад, коли присутня миша або бездротовий трекпад


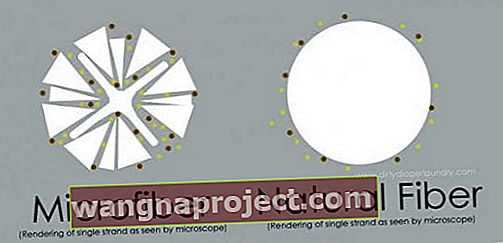 Джерело: dirtydiaperlaundry.com
Джерело: dirtydiaperlaundry.com