Не можете завантажити певні сторінки в Safari? Веб-браузер Apple за замовчуванням, як правило, є надійним додатком, незалежно від того, працюєте ви на iPhone, iPad або Mac. Але деякі користувачі застряють, коли Safari каже, що не може відкрити сторінку, оскільки адреса недійсна.
Це може траплятися на кожній сторінці, яку ви відвідуєте, або це може стосуватися лише певних сайтів, таких як YouTube або Facebook. У будь-якому випадку це легко виправити за допомогою кількох простих кроків з усунення несправностей. Що саме вам потрібно зробити, ми пояснимо нижче.
Крок 1. Перевірте підключення до Інтернету
Найпоширеніша причина, через яку люди не можуть завантажити веб-сторінку в Safari, полягає в тому, що їхнє Інтернет-з'єднання перервано. Можливо, у вас закінчилися стільникові дані або, можливо, проблема у вашій мережі Wi-Fi.
Спробуйте відкрити кілька різних веб-сторінок у Safari на вашому iPhone, iPad або Mac. Якщо хтось із них завантажується, ви знаєте, що з’єднання з Інтернетом не винне.
 Спробуйте завантажити сторінки в іншому браузері.
Спробуйте завантажити сторінки в іншому браузері.
Якщо Safari каже, що адреса недійсна для кожної сторінки, яку ви відвідуєте, спробуйте завантажити щось на інший пристрій або в інший браузер.
Ви можете виявити, що нічого не завантажується взагалі. У такому випадку, можливо, є проблема з підключенням до Інтернету. Перезапустіть маршрутизатор Wi-Fi або зверніться до свого постачальника послуг Інтернету, щоб отримати допомогу щодо його виправлення.
Крок 2. Оновіть сторінку в Safari
Помилитися легко, ввівши веб-адресу вручну. Насправді це настільки просто, що іноді посилання, які ви натискаєте на інші веб-сайти, були неправильно введені тим, хто їх створив.
Витратьте хвилинку, щоб ще раз перевірити веб-адресу у верхній частині Safari. Зверніть увагу на орфографічну помилку чи неправильну пунктуацію. І переконайтесь, що ви не використовуєте .com, якщо це має бути .org або щось інше.
 Чи можете ви помітити помилку в цій веб-адресі?
Чи можете ви помітити помилку в цій веб-адресі?
Якщо ви впевнені, що веб-адреса написана правильно, натисніть або натисніть кнопку Оновити в Safari, щоб спробувати завантажити її ще раз. Це кругова стрілка праворуч від адреси в Safari.
На Mac натисніть Option + Cmd + R, щоб спробувати завантажити веб-сайт ще раз, не використовуючи збережений кеш. Якщо це працює, дотримуйтесь інструкцій нижче, щоб очистити дані веб-сайту від Safari, оскільки у вас може бути несправний кеш.
Крок 3. Завантажте мобільну версію сайту
Більшість веб-сайтів динамічно змінюють вигляд на менших екранах, тому ви все ще можете використовувати їх на iPhone, iPad або iPod touch. Можливо, Safari не може відкрити сторінку, оскільки намагається завантажити неправильну версію для вашого пристрою.
На iPhone, iPad або iPod touch перейдіть до Налаштування> Safari> Запит веб-сайту на робочому столі . Виберіть для всіх веб-сайтів опцію Запитувати веб-сайт для робочого столу . Або якщо його вже вимкнено, спробуйте його увімкнути.
 Переконайтеся, що жоден веб-сайт не намагається завантажити настільну версію.
Переконайтеся, що жоден веб-сайт не намагається завантажити настільну версію.
На Mac змініть розмір вікна Safari, щоб змінити спосіб відображення веб-сайтів. Переконайтеся, що він достатньо великий для перегляду версій веб-сайтів для настільних ПК.
Крок 4. Закрийте Safari і повторіть спробу
Safari може подумати, що адреса недійсна, оскільки браузер відчуває проблеми у фоновому режимі. Це трапляється зрідка з будь-яким додатком. Щоб виправити це, закрийте Safari, а потім відкрийте його та спробуйте завантажити ту саму сторінку ще раз.
На iPhone, iPad або iPod touch потрібно провести пальцем вгору від нижньої частини екрана (або двічі клацнути кнопку Домашня сторінка), щоб переглянути всі відкриті програми. Висуньте Safari з верхньої частини екрана, щоб закрити його.
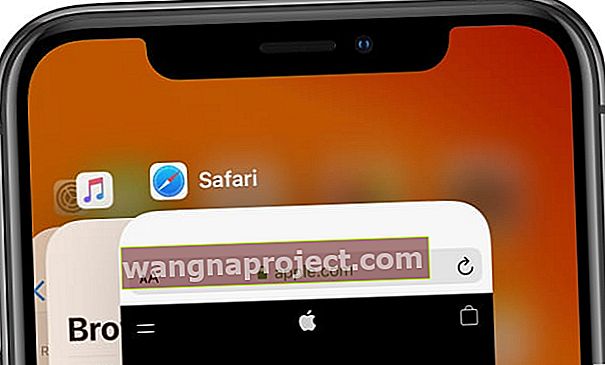 Висуньте програми з верхньої частини екрана, щоб закрити їх.
Висуньте програми з верхньої частини екрана, щоб закрити їх.
Не забудьте повернутися на головний екран, перш ніж знову відкривати Safari, інакше ваш пристрій фактично не закриє програму.
На Mac перейдіть до Safari> Quit Safari у рядку меню. Або натисніть Cmd + Q, поки Safari є вашим активним додатком. Якщо Safari не відповідає, натисніть Option + Cmd + Escape, щоб замість нього вийти.
Крок 5. Перезавантажте пристрій
Якщо ви цього ще не зробили, вам слід вимкнути та увімкнути iPhone, iPad, iPod або Mac перед повторною спробою завантажити Safari. Рекомендуємо знову вийти з Safari, перш ніж вимкнути пристрій.
На iPhone, iPad або iPod touch натисніть і утримуйте кнопку сну / пробудження будь-якою кнопкою гучності , а потім посуньте, щоб вимкнути живлення.
 Посуньте, щоб вимкнути живлення, коли з’явиться підказка на екрані.
Посуньте, щоб вимкнути живлення, коли з’явиться підказка на екрані.
На Mac відкрийте меню Apple і виберіть Shut Down , а потім підтвердьте, що хочете вимкнути Mac.
Зачекайте принаймні 30 секунд, перш ніж натискати кнопку Sleep / Wake або Power, щоб перезапустити пристрій, знову відкрити Safari і спробувати завантажити різні сторінки ще раз.
Крок 6. Оновіть до останнього програмного забезпечення
Незалежно від того, чи ви востаннє оновлювали пристрій рік тому чи тиждень тому, вам слід ще раз перевірити наявність нових випусків від Apple. Якщо Safari відтворюється через помилку програмного забезпечення, Apple повинна докласти всіх зусиль, щоб виправити це виправлення.
На iPhone, iPad або iPod touch перейдіть до Налаштування> Загальне> Оновлення програмного забезпечення . Завантажте та встановіть будь-які доступні оновлення для вашого пристрою.
 Встановіть найновіше програмне забезпечення на свій iPhone за допомогою програми Налаштування.
Встановіть найновіше програмне забезпечення на свій iPhone за допомогою програми Налаштування.
На Mac відкрийте меню Apple і перейдіть до Системних налаштувань> Оновлення програмного забезпечення . Знову ж таки, не забудьте завантажити та встановити найновіші оновлення.
Крок 7. Очистіть дані веб-сайту з Safari
Safari зберігає всі види даних з різних веб-сайтів, щоб покращити ваш веб-перегляд. Завдяки такому обсягу даних файли легко пошкоджуються, що також може спричинити інші проблеми з Safari.
Ви можете очистити дані веб-сайту з Safari, щоб спробувати це виправити. Коли ви це зробите, це видалить вашу історію перегляду та очистить кеш для веб-сайтів, які ви відвідували. Але не хвилюйтеся, це не впливає на ваші закладки чи збережені паролі.
На iPhone, iPad або iPod touch перейдіть до Налаштування> Safari . Прокрутіть униз і торкніться опції Очистити історію та дані веб-сайту , а потім підтвердьте, що хочете очистити їх у спливаючому меню.

На Mac відкрийте Safari і в рядку меню перейдіть до History> Clear History . Потім перейдіть до Safari> Налаштування> Конфіденційність . Відкрийте вікно Керування даними веб-сайту та виберіть Видалити всі дані.
Крок 8. Змініть DNS, який використовує ваш пристрій
Ви можете уявити свою систему доменних імен (DNS) як адресну книгу, яку ваш пристрій використовує для пошуку певних веб-сайтів в Інтернеті. Якщо Safari не може відкрити сторінку, оскільки адреса недійсна, можливо, проблема у вашому DNS.
Ви можете легко змінити стандартний DNS для вашого пристрою в налаштуваннях. Існує безліч альтернативних DNS-серверів, якими ви можете скористатися. Ми рекомендуємо Google Public DNS, але ви можете слідувати інструкціям нижче, щоб використовувати й інші DNS-сервери.
На iPhone, iPad або iPod touch перейдіть у меню Налаштування> Wi-Fi . Торкніться кнопки i поруч із мережею Wi-Fi, а потім виберіть Налаштувати DNS . Введіть обрані вами DNS-сервери (нижче знайдіть загальнодоступні DNS-сервери Google).
 Виберіть «Вручну» вгорі та додайте власні налаштування сервера.
Виберіть «Вручну» вгорі та додайте власні налаштування сервера.
На Mac відкрийте меню Apple і перейдіть до Системні налаштування> Мережа . Виберіть свою мережу Wi-Fi на бічній панелі, а потім перейдіть до Додатково> DNS . Введіть обрані вами DNS-сервери (нижче знайдіть загальнодоступні DNS-сервери Google).
Для Google Public DNS додайте такі сервери:
- 8.8.8.8
- 8.8.4.4
Відкривайте сторінки швидше, пришвидшуючи Safari
Поки Safari може відкривати сторінки, це досить хороший браузер. Тим не менш, ви можете виявити, що Safari повільно відкриває сторінки, навіть якщо він більше не вважає адресу недійсною.
Проблеми зі швидкістю - це, мабуть, найбільша скарга на Safari. Він має тенденцію до уповільнення, чим більше ви його використовуєте. На щастя, ви можете зробити багато кроків, щоб зробити Safari швидшим, і на їх виконання потрібно всього кілька хвилин.


