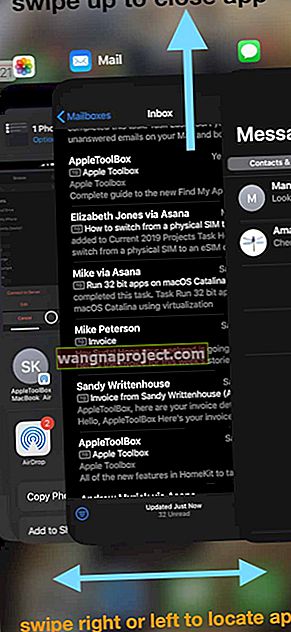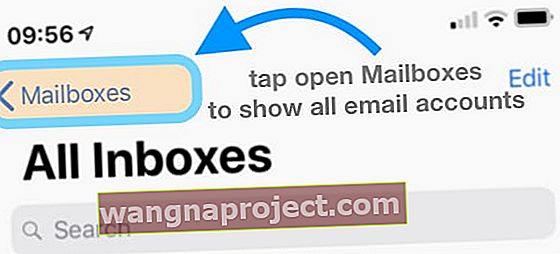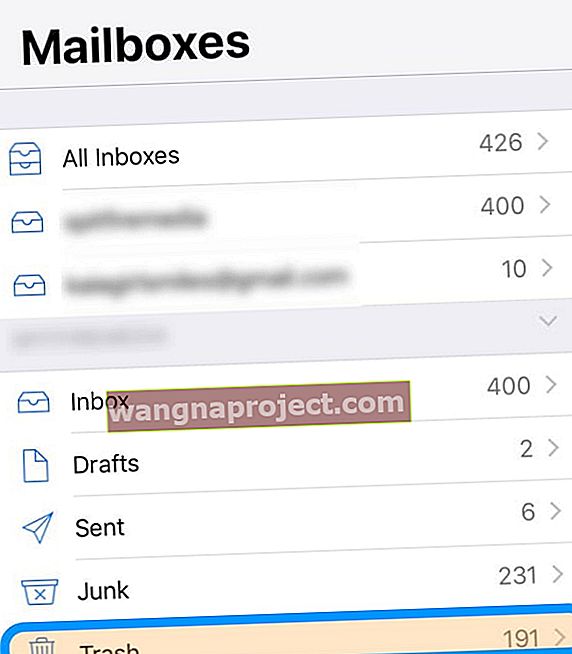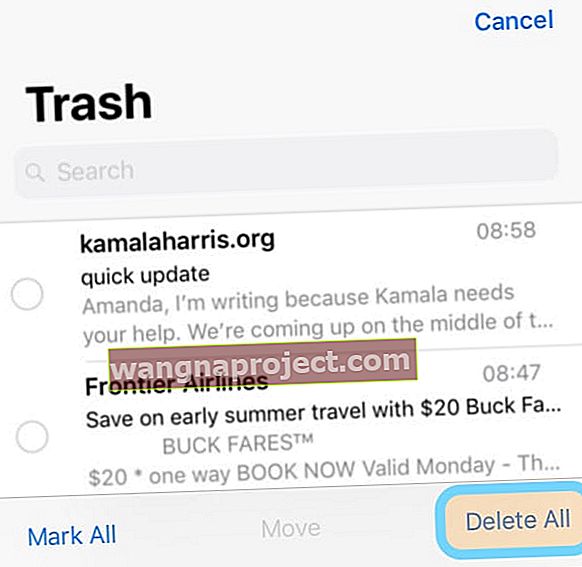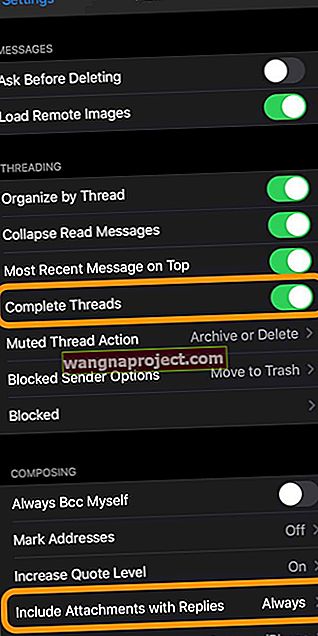В App Store є багато сторонніх електронних програм, але власний додаток Apple, Mail, працює чудово для більшості людей. На жаль, бувають випадки, коли програма Mail працює і працює некоректно і відображає або не тему, або "це повідомлення не має вмісту".
Зокрема, багато наших читачів та інші представники Apple часто повідомляють, що бачать електронні листи, в яких зазначається: "Це повідомлення не містить вмісту". Електронні листи виглядають як непрочитані і часто також містять "Без теми", "Без відправника", а іноді - "1969-12-31".
У надзвичайних питаннях ви можете перейти до свого комп’ютера, щоб просто переглянути електронні листи за допомогою веб-браузера, а потім виконати ці кроки з усунення несправностей, щоб вирішити проблему в програмі Mail для вашого iPhone, iPad або iPod.
Рекомендована література
На думку деяких наших читачів, ця проблема може виникнути під час перевірки електронної пошти під час перемикання часових поясів (наприклад, під час подорожі).
Проблема в тому, що немає певного або чіткого обхідного шляху, але є кілька різних варіантів, щоб спробувати.
Примусово закрийте програму Mail та перезапустіть
- Закрийте програму Mail, провевши пальцем вгору по панелі жестів додому або двічі клацнувши кнопку Home, щоб відкрити перемикач програм
- Проведіть пальцем ліворуч або праворуч, щоб знайти програму Apple Mail
- Згорніть попередній перегляд програми вгорі сторінки (не піктограму програми)
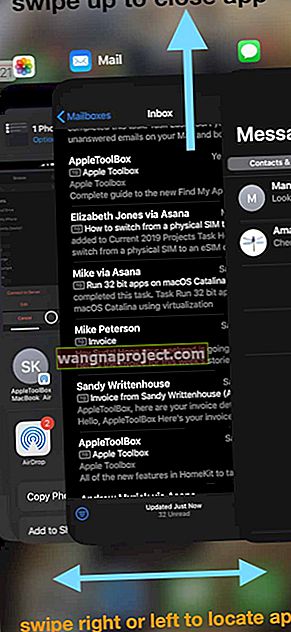
- Перезавантажте пристрій
- Запустіть програму Mail та перевірте, чи проблема вирішена
Видаліть кошик електронної пошти
Один з наших читачів, Карл, вказав на просте рішення, яке ми пропонуємо вам спробувати спочатку, перш ніж щось інше. І це просто!
Просто очистіть сміття з кожного облікового запису електронної пошти
- Відкрийте програму Mail
- Торкніться Поштові скриньки у верхньому лівому куті
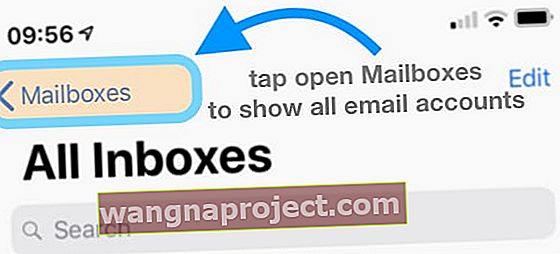
- Прокрутіть униз і знайдіть смітник
- Торкніться кошика для сміття, щоб відкрити його
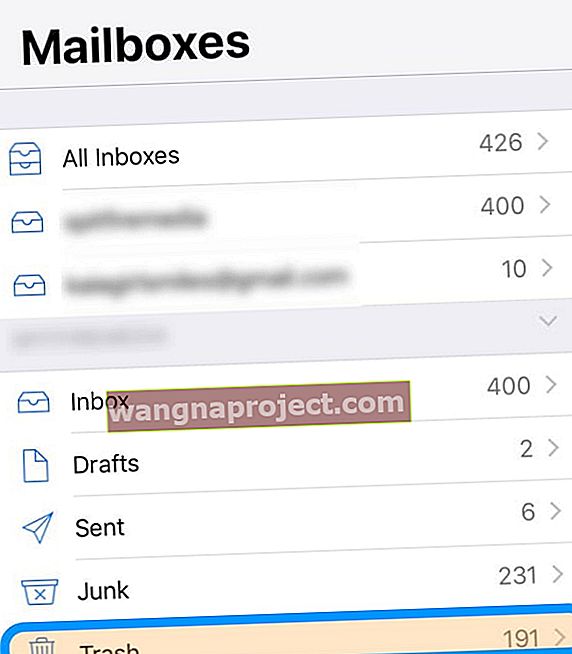
- Виберіть Редагувати у верхньому правому куті
- Виберіть Видалити все
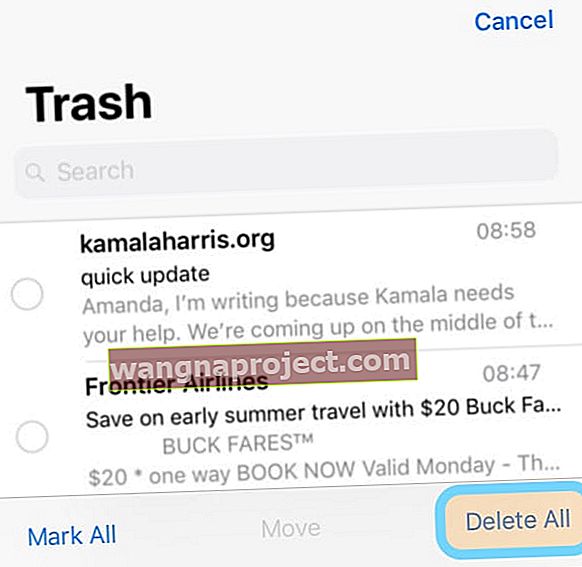
- Підтвердьте Видалити все
- Повторіть для всіх поштових облікових записів, зазначених у поштових скриньках
Як каже Карл, це просто! І для нього це виправлення працює щоразу.
Виконайте апаратне скидання
Перше рішення є найпростішим із групи, і це виконати апаратне скидання. Поширеною помилкою є те, що люди думають, що `` жорсткий скидання '' є `` заводським скиданням '', і це просто не так.

Натомість апаратне скидання, сподіваємось, виб’є будь-які павутиння з пошти і приведе до нормальної роботи.
Щоб виконати апаратне скидання налаштувань iPad та iPods за допомогою кнопки домашнього екрану iPhone 6S і нижче, виконайте такі дії:
- Натисніть і утримуйте як кнопку Sleep / Wake, так і кнопку Home.
- Коли з’явиться логотип Apple, відпустіть обидві кнопки.

Примусово перезапустіть iPhone 7 або iPhone 7 Plus
- Натисніть і утримуйте кнопку живлення з правого боку.
- Утримуючи кнопку живлення, натисніть і утримуйте кнопку зменшення гучності на лівій стороні.
- Продовжуйте утримувати обидві кнопки, поки екран не повернеться назад і не відобразиться логотип Apple.

Щоб виконати апаратне скидання для iPad та iPhone без кнопок додому або iPhone 8/8 Plus, виконайте такі дії:
- Швидко натисніть і відпустіть кнопку збільшення гучності
- Швидко натисніть і відпустіть кнопку зменшення гучності
- Натисніть і утримуйте бічну кнопку, доки пристрій не перезавантажиться
- Відпустіть бічну кнопку

Під час скидання налаштувань iDevice без кнопки додому важливо зазначити, що виконувати ці дії потрібно досить швидко.
Як тільки ваш iPhone перезавантажиться, ви можете перейти до програми Mail і перевірити, чи працює ваша електронна пошта знову. Якщо ні, то ви захочете перевірити наступний крок.
Перевірте свої налаштування ще раз
Цей наступний крок більше для тих, хто в основному використовує облікові записи електронної пошти POP3 або IMAP із програмою Mail.
Перш ніж повністю видаляти облікові записи електронної пошти, вам потрібно перевірити різні налаштування цього облікового запису.
Для цього потрібно виконати такі дії:
- Відкрийте Налаштування
- Прокрутіть вниз і виберіть Паролі та облікові записи
- Виберіть обліковий запис електронної пошти, який потрібно перевірити
Вибравши обліковий запис електронної пошти, ви захочете вибрати "Обліковий запис". Після цього з’явиться інформація про ваш обліковий запис, і ви захочете натиснути опцію «Додатково».
На цій панелі є налаштування як для вхідних, так і для вихідних, включаючи SSL, серверний порт тощо. Ви хочете звернутися до служби підтримки постачальників послуг, щоб переконатися, що вся ваша інформація є правильною.
Час від часу, особливо при оновленні програмного забезпечення, можуть виникати випадки, коли iOS автоматично перемикає ці налаштування. Це спричиняє проблеми, і ви захочете ще раз перевірити ці налаштування, щоб переконатися, що все правильно введено.
Видалити / повторно додати обліковий запис електронної пошти до пошти

Якщо апаратне скидання не допомогло пошті працювати належним чином, можливо, вас змусять видалити облікові записи електронної пошти та повторно додати їх.
Для цього кроки досить прості.
- Відкрийте Налаштування
- Прокрутіть вниз і виберіть Паролі та облікові записи
- Виберіть обліковий запис електронної пошти, який потрібно видалити
- Торкніться Видалити обліковий запис
Після виконання цих кроків iOS видаляє відповідний обліковий запис електронної пошти з програми Mail. Якщо ви хочете бути надто ретельним, ви можете перезапустити iPhone, щоб переконатися, що програма Mail працює з самого початку.
Тепер ви захочете повторно додати обліковий запис електронної пошти назад до програми Mail. Процес надзвичайно простий, і ось кроки :
- Відкрийте Налаштування
- Прокрутіть вниз і виберіть Паролі та облікові записи
- Натисніть Додати обліковий запис
- Вставте всю відповідну інформацію (тобто ім’я користувача / пароль)
Ці кроки можуть бути трохи більш виснажливими, якщо вам потрібно використовувати обліковий запис електронної пошти IMAP або POP3. Перш ніж продовжувати, вам доведеться ще раз перевірити свого постачальника послуг, щоб переконатися, що у вас є належні налаштування сервера.
Чи пересилається ваш електронний лист пустим у програмі Mail після оновлення iOS або iPadOS?
Деякі читачі виявили, що після оновлення своїх iPhone або iPad, щоразу, коли вони пересилали комусь електронне повідомлення, повідомлення було порожнім! Крім того, деякі люди виявили, що під час пересилання електронних листів із вкладеннями ці вкладення іноді не потрапляли до електронного листа, навіть коли вони спеціально його вибрали. Щоб вирішити цю проблему:
- Перейдіть до Налаштування> Пошта> прокрутіть вниз і ввімкніть Повні нитки
- Відвідайте Налаштування> Пошта> прокрутіть вниз і торкніться Включити вкладення з відповідями
- Виберіть Завжди
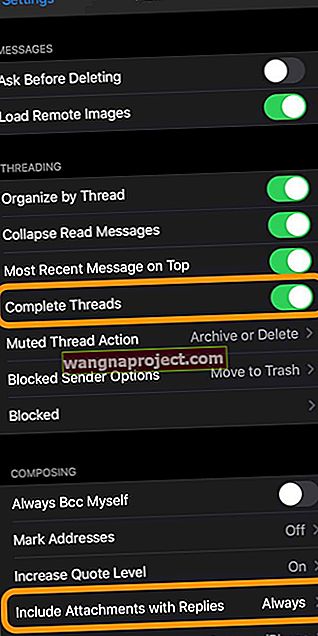
Що робити далі?
Якщо нічого з цього не працює, ви застрягли за умови, що хочете дотримуватися програми Mail. Однак, якщо ви готові рухатися далі, ви можете перевірити деякі найкращі програми електронної пошти в App Store, які можуть вирішити ці проблеми.
Ось список деяких наших улюблених:
- Авіапоштою ($ 4,99)
- Newton Mail (Безкоштовно / передплата $ 49,99)
- Spark by Readdle (безкоштовно)
- Microsoft Outlook (безкоштовно)
- Електронна пошта - Едісон Мейл (безкоштовно)
Повідомте нас, якщо ви зіткнулися з будь-якою з цих проблем і знайшли виправлення. Тим часом обов’язково повідомте нам, яку програму електронної пошти ви використовуєте та чому ви перейшли з програми Mail.