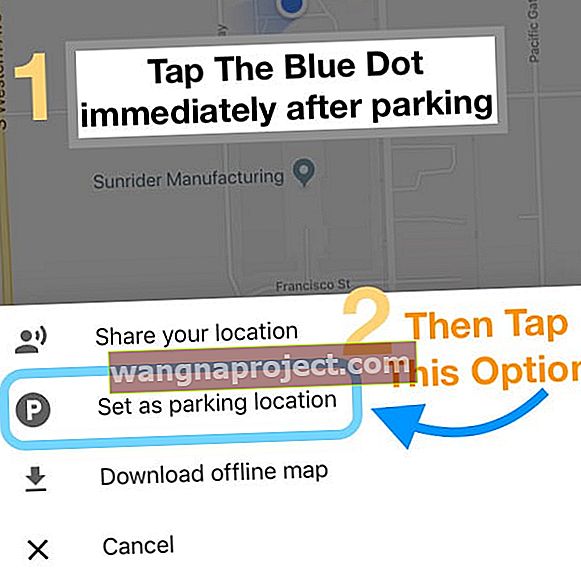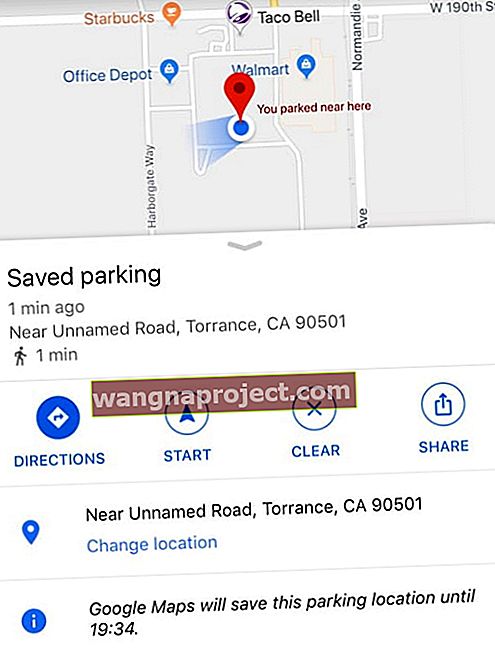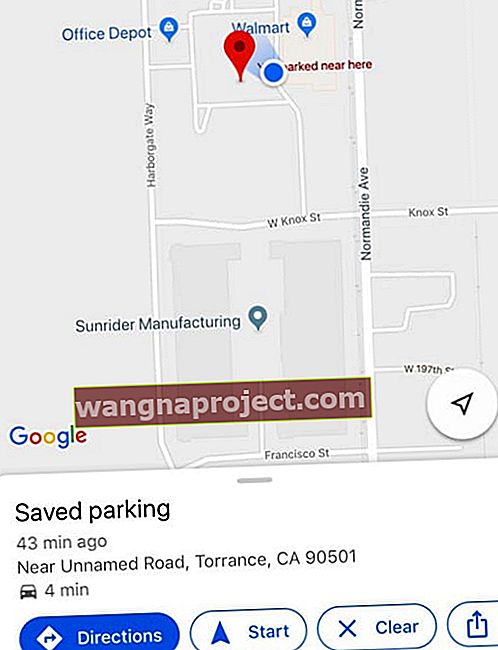Якщо ти схожий на мене, ти іноді забуваєш, де припаркував свою машину. Це трапляється з найкращими з нас.
Як правило, це призводить до незначних незручностей - прогулянка навколо стоянки, натискання кнопки «замок» на брелоку та очікування звукового сигналу.
Але на щастя, чудеса техніки в основному можуть усунути цю проблему.
Дотримуйтесь цих коротких порад, щоб налаштувати місце розташування припаркованого автомобіля за допомогою програми Google Maps для iPhone
- На Картах Google натисніть синю крапку, яка відображає ваше місцезнаходження, і виберіть s et як місце паркування
- Щоб повернутися до припаркованого місця, торкніться свого місця припаркування, позначеного значком P, або натисніть на слова " ви припаркувались тут поблизу ", а потім натисніть кнопку " Напрямки" на банері "Збережена парковка" (якщо ви цього не бачите, натисніть один раз на карта)
ПОВ'ЯЗАНІ СТАТТІ:
Як ви показуєте паркування на Картах Google?
Просто використовуйте функцію припаркованого автомобіля Google Maps на вашому iPhone!
Більшість сучасних картографічних програм тепер мають вбудовану функцію, яка пам’ятає, де ви припаркували свій автомобіль.
Сюди входять Карти Apple і тепер Карти Google для iOS.
Як і у більшості функцій програми Google, вона вперше дебютувала на Android, але потрапила до мобільної операційної системи Apple.
Хоча функція Apple Maps є відносно інтуїтивною, цей посібник призначений для користувачів Карт Google серед нас. Ось як отримати програму, щоб запам’ятати, де ви припаркували машину.
Чи може Google запам’ятати, де я припаркувався?
Так!
Після налаштування функції паркування Google Maps вона може працювати автоматично.
Є також кілька способів запам’ятати місцезнаходження вашого автомобіля.
Приготуйтеся до того, як Карти Google запам’ятають місцезнаходження вашого автомобіля
Дозволити доступ до геоданих на карті Google
- По-перше, вам потрібно буде відредагувати свої служби локації для Карт Google, якщо функцію Завжди не ввімкнено за замовчуванням
- Щоб функція припаркованого автомобіля працювала, Google постійно потребує доступу до вашого місцезнаходження
- Перейдіть у Налаштування , натисніть Конфіденційність, а потім Служби локації
- Знайдіть Карти Google і натисніть на них
- Переконайтеся, що для параметра Дозволити доступ до місцезнаходження встановлено Завжди
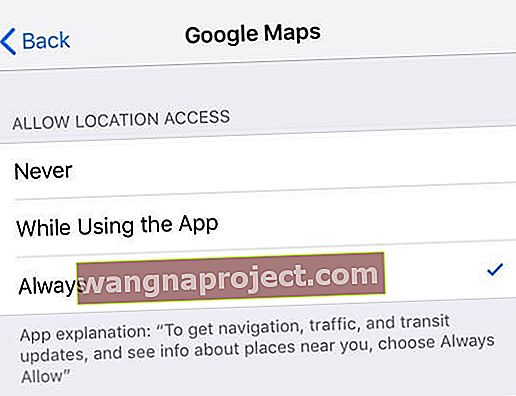
Завжди змінювати доступ до Google Map є критичним кроком - без цього функція не працюватиме.
Увімкніть сповіщення Карт Google
Щоб отримувати сповіщення про інформацію про паркування, увімкніть сповіщення на Картах Google.
- Відкрийте додаток Google Maps
- Виберіть меню (3 горизонтальні смуги) у лівому куті панелі пошуку
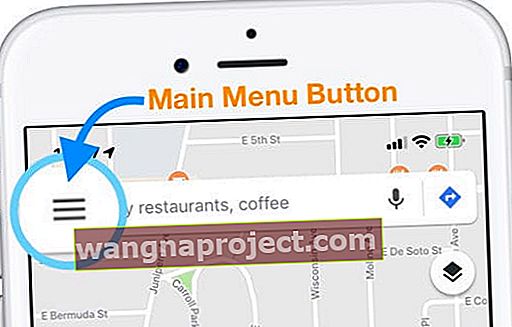
- Торкніться Налаштування (значок шестірні або гвинтика)
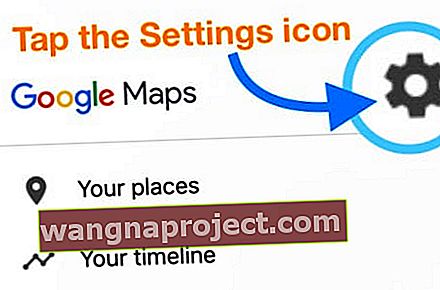
- Виберіть Сповіщення
- Turn місця стоянки збереженої на
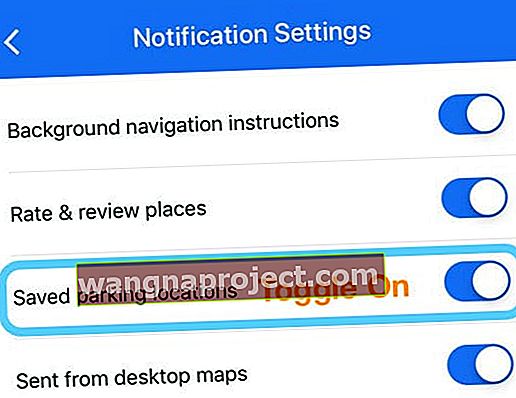
Потім виконайте один із кроків для одного з наведених нижче методів, залежно від того, з яким ви хочете піти.
Як Карти Google знають, де знаходиться моя припаркована машина?
Перший спосіб: скористайтеся функцією Карт Google "Дізнайся, де ти припаркувався" із функцією відстеження руху та фітнесу iOS
Перший спосіб активувати функцію припаркованого автомобіля - покладатися на власну активність вашого iPhone, коли ви приїдете.
Цей метод дозволяє Google Maps автоматично запам’ятовувати, коли і де ви припаркували свою машину!
Як дізнатись, де ви автоматично припаркувались, Карти Google
- Увімкніть відстеження фітнесу на вашому iPhone
- Перейдіть до Налаштування> Конфіденційність> Рух і фітнес
- Увімкніть відстеження фітнесу
- Щойно відстеження фітнесу ввімкнено, увімкніть перемикач на Картах Google, щоб він міг отримати доступ до вашої рухової активності
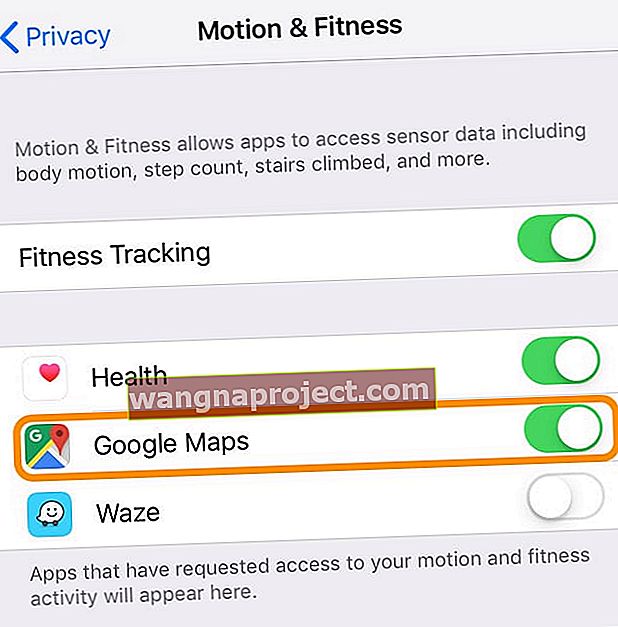
- Відкрийте Карти Google і введіть адресу чи місце для переходу
- Щойно ви прибудете до пункту призначення, з’являться спливаючі вікна " Прибуття на екран"
- Проведіть пальцем або прокрутіть угору до верхньої частини екрана, щоб показати додаткові деталі
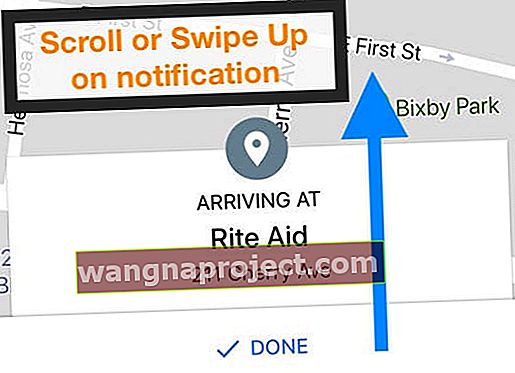
- Проведіть пальцем або прокрутіть угору до верхньої частини екрана, щоб показати додаткові деталі
- Переведіть перемикач у розділі Знати, де ви припаркувались
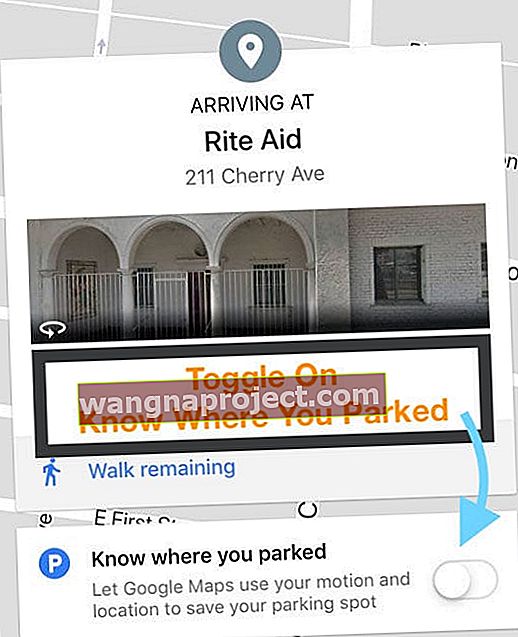
- Якщо ви вперше вмикаєте цю функцію, ви побачите спливаюче вікно iOS із повідомленням про те, що Google вимагає доступу до даних про фітнес
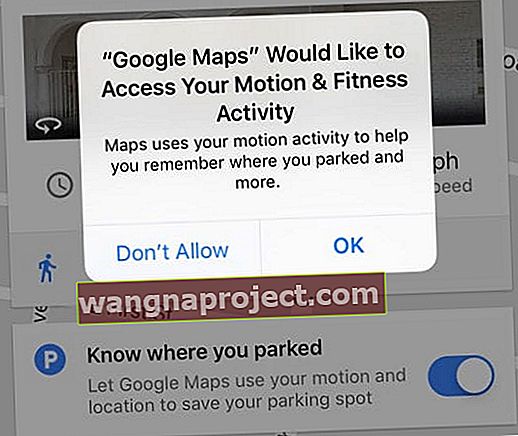
- Натисніть OK або Прийняти
- Якщо ви вперше вмикаєте цю функцію, ви побачите спливаюче вікно iOS із повідомленням про те, що Google вимагає доступу до даних про фітнес
- Звідси ви побачите місце, де ви припаркували свою машину, позначене як Ви припаркувались тут
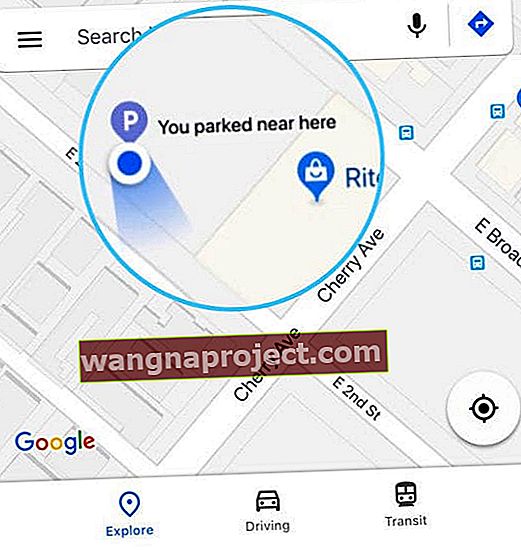
Після того, як ви налаштуєте це налаштування, Google Maps автоматично використовує ваш акселерометр iPhone та дані про активність фітнесу, щоб запам'ятати місцезнаходження вашого автомобіля.
Спосіб другий: Підключіться до автомобіля через Bluetooth або USB
Карти Google також можуть визначити, чи ви припаркувались - і де ви припаркувались - коли він підключений безпосередньо до вашого автомобіля.
Як правило, прив’язка Карт Google до вашої машини забезпечує найточніше розташування вашої припаркованої машини.
Як ви підключаєте Карти Google до медіасистеми вашого автомобіля
- Відкрийте додаток Google Maps
- Виберіть меню (3 горизонтальні смуги) у лівому куті панелі пошуку
- Торкніться Налаштування (значок шестірні або гвинтика)
- Виберіть Навігація
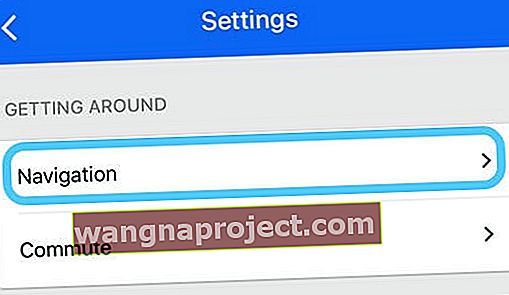
- Прокрутіть вниз до розділу паркування
- Підтвердьте, що в повідомленні сказано: «Ви отримаєте збережену парковку, якщо ваш автомобіль підключений до Bluetooth / USB) і ввімкніть Збережені місця паркування
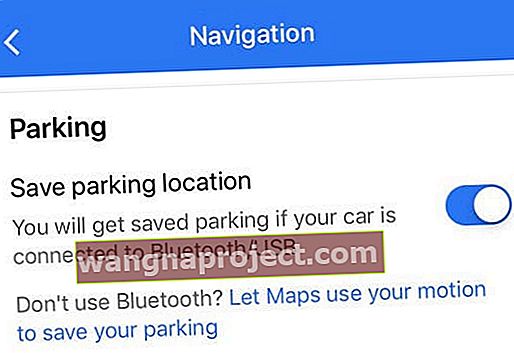
- Якщо в повідомленні сказано «Збережіть місце для паркування, використовуючи рух», спочатку потрібно вимкнути відстеження фітнесу для Карт Google
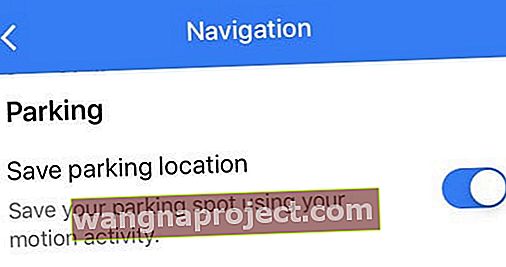
- Перейдіть до Налаштування> Конфіденційність> Рух і фітнес
- Вимкніть Карти Google або Вимкніть відстеження фітнесу
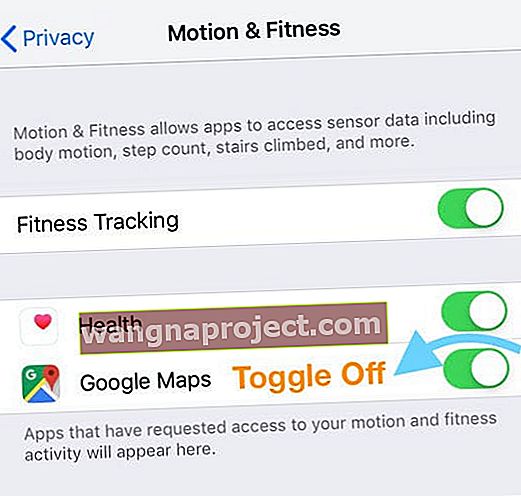
- Потім повторіть кроки 4-6
- Після всього цього підключіть і підключіть iPhone через Bluetooth до розважальної або аудіосистеми вашого автомобіля
 : Hyundai
: Hyundai
- Обов’язково встановіть для джерела аудіосистеми автомобіля Bluetooth
- Крім того, за допомогою кабелю USB можна підключити пристрій до порту вашої машини
Зверніть увагу, що якщо у вас є стереосистема післяпродажного обслуговування, цей метод може не виявити того факту, що ви знаходитесь у транспортному засобі.
Спосіб третій: Встановіть місце для стоянки автомобіля вручну
Звичайно, якщо інші варіанти не працюють для вас, є легкий запасний варіант.
Просто встановіть місцезнаходження свого автомобіля самостійно в додатку Google Maps!
- Відкрийте Google Maps
- У будь-який час натисніть синю крапку, яка відображає ваше місцезнаходження
- Потім виберіть Встановити як місце паркування
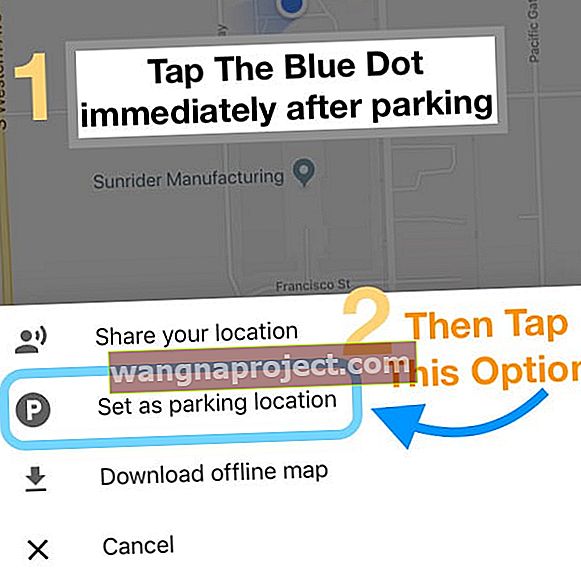
- Після збереження ви бачите свою припарковану машину щоразу, коли натискаєте на вкладку водіння
- Ви також можете натиснути « Змінити місце», щоб відредагувати точне розташування, або торкнутися кнопки « Поділитися », щоб надіслати місце розташування припаркованого автомобіля друзям чи родичам
- Коли закінчите, просто натисніть Очистити
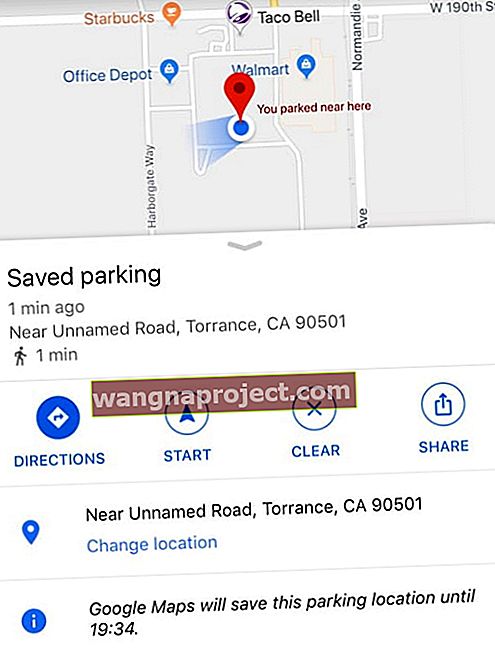
Карти Google зберігають інформацію про паркування протягом 8 годин з моменту першої парковки.
Пошук вашої припаркованої машини
Як тільки ви встановите, де ви припаркували свою машину, повернутися до неї легко!
- Відкрийте Google Maps і перейдіть до нижньої частини екрана
- Торкніться або проведіть пальцем вгору на банері збереженого паркування або повідомленні
- Оберіть Маршрут (або Показати на карті) та отримайте вказівки щодо того, як його знайти
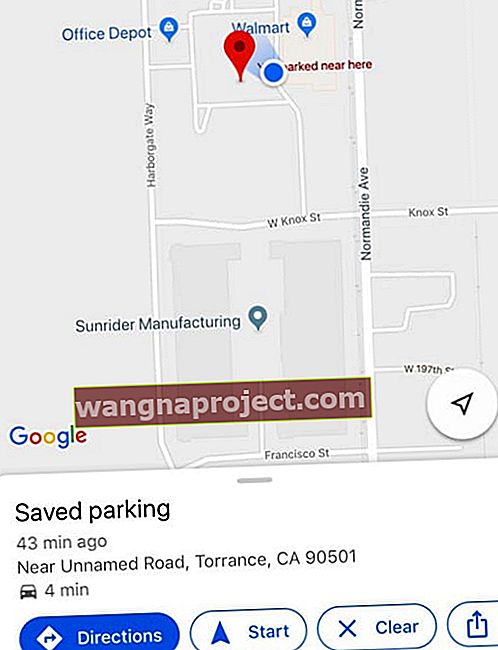
- Якщо ви шукали інше місце на Картах після встановлення місця розташування вашої припаркованої машини, спочатку очистіть результат пошуку
- Торкніться Clear X у рядку пошуку у верхній частині Карт Google. А потім унизу торкніться Збережене паркування
Поділіться своїм місцем паркування на Картах Google з іншими
- Відкрийте Google Maps
- Торкніться місця паркування
- Унизу торкніться Збережене паркування
- торкніться Збережене паркування та виберіть кнопку Поділитися
Перемістіть своє місце стоянки на Картах Google
Після встановлення місця припаркування ви можете за потреби змінити його.
- Відкрийте Google Maps
- Торкніться місця вашого припаркованого автомобіля
- Унизу торкніться Збережене паркування> Змінити місце
Видаліть місце паркування на Картах Google
Видалити місце паркування з Карт Google легко.
- Відкрийте Google Maps
- Торкніться місця вашого припаркованого автомобіля
- Унизу торкніться Збережене паркування
- Виберіть більше
- Торкніться кнопки меню з трьома крапками
- Виберіть Не зберігати автостоянку
Загорнути
Так, отримати Карти Google, щоб зберегти, а потім знайти свою припарковану машину, на початку трохи складно.
Але як тільки ви все налаштуєте, це працює досить добре і коштує часу та зусиль, щоб це запрацювало!

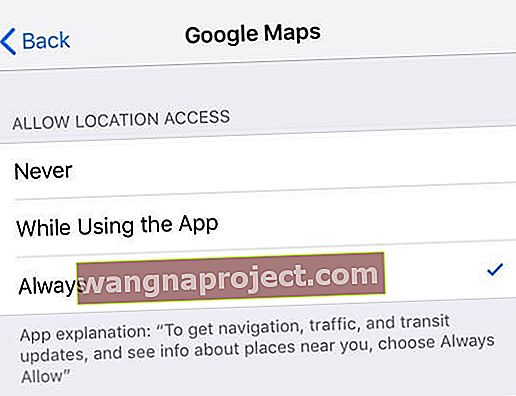
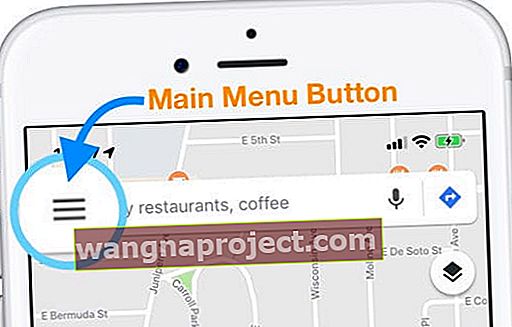
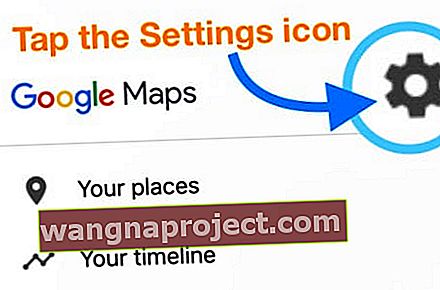
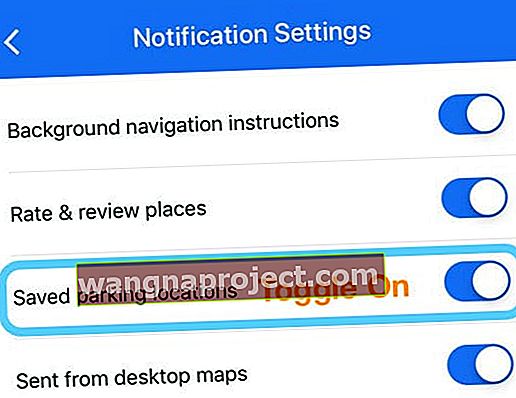
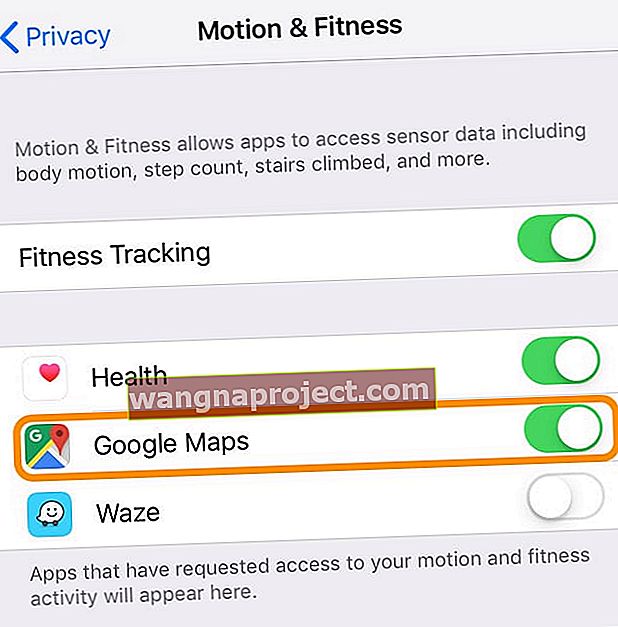
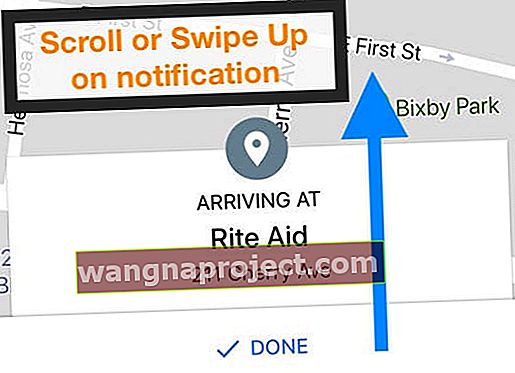
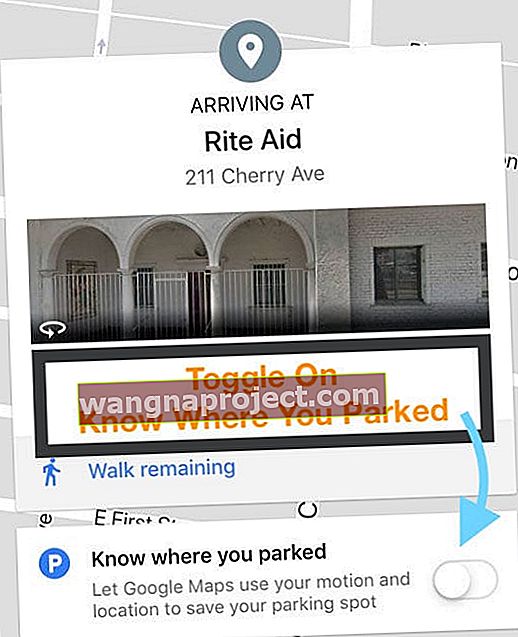
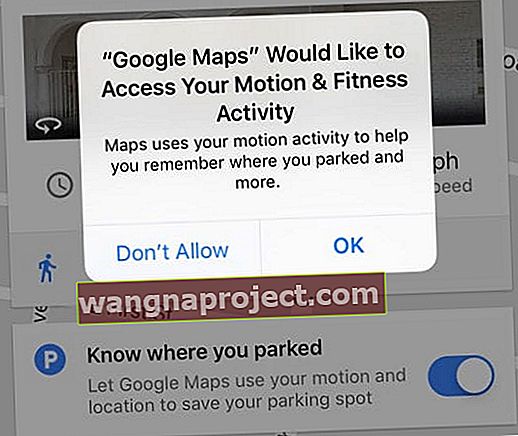
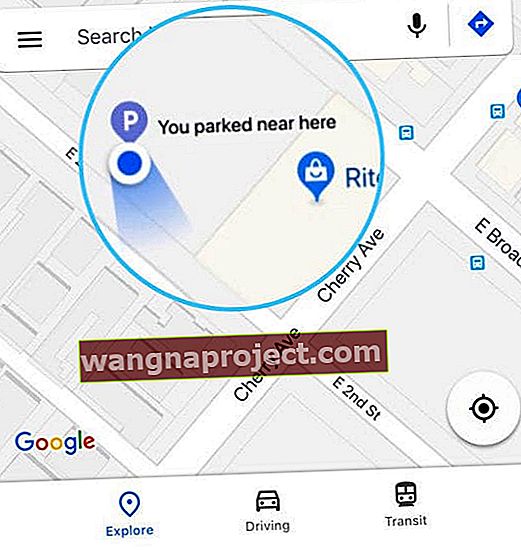
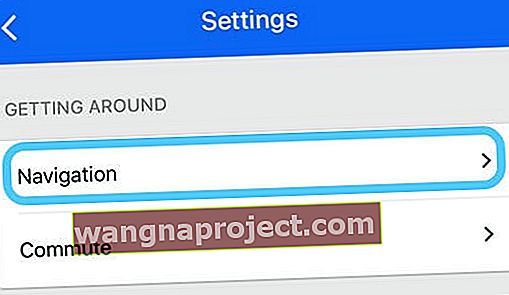
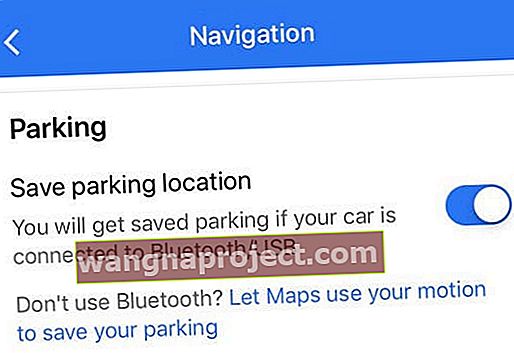
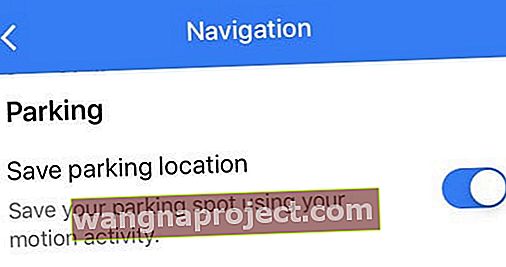
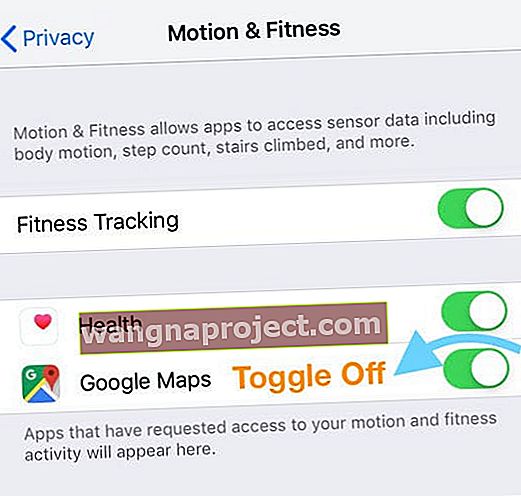
 : Hyundai
: Hyundai