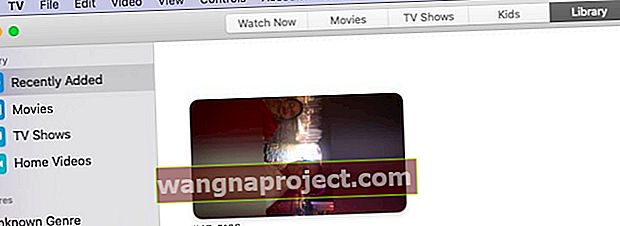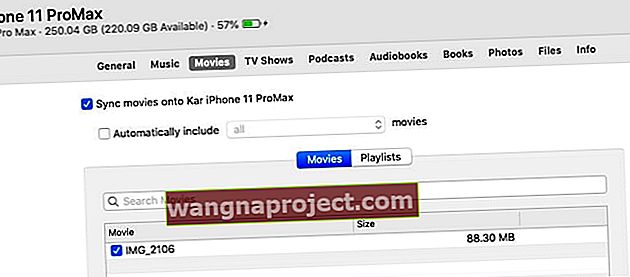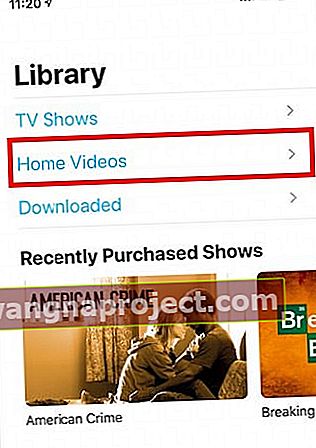Тепер, коли iTunes було видалено з macOS Catalina, для синхронізації вашого iPhone або iPad з вашим MacBook потрібно використовувати вдосконалений додаток Finder. Деякі користувачі повідомляють, що вони не можуть синхронізувати свій iPhone / iPad зі своїм Mac після оновлення до macOS Catalina.
Здається, програма Finder не розпізнає підключений iPhone або iPad.
Якщо у вас виникає ця проблема, ось декілька порад, які можна використати, щоб виправити цю проблему синхронізації на вашому MacBook під управлінням macOS Catalina.
Використовуйте кабель фірми Apple!
Спочатку підключіть iPhone або iPad оригінальним кабелем до Mac. Якщо оригінал недоступний, спробуйте використовувати фірмовий кабель Apple замість стороннього. Багато людей виявляють, що просто поміняти кабель на оригінальний або яблучний має значення!

Після того, як ви підключили iPhone до Mac, натисніть «Довіряти» та введіть свій пароль на iPhone, щоб продовжити, а потім перевірте кроки нижче.
Ми також пропонуємо випробувати різні кабелі Apple для підключення iPhone або iPad до Mac, щоб виключити будь-які проблеми, пов’язані з кабелем.
macOS Catalina не підключається до iPhone або iPad
Будь ласка, спробуйте кожен з цих простих кроків і перевірте, чи програма Finder на macOS Catalina здатна виявити та підключитися до вашого iPhone або iPad.
- Перевірте налаштування програми Finder. Клацніть на Finder> Налаштування ... у верхньому меню
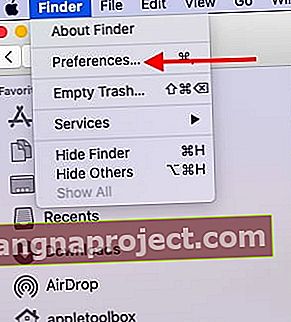 Почніть із перевірки налаштувань Finder у macOS Catalina
Почніть із перевірки налаштувань Finder у macOS Catalina - Перейдіть на вкладку SideBar у налаштуваннях Finder
- У розділі " Показати ці елементи на бічній панелі :" переконайтеся, що ви ввімкнули пристрої iOS.
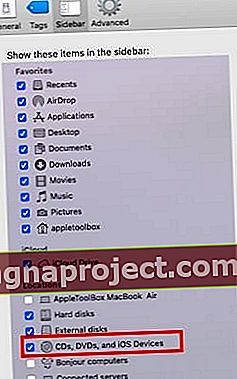 Увімкніть параметр бічної панелі, щоб відображати підключені пристрої iOS.
Увімкніть параметр бічної панелі, щоб відображати підключені пристрої iOS. - Ви не зможете знайти свій iPhone / iPad на бічній панелі Finder, якщо це не ввімкнено
- За допомогою вкладки « Загальне » у налаштуваннях програми Finder вимкніть « Відкривати папки на вкладках замість вікон ».
- Коли ви натискаєте на підключений iPhone, він повинен відкрити нове вікно Finder
- Знайдіть і видаліть файл списку налаштувань для програми Finder.
- Відкрийте програму Finder
- Натисніть Перейти> Перейти до папки у верхньому меню
- Введіть " ~ / Бібліотека / Налаштування / " без лапок і натисніть клавішу Enter
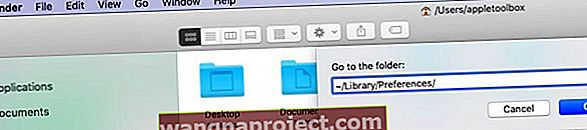
- Знайдіть файл " com.apple.finder.plist" і перетягніть його до кошика
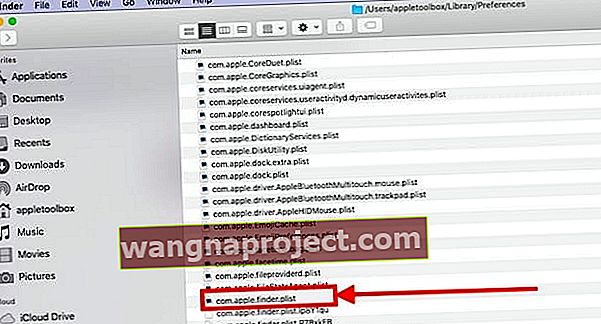
- Перезапустіть програму Finder
- Перевірте, чи зможете ви підключити свій iPhone / iPad до Finder
- Якщо всі наведені вище налаштування нормальні, і ви все ще не можете отримати доступ до свого iPhone,
- Від'єднайте iPhone / iPad від MacBook
- Перезапустіть програму Finder. Натисніть « Option ключ» і клацніть правою кнопкою миші на значок Finder на причалі і вибрати « Перезапуск »
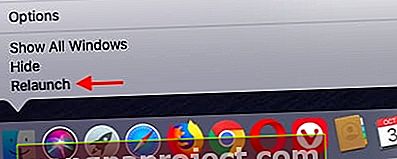 Використовуйте Перезапуск, щоб запустити програму Finder
Використовуйте Перезапуск, щоб запустити програму Finder - Знову підключіть iPhone або iPad за допомогою кабелю
- Перевірте, чи програма Finder тепер здатна виявити ваш iPhone або iPad
- Повністю вимкніть Mac і iPhone (не перезавантажуйте)
- Перезапустіть Mac, а потім iPhone, а потім запустіть програму Finder і перевірте, чи виявляє вона ваш пристрій
Перевірте дозволи в домашній папці на вашому Mac
Ми вже бачили цю проблему з іншими програмами macOS, які вимагають дозволу на читання / запис. Раніше iTunes повідомляв, що пристрій не можна синхронізувати. Коли раніше ми стикалися з цими проблемами, ми успішно вирішували їх шляхом скидання дозволів на домашню папку. Ось як ви це робите.
- За допомогою рядка меню Finder натисніть Go> Home
- Виберіть Файл> Отримати інформацію
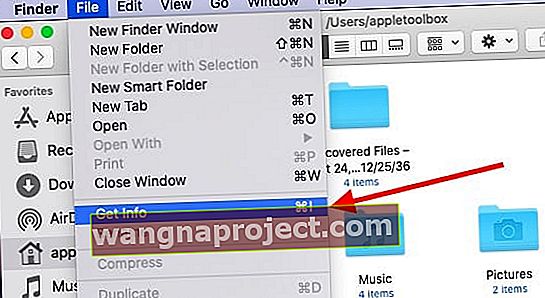
- Перейдіть до спільного доступу та дозволів внизу вікна та відкрийте його
- Клацніть на меню дій у верхній частині та виберіть "Застосувати до вкладених елементів"
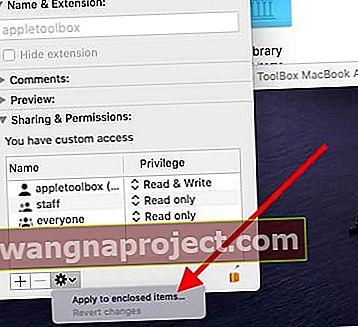
- Будь ласка, не забудьте натиснути кнопку «заблокувати» внизу праворуч і ввести свої облікові дані перед застосуванням дії.
- Натисніть OK, щоб підтвердити дію
- Вийдіть із MacBook, увійдіть і повторіть спробу
Дозвіл на скидання домашньої папки є важливим інструментом усунення несправностей Mac, про який користувачі повинні знати. Це корисно, коли такі програми, як Preview, textedit або Photos несподівано закриваються на вашому Mac.
Все ще не працює?
Якщо у вас все ще виникають проблеми з виявленням вашого macOS Catalina вашого iPhone або iPad, ви можете звернутися до служби підтримки Apple і попросити їх допомогти вам. Ви можете безпосередньо поспілкуватися зі службою підтримки Apple, і вони зможуть отримати доступ до вашої проблеми та надати підтримку.
З нашого досвіду ми виявили, що у багатьох користувачів була ця проблема, оскільки їхні налаштування Finder за замовчуванням не були ввімкнені для відображення підключеного iPhone або iPad. Інша поширена проблема, пов’язана із синхронізацією, вимагає багаторазових спроб відключити та підключити пристрій до Mac, а потім спробувати синхронізувати.
Синхронізуйте та перенесіть домашнє відео на iPad або iPhone за допомогою macOS Catalina
Кілька читачів запитували, як вони можуть використовувати процес синхронізації в Каталіні для передачі домашніх відеороликів, які є у старих бібліотеках iTunes Movie. Перетягування, здається, не працює з синхронізацією.
У старіших версіях macOS, коли iTunes підтримувався, користувач міг легко синхронізувати свої домашні фільми, перетягуючи їх з оригінальної папки iTunes, в якій містяться фільми.
З macOS Catalina, схоже, зараз синхронізований вміст, такий як Домашні фільми, перемістився до програми TV. Усі домашні фільми тепер синхронізуються за допомогою програми TV на macOS Catalina.
Для синхронізації домашніх фільмів
- Відкрийте програму TV на вашому Mac
- Ви знайдете лише папки " Нещодавно додані ", "Фільми" та "Телешоу" за замовчуванням.
- Перетягніть домашній фільм із папок iTunes у програму ТВ АБО
- Клацніть правою кнопкою миші на файлі та виберіть " Редагувати за допомогою"> Виберіть програму ТБ
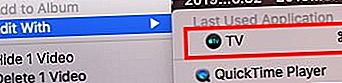 Ви також можете спробувати перетягнути файл фільму в телевізійну програму
Ви також можете спробувати перетягнути файл фільму в телевізійну програму - Ця операція автоматично створює нову бібліотеку домашнього відео у програмі TV
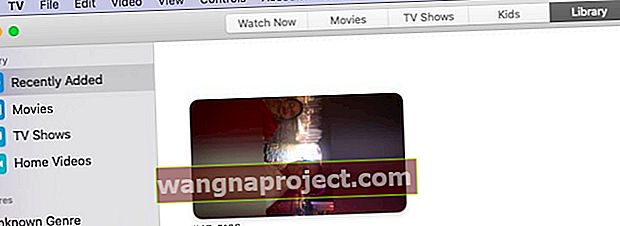
- Імпортоване домашнє відео переміщується до нової папки
- Підключіть iPhone або iPad до MacBook за допомогою кабелю
- Запустіть програму Finder і перейдіть на вкладку "Фільми"
- Виберіть домашнє відео з папки та застосуйте синхронізацію
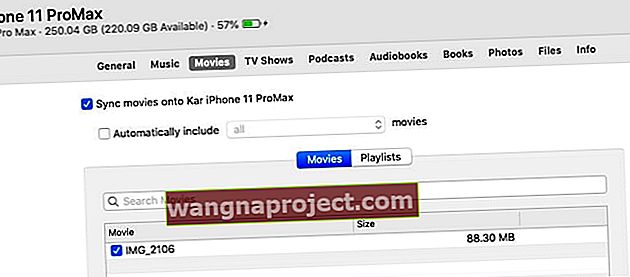
- Тепер, коли ви відкриваєте програму TV на своєму iPhone, ви повинні знайти домашнє відео у власній бібліотеці.
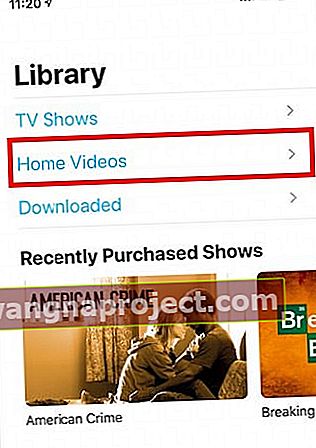
Два ключових спостереження за цим процесом: Іноді, коли ви переносите відеофайл у телевізійну програму на своєму Mac, він відображається не відразу і вимагає часу. Ми виявили, що примусовий вихід із програми TV, а потім використання функції „Редагувати за допомогою програми TV“ у файлі фільму негайно відображає вміст фільму у програмі TV.
Будь ласка, повідомте нам, якщо у вас виникли запитання або якщо ви хочете поділитися порадою, яка допомогла вам вирішити цю проблему на вашому MacBook.

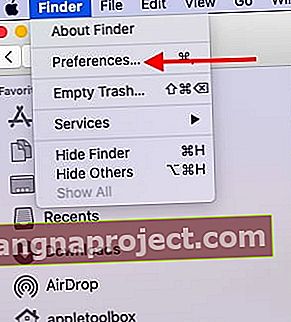 Почніть із перевірки налаштувань Finder у macOS Catalina
Почніть із перевірки налаштувань Finder у macOS Catalina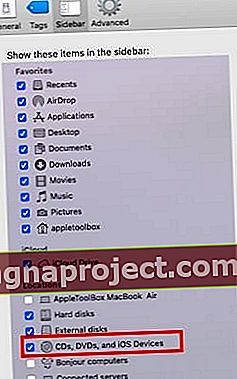 Увімкніть параметр бічної панелі, щоб відображати підключені пристрої iOS.
Увімкніть параметр бічної панелі, щоб відображати підключені пристрої iOS.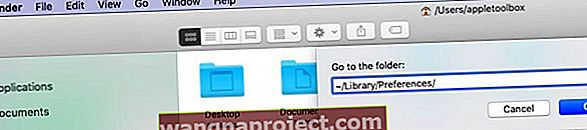
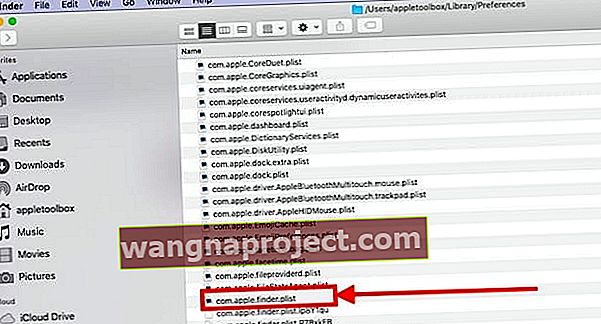
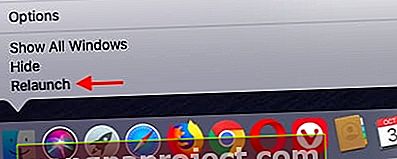 Використовуйте Перезапуск, щоб запустити програму Finder
Використовуйте Перезапуск, щоб запустити програму Finder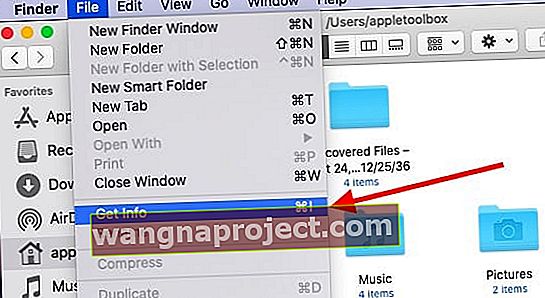
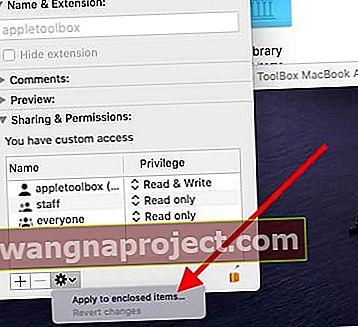
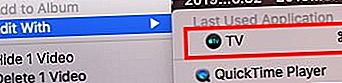 Ви також можете спробувати перетягнути файл фільму в телевізійну програму
Ви також можете спробувати перетягнути файл фільму в телевізійну програму