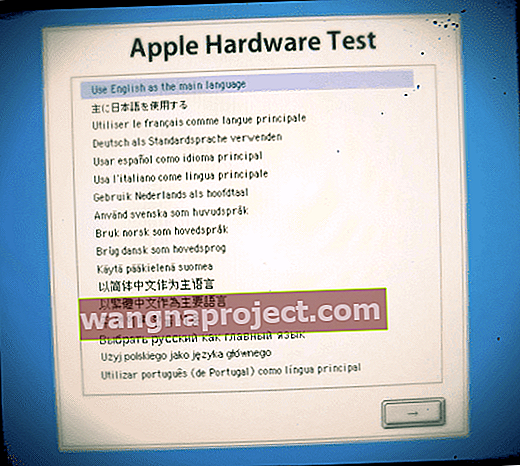Ваш Mac не завантажується після останнього оновлення macOS? Або бачите білий, сірий чи інший екран смерті Mac? Якщо так, не панікуйте! Ти не один.
Деякі користувачі повідомляють, що їх MacBook та інші Mac не запускаються після оновлення macOS до macOS Mojave, High Sierra або старішої macOS Sierra. В AppleToolbox бачили ці проблеми майже у кожному великому випуску macOS або OS X.
Більшість із цих проблем, як правило, пов'язані зі стороннім програмним забезпеченням, що працює на вашому MacBook . Якщо ваш MacBook або інший Mac взагалі не запускається після оновлення macOS High Sierra / Sierra і висить на сірому екрані з логотипом Apple, розгляньте кілька кроків:
Mac взагалі не ввімкнеться? 
Якщо ваш Mac навіть не вмикається, не кажучи вже про завантаження, давайте перевіримо кілька речей
- Переконайтеся, що шнур живлення та адаптер надійно підключаються до комп'ютера та настінної розетки
- Переконайтесь, що розетка працює, підключивши щось інше і протестувавши це
- Якщо доступно, спробуйте інший кабель живлення / адаптер і переконайтеся, що кабель не є проблемою
- Для MacBook переконайтеся, що ви використовуєте правильний адаптер живлення з ноутбуком - ознайомтеся з інформаційним посібником, що постачається з вашим MacBook

- Натисніть і утримуйте кнопку живлення протягом 10 секунд і перевірте, чи запускається ваш Mac
- Деякі читачі повідомляють нам, що утримання цих трьох клавіш: fn + ctrl + CMD плюс кнопка живлення спрацювало для них
- Для MacBooks від'єднайте / вийміть акумулятор (якщо це можливо), а потім підключіть зарядний пристрій і перевірте, чи він включається
- Переконайтеся, що це не проблема дисплея, відключивши дисплей (якщо це можливо) і натиснувши кнопку живлення - якщо ви почуєте будь-які звуки, такі як звуковий сигнал запуску, звуки вентилятора чи приводу або бачите будь-які світлодіодні індикатори, проблема, швидше за все, ваш дисплей
- Для MacBooks під час завантаження натисніть трекпад - якщо він клацне, то, ймовірно, проблема з дисплеєм
- Від'єднайте всі аксесуари, крім миші / клавіатури, та спробуйте увімкнути Mac
- Якщо ви нещодавно оновили оперативну пам’ять вашого Mac, вийміть нові модулі (за потреби замініть їх оригінальними) і перевірте, чи запускається Mac. Сторонні оперативні пам’яті часто викликають ці проблеми з живленням
- Скиньте SMC (контролер системного управління) на вашому Mac
- Для моделей знімних акумуляторів: вийміть батарею, натисніть і утримуйте живлення протягом 5 секунд, перевстановіть батарею та ввімкніть живлення для перевірки
- Для незнімних моделей акумуляторів: перейдіть до меню Apple> Вимкнути (якщо потрібно), після вимкнення натисніть ці 3 клавіші Shift + Control + опція з лівого боку клавіатури, потім натисніть і утримуйте кнопку живлення разом з цими 3 клавіші. Тримайте це утримання протягом 10 секунд, а потім відпустіть усі клавіші одночасно. Увімкніть живлення, щоб перевірити

Якщо ваш Mac не реагує, спробувавши ці поради, зверніться до служби підтримки Apple або сертифікованого центру ремонту Apple. Ймовірно, є проблема з логічною платою або іншим внутрішнім обладнанням.
Як виправити Mac, який не запускає завантаження та завантаження?
- Натисніть і утримуйте кнопку живлення кілька секунд, поки комп'ютер не вимкнеться, а потім відпустіть кнопку живлення. Зачекайте кілька секунд, а потім натисніть кнопку живлення, щоб увімкнути комп'ютер
- Від'єднайте всі пристрої USB та FireWire, крім клавіатури та миші Apple
- Не забудьте також видалити будь-які оновлення апаратного забезпечення сторонніх виробників, як-от будь-які оперативні пам’яті та PCI-картки, що не належать Apple. Після видалення спробуйте перезапустити Mac
- Якщо цей процес вирішує проблему, підключайте по одному пристрій за раз, перезавантажуючи Mac після повторного підключення кожного, поки не визначите, який пристрій викликає проблему
- Погляньте на нашу детальну статтю Mac White Screen, спробу, яка показує всі звичайні кроки, які виконуються при вирішенні цієї проблеми.
- Спробуйте запустити Mac за допомогою безпечного режиму. Для цього увімкніть Mac, коли почуєте звук запуску (якщо є), натисніть і утримуйте клавішу Shift, доки не побачите логотип Apple. Якщо ваш Mac може запуститись, проблема може полягати в тому, що на вашому комп’ютері недостатньо місця. Ви бачили попередження про низький простір на диску до цієї проблеми? Ваш Mac повинен мати принаймні 10 ГБ вільного місця.
- Якщо ви успішно запустили в безпечному режимі, виберіть меню Apple> App Store , натисніть Оновлення та встановіть доступні оновлення
- Спробуйте скинути NVRAM

- Вимкніть ваш Mac, потім увімкніть його і негайно натисніть і утримуйте ці чотири клавіші разом: Option, Command, P і R. Відпустіть клавіші через 20-30 секунд, протягом яких ваш Mac може перезапуститися
- Якщо ваш Mac використовує пароль мікропрограми, ця комбінація клавіш нічого не робить або призводить до запуску вашого Mac з відновлення macOS. Щоб скинути NVRAM, спочатку вимкніть пароль мікропрограми
- На комп'ютерах Mac, які відтворюють звуковий сигнал запуску, відпустіть клавіші після другого звуку запуску
- Для комп’ютерів Mac, які мають чіп Apple T2, відпустіть клавіші після появи логотипу Apple і зникнення вдруге
 Якщо все одно нічого, підключіть ваш Mac до Ethernet (якщо це можливо - якщо ні, переконайтеся, що він підключений до WiFi) і виконайте наступні кроки:
Якщо все одно нічого, підключіть ваш Mac до Ethernet (якщо це можливо - якщо ні, переконайтеся, що він підключений до WiFi) і виконайте наступні кроки:
- Перезапустіть Mac у режимі відновлення, утримуючи натиснутою клавіші Command (⌘) та R під час запуску
- Відкрийте Disk Utility та запустіть програму «Перша допомога» для свого Macintosh HD або того, що ви назвали своїм основним жорстким диском. Відремонтуйте все, що зазначено
- Перезапустіть знову, використовуючи режим відновлення Інтернету (натисніть і утримуйте Command + Option + R.) Цей процес вимагає часу, тому будьте терплячі.
- Виберіть інсталяцію нової копії macOS. Знову ж таки, будьте терплячими - це вимагає часу. ЗАЧЕКАЙТЕ, поки ваш MAC перезапуститься, а потім рухайтеся вперед із установкою
- Увійдіть і дотримуйтесь інструкцій на екрані
Використовуйте Apple Hardware Test або Diagnostics 
Ці власні програми Apple повідомляють, чи встановлене вами обладнання, наприклад додаткова пам’ять, несумісне, неправильно встановлене чи несправне.
Діагностика чи апаратне випробування?
- Для Mac з 2013 року або пізнішої версії використовуйте Apple Diagnostics, вбудовану у ваш Mac
- Якщо ваш Mac від 2012 року або раніше та має OS X v10.8.4 або новішої версії, використовуйте Apple Hardware Test, який вбудований у ваш Mac
- Для комп'ютерів Mac від 2012 року або раніше та з ОС X v10.8.3 або старішої версії використовуйте системний програмний диск або флеш-пам'ять USB, що постачаються з вашим Mac
Apple Diagnostics
- Перезапустіть або вимкніть, потім натисніть і утримуйте клавішу D, поки Mac перезавантажується
- Apple Diagnostics запускається автоматично
- Коли Apple Diagnostics закінчує, вона перелічує всі виявлені проблеми
- Якщо вам потрібно змінити мову, натисніть Command-L
Тест обладнання Apple 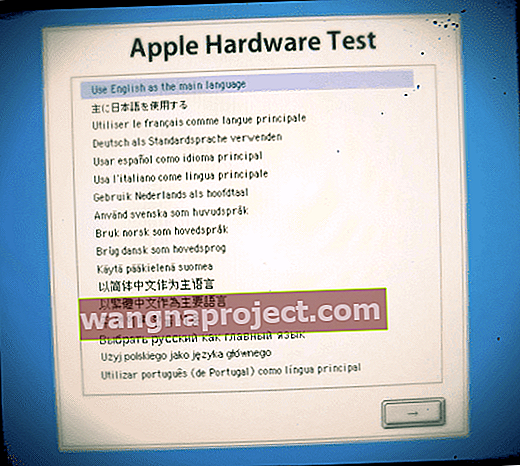
- Перезапустіть або вимкніть, потім натисніть і утримуйте клавішу D, поки Mac перезавантажується
- Виберіть свою мову, потім натисніть клавішу повернення або натисніть кнопку зі стрілкою вправо
- Якщо ви не бачите екрану вибору, Apple Hardware Test може бути недоступним на вашому Mac
- Спробуйте запустити Apple Hardware Test з Інтернету. Підключіть ваш Mac до мережі, а потім перезапустіть Mac, одночасно натискаючи та утримуючи клавіші Option та D
Якщо Apple Diagnostics або Hardware Test виявлять проблему, з’являється попереджувальне повідомлення або список. Запишіть їх для посилання, якщо ви звернетесь за додатковою підтримкою до служби підтримки Apple або іншого постачальника послуг з ремонту.
Неприсвоєне перекручування ядра
Якщо жоден із наведених вище кроків не допоміг вирішити проблему, швидше за все, у вас є неподписане розширення ядра, яке неправильно запускає.
Паніка ядра часто викликана пошкодженим або несумісним обладнанням, включаючи зовнішні пристрої, підключені до вашого Mac. Якщо ваш Mac несподівано перезапуститься, це однозначний знак того, що сталася помилка, відома як паніка ядра . 
Розширення ядра - це фрагмент коду, який розширює можливості базового ядра операційної системи. Ядро зазвичай управляє запитами вводу-виводу, а в OS X файл закінчується на ".kext".
Раніше розширення ядра, що суперечили коду ядра, могли спричинити паніку ядра - смертельну зупинку в ОС, що вимагала перезавантаження. За допомогою утиліти командного рядка kextstat ви можете фактично дізнатись, які розширення ядра завантажила OS X під час завантаження.
Починаючи з Yosemite, розширення ядра повинні мати код, підписаний розробником авторизацією Apple, інакше OS X не завантажить їх. Іноді ці неподписані розширення ядра викликають головний біль після оновлення OS X або macOS.
Щоб вирішити проблему з розширенням ядра, спочатку вимкніть Mac і увімкніть його, одночасно натискаючи та утримуючи Cmd + R, щоб увійти в режим відновлення . Якщо ваш диск зашифрований, вам доведеться його розблокувати та ввести пароль для шифрування.

З macOS отримайте програму відновлення, яка повністю (правильно) відкриється, “Command + R” потрібно утримувати протягом усієї тривалості процесу завантаження.
- Виберіть мову, якщо це потрібно
- На екрані утиліт MacOS відкрийте меню Службові програми вгорі екрана
- Виберіть Термінал і запустіть програму Термінал у режимі відновлення
- Введіть “ kextstat -l | grep -v com.apple> NonAppleKext.txt ”без лапок.
- Це створює список усіх розширень файлів, які не належать Apple, і які ви можете переглянути, щоб перевірити, чи є очевидний підозрюваний. У будь-якому випадку виконайте наведені нижче дії, щоб видалити непідписані розширення.
- Введіть “ system_profiler SPExtensionsDataType> ~ / Desktop / kextList.txt ” без лапок і натисніть return (для запуску потрібно деякий час).
- Тепер на вашому робочому столі має бути файл kextList.txt, відкрийте його та натисніть клавіші “ Apple (Command)” та “F”, щоб відкрити пошук.
- У полі пошуку знайдіть “ Отримано з: Не підписано ” Скопіюйте пункт призначення у файл .kext у список для подальшого використання. (Клацніть далі, щоб прокрутити їх усі.)
- Приклад: /System/Library/Extensions/JMicronATA.kext
- Перегляньте свій диск до / System / Library / Extensions і видаліть будь-які непідписані файли kext.
- Ви також можете вивантажити ці розширення ядра, використовуючи наступну команду у вікні терміналу. “ Sudo kextunload -b com.apple.driver.ExampleBundle ” Використовуйте ім’я розширення замість набору прикладів
Після того, як всі непідписані розширення будуть оброблені, перезапустіть, і ви повинні бути готові до роботи.

Немає меню службових програм?
Деякі користувачі Mac повідомляють, що вони не можуть знайти меню «Службові програми» в режимі відновлення macOS. Така ситуація найчастіше пов’язана з проблемою з самим розділом режиму відновлення або завантаженням із режиму відновлення Інтернету, а не із звичайного режиму відновлення.
Спробуйте завантажитися в звичайний режим відновлення і не забудьте утримувати Command + R на всій довжині завантаження. Якщо це не спрацює, вам, мабуть, доведеться відтворити розділ відновлення.
Встановлення macOS все ще не працює чи застрягло?
Якщо ви все ще не можете запустити з macOS Recovery, спробуйте використати інший Mac (від друга, члена сім'ї або навіть в магазині Apple), щоб створити зовнішній стартовий диск Mac на флеш-накопичувачі USB (доступно принаймні 8 ГБ пам’яті) на цьому диску.)
Дотримуйтесь інструкцій у Білій книзі Apple щодо створення завантажувального інсталятора для macOS.
Будь ласка, повідомте нас у коментарях нижче, якщо у вас виникли проблеми. Удачі
Поради щодо читачів 
- Утримуючи клавішу вибору, натисніть кнопку живлення. Не відпускайте клавішу опцій, поки не побачите сіре поле з піктограмою завантаження. Потім оновлення тривало, і знову все було нормально
- Натисніть і утримуйте fn-ctrl-cmd і кнопку живлення, це єдине, що працює на моєму mac
- Утримуйте Shift + Control + опцію та кнопку живлення протягом 10 секунд, після чого підключіть зарядний пристрій, включивши Mac за допомогою кнопки живлення, це спрацювало для мене. Але мені довелося зробити ці дії приблизно п’ять разів, перш ніж це нарешті зробило фокус!
- Мені не вдалося змусити розділ під назвою «Непризначене збиття ядра» працювати під час використання режиму відновлення та терміналу. Для мене команда kextstat не працювала в терміналі в режимі відновлення. Але цей обхідний шлях я знайшов на Stack Exchange





 Якщо все одно нічого, підключіть ваш Mac до Ethernet (якщо це можливо - якщо ні, переконайтеся, що він підключений до WiFi) і виконайте наступні кроки:
Якщо все одно нічого, підключіть ваш Mac до Ethernet (якщо це можливо - якщо ні, переконайтеся, що він підключений до WiFi) і виконайте наступні кроки: