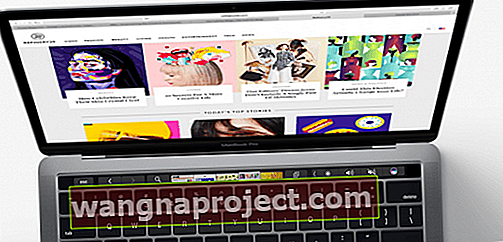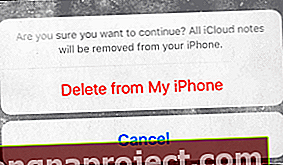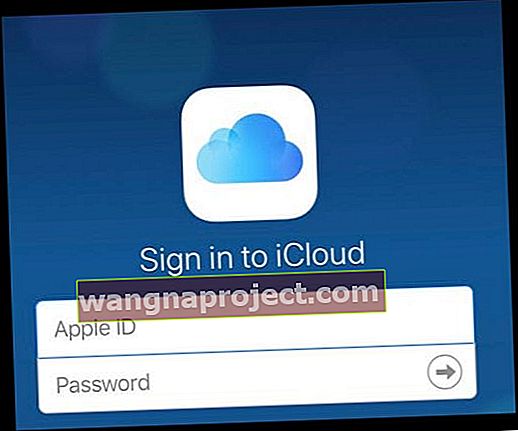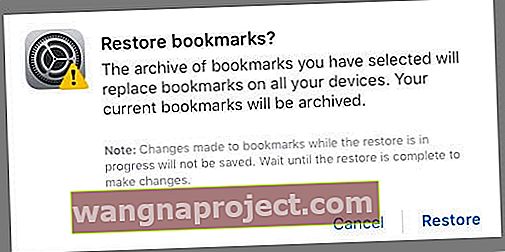Ну, що сталося з моїми закладками Safari? Кілька читачів повідомляють нам, що їх закладки Safari зникають, часто після оновлення. Користувачі також повідомляють, що закладки Safari, схоже, не синхронізуються належним чином із підключеними до iCloud пристроями, включаючи комп’ютери. Якщо це схоже на вас, сьогодні ми розповідаємо, як отримати закладки на iPhone, iPad і Mac. Тож давайте відновимо закладки Safari сьогодні!
- Перевірте сторінку стану системи Apple, щоб побачити, чи проблеми впливають на iCloud, Safari або iCloud Bookmarks, щоб переконатися, що проблема не в кінці Apple
- Вимкніть будь-яку VPN і перевірте, чи всі ваші закладки синхронізуються
- Закрийте програму Safari і перенаправіть
- Переконайтеся, що ви вибрали Встановити автоматично для дати та часу вашого пристрою
- Увімкніть Safari у налаштуваннях iCloud
- Перезапустіть або Примусово перезапустіть
- Відновлення закладок із резервної копії машини часу (якщо у вас Mac ввійшов під той самий ідентифікатор Apple)
- Примусово виконати повторну синхронізацію, якщо у вас більше одного iDevice, і ви використовуєте iCloud (увімкнено Safari) з тим самим ідентифікатором Apple
- Перейдіть на веб-сайт iCloud (використовуючи настільну версію на iDevices), щоб відновити закладки, видалені за останні 30 днів
Закладки Safari зникають: перед усуненням несправностей
Якщо ви раптом втратили закладки або закладки не синхронізуються, спробуйте закрити програму Safari.
Перед усуненням проблем закрийте Safari
Якщо ви використовуєте iOS 9 та новіші версії
- Двічі клацніть кнопку «Домашня сторінка» або проведіть пальцем вгору по панелі жестів «Домашня сторінка», щоб побачити останні нещодавно використовувані програми
- Проведіть пальцем праворуч або ліворуч, щоб знайти попередній перегляд програми Safari
- Проведіть пальцем угору на попередньому перегляді Safari, щоб закрити
- Ця дія закриває активний сеанс сафарі на вашому iPhone або iPad
- Потім натисніть кнопку додому
- Необов’язково: перезавантажте пристрій
- Натисніть на іконку Safari і дайте їй перезапуститися
Для цього на iOS 8 та старіших версіях
- Двічі натисніть головну кнопку
- Нещодавно використані програми відображаються внизу екрана
- Знайдіть піктограму Safari (прокрутіть вправо, проводячи пальцем, якщо ви його не бачите). На цьому екрані відображається список програм, що працюють у фоновому режимі на вашому iPad / iPhone
- Натисніть і утримуйте піктограму Safari, доки вона не закрутить
- Торкніться червоного знака мінус
- Натисніть кнопку додому
- Необов’язково: перезапустіть Safari
- Торкніться значка Safari та перезапустіть Safari
Як виправити закон про зникнення закладок Safari
Перевірте дату та час
Переконайтеся, що налаштування вашого пристрою правильні. Бажано встановити iDevice на Автоматично. Перейдіть до Налаштування> Загальне> Дата та час> Встановити автоматично. Якщо його вже ввімкнено, вимкніть його, зачекайте 20 секунд і знову увімкніть.
Перевірте налаштування iCloud
Тепер, якщо ви підключаєтесь до iCloud за допомогою своїх iDevices, ця порада для читача для вас! Один з наших читачів Корінн спробувала просте і зрозуміле рішення, коли виявила, що її закладки покинули місце події. Перевірте налаштування iCloud, перейшовши в Налаштування> Профіль Apple ID> iCloud і переконайтесь, що Safari увімкнено. Корінна знову включила Safari. І вуаля, це спрацювало, і всі її закладки з’явилися знову.

Якщо ваш Safari вже увімкнено, спробуйте його вимкнути
З’явиться повідомлення із запитом, що робити із синхронізованими даними iCloud Safari, виберіть «Видалити з мого iPhone». Потім зачекайте 20-30 секунд і знову увімкніть Safari. Натисніть “Об’єднати” у повідомленні “ваші дані Safari об’єднуються з iCloud”.
Перезапустіть пристрій
Спробуйте перезапустити пристрій, вимкнувши живлення, зачекавши 10-20 секунд та увімкнувши його. Якщо це не допомагає, спробуйте примусовий перезапуск. Не забувайте тримати клавіші, доки на екрані не з’явиться логотип Apple. Тільки тоді слід відпустити ці дві кнопки.
Виконайте примусовий перезапуск
- На iPhone X, iPhone 8 або iPhone 8 Plus: натисніть і швидко відпустіть кнопку збільшення гучності. Натисніть і швидко відпустіть кнопку зменшення гучності. Потім натисніть і утримуйте бічну кнопку, доки не побачите логотип Apple
- На iPhone 7 або iPhone 7 Plus: Натисніть і утримуйте кнопки збоку та зменшення гучності принаймні 10 секунд, поки не з’явиться логотип Apple
- На iPhone 6s і старіших версіях iPad або iPod touch: Натисніть і утримуйте кнопки Home і Top (або Side) принаймні 10 секунд, поки не з’явиться логотип Apple
Маєте Mac? 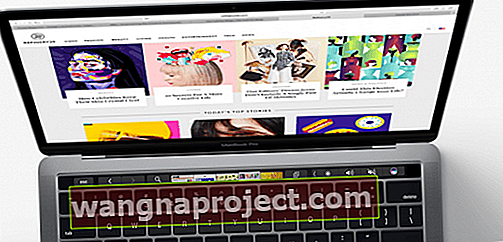
По-перше, на вашому Mac перейдіть до Системних налаштувань> iCloud і зніміть позначку синхронізації iCloud Safari. Далі відкрийте кожен iDevice, у який ви ввійшли, використовуючи той самий Apple ID, що і ваш Mac, і видаліть закладки з цих пристроїв. Відновіть закладки Safari на своєму Mac за допомогою Time Machine або через веб-сайт iCloud, а потім поверніться до кожного пристрою та переключіться на Safari у iCloud. Це може зайняти час, тому будьте терплячі, оскільки ваш пристрій синхронізується з цими серверами iCloud.
Використовуйте машину часу
Якщо у вас Mac і синхронізується з тим самим Apple ID та iCloud, ваші закладки можуть бути відновлені з резервної копії Time Machine. Якщо ви використовуєте Time Machine як метод резервного копіювання, спочатку закрийте Safari, а потім відкрийте Time Machine.
Відкрийте "Машину часу", клацнувши піктограму "Машина часу" в рядку меню та вибравши "Ввести машину часу". Якщо у верхній панелі меню немає Machine Time, перейдіть до Apple Menu> System Preferences і торкніться Time Machine. Виберіть Показати машину часу у рядку меню та виконайте попередні дії.
За допомогою Time Machine знайдіть файл резервної копії закладок Safari. Ви також можете шукати будь-які видалені файли, попередні версії файлів та файли, такі як файл Safari Bookmark, які не працюють або пошкодились, і відновити версії, які спрацювали!
Подивіться на праву частину екрана для вашої резервної хронології. Потім виберіть конкретну дату та час, щоб повернутися у минуле, щоб знайти свій файл

Для зручності, опинившись у машині часу, знайдіть останню резервну копію, яка, на вашу думку, містить ваші закладки Safari, і натисніть Command + Shift + G, щоб відкрити діалогове вікно Перейти до папки. Потім введіть: ~ / Library / Safari / Bookmarks.plist і виберіть Відновити цей файл.
Вибір кнопки “Відновити” відновлює цей файл у тій самій папці на вашому Mac. Якщо замінює наявний файл, спливаюче вікно запитує, що ви хочете зробити.
Додаткові поради щодо усунення несправностей для закладок Safari
- Створіть резервну копію iCloud
- Налаштування> Профіль Apple ID> iCloud> Резервне копіювання> Резервне копіювання зараз
- Вийти з iCloud
- Прокрутіть вниз до нижньої частини екрана та торкніться Вийти
- Виберіть “Видалити з мого iPhone” для наступних двох повідомлень. Це тимчасово видаляє дані iCloud - відновлюється, коли ви знову входите в iCloud
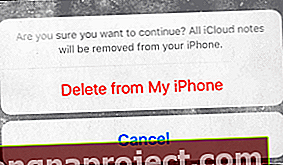
- Введіть свій пароль Apple ID, щоб вимкнути функцію Find My iPhone
- iCloud тепер підписує вас
- Увійдіть знову в iCloud
- Поверніться до Налаштування> Профіль Apple ID> iCloud
- Торкніться Увійти
- Введіть Apple ID та пароль
- Налаштуйте, що ви хочете, щоб iCloud синхронізував
- Після виходу та повторного входу iCloud повертається до стандартних значень
- Переконайтеся, що функцію резервного копіювання та пошуку мого iPhone увімкнено
Іноді цей простий перезапуск програми виправляє ваші відсутні закладки. Однак якщо ви випадково видалите свої закладки з одного зі своїх iDevices, відновлення все одно можливо з вашого облікового запису iCloud. Будь ласка, читайте далі, щоб дізнатись, як це зробити.
Як відновити видалені закладки Safari
Це трапляється з багатьма з нас, особливо коли у нас кілька iDevices. Ми бачимо багато випадків, коли ваші діти, які грають на вашому iPad або iPhone, випадково видаляють усі ваші збережені закладки Safari. Або ви можете випадково видалити закладки на вашому iPhone або iPad. Тут дуже корисно відновлення з iCloud.
Припускаючи, що і ваш iPhone, і iPad підключені до вашого облікового запису iCloud, ви можете легко повторно синхронізувати закладки та відновити їх назад на своєму iDevice.
Скажімо, ваші закладки були загублені на вашому iPad. У такому випадку просто перейдіть до Налаштування> Профіль Apple ID> iCloud . На iPad вимкніть налаштування Safari, А ПОТІМ iPhone. Переконайтеся, що ви використовуєте однаковий ідентифікатор Apple на обох пристроях.
Потім поверніть Safari на iPhone, а потім на iPad. iCloud автоматично синхронізує ваші закладки Safari з вашим iPad. Цей процес займає деякий час, залежно від кількості закладок та сигналу Wi-Fi. Дайте йому приблизно 30 хвилин або близько того, і ви побачите, як усі ваші закладки повертаються на ваш iPad.
Відвідайте веб-сайт iCloud, щоб відновити відсутні закладки 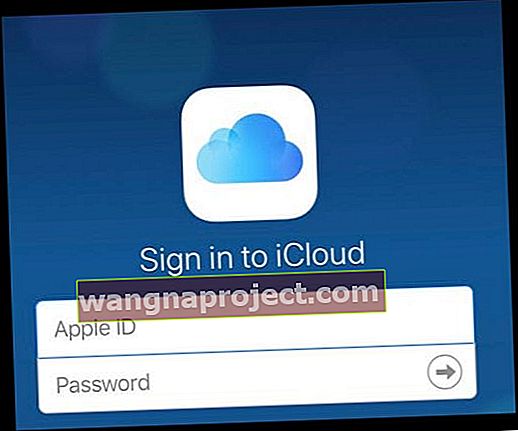
Якщо вам потрібен доступ до закладки, яку ви не можете знайти або яку ви видалили за останні 30 днів, відвідайте iCloud.com на своєму комп’ютері або в режимі робочого столу на iDevice, щоб спробувати відновити ці закладки.
Відновіть закладки Safari за допомогою веб-сайту iCloud
- Опинившись на веб-сайті iCloud, торкніться Налаштування
- Прокрутіть сторінку вниз і знайдіть Додатково, натисніть Відновити закладки
- Виберіть архів, який потрібно відновити, і натисніть «Відновити»
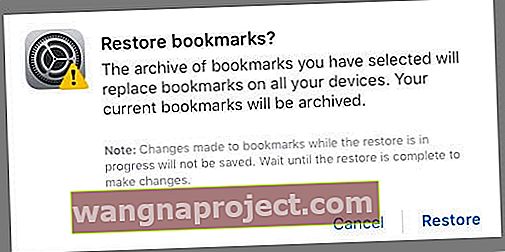
- Якщо версій більше, ніж може поміститися на сторінці, прокрутіть, щоб побачити всі ваші варіанти
- Поточні закладки зберігаються як новий архівний файл
- Закладки оновлюються на всіх ваших iDevices та Mac, у які ви ввійшли з тим самим ідентифікатором Apple І що ви ввімкнули опцію Safari iCloud
- Зачекайте, поки iCloud не закінчить відновлення ваших закладок Safari
- Поки ваші закладки Safari відновлюються, будь-які внесені вами зміни не зберігаються
Закладки відображаються не у правильному порядку?
Якщо ваші закладки відображаються не в однаковому порядку на всіх ваших пристроях, перевірте кількість закладок у папці. Якщо ваша папка містить більше 500 закладок, порядок закладок може бути не однаковим на всіх пристроях.
Як експортувати закладки для збереження
Якщо ви можете відновити свої закладки, радимо експортувати закладки Safari на випадок, якщо щось трапиться в майбутньому. Таким чином, відновлення легко! Цей процес вимагає Mac, який ви синхронізуєте з тим же Apple ID.
Як експортувати копію закладок Safari на Mac
- Виберіть Файл> Експортувати закладки
- Виберіть місце, куди потрібно експортувати файл, а потім натисніть Зберегти
- Ім'я файлу за замовчуванням - Safari Bookmarks.html, але ви можете змінити його за бажанням
Потрібно експортувати з іншого браузера, крім Safari?
Щоб експортувати копію закладок Mozilla Firefox, Google Chrome або Microsoft Internet Explorer, відвідайте Mozilla, Google або Microsoft, щоб отримати інструкції щодо експорту закладок.