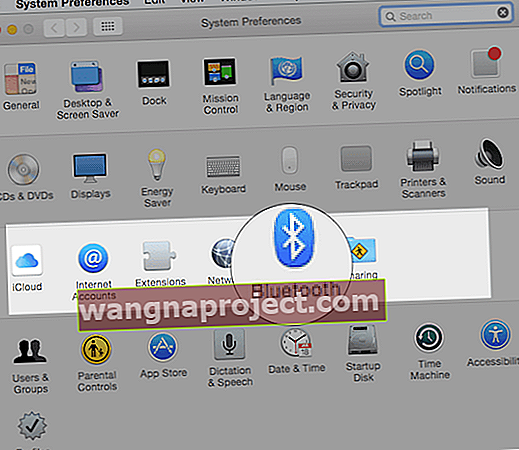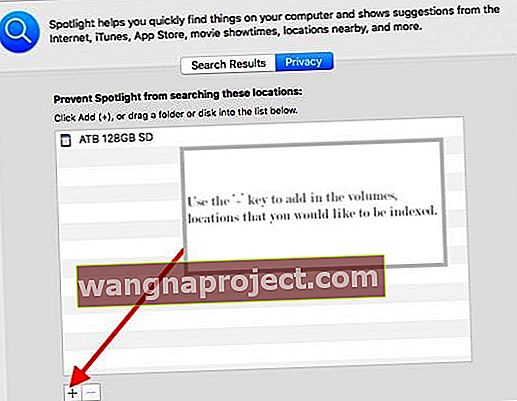Це звучить знайомо? Ви набираєте текст на своєму Mac, поки миша або клавіатура раптово зависають. І ви не бачите, що ви вводите або куди ви рухаєте курсор! Це не відповідає.
Миша, трекпад і клавіатура нашого Mac є ключовими у використанні наших комп’ютерів. Отже, коли ми бачимо проблеми з тимчасовим заморожуванням на цих пристроях, це справжня проблема!
На жаль, багато наших читачів Mac продовжують відчувати періодичне зависання миші або клавіатури та / або зупинки системи після оновлення своїх Mac і MacBook до останньої або наступної версії macOS або Mac OS X.
Дотримуйтесь цих коротких порад, щоб виправити ситуацію, коли миша або клавіатура вашого Mac замерзає
- Від'єднайте та підключіть усі периферійні пристрої, включаючи будь-які зовнішні монітори
- Увімкніть Bluetooth або вимкніть і ввімкніть
- Переконайтеся, що миша, трекпад або клавіатура заряджені, або замініть батареї
Що робити, коли миша або клавіатура Mac або MacBook замерзає
Від'єднайте зовнішні монітори та інші периферійні пристрої 
- Спробуйте видалити та підключити назад будь-яку периферію, включаючи багатопортові концентратори
- Якщо ви використовуєте зовнішній монітор з порту USB-C або іншого порту, переконайтеся, що ви його також відключили та підключили!
Переконайтеся, що Bluetooth увімкнено
- Використовуйте вбудований трекпад вашого ноутбука Mac або USB-мишу, щоб вибрати Apple Menu> System Preferences
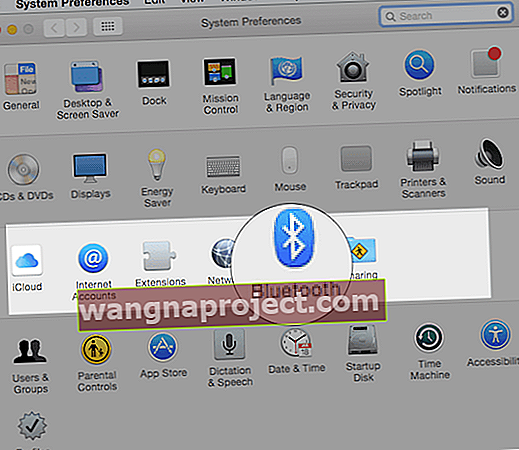
- Виберіть Bluetooth і переконайтеся, що його ввімкнено
- Або спробуйте вимкнути та ввімкнути Bluetooth
- Якщо піктограма Bluetooth не відображається, або якщо статус рядка меню продовжує вказувати на те, що Bluetooth вимкнено, перезавантажте комп'ютер і спробуйте знову увімкнути Bluetooth
Зарядіть або замініть акумулятори для миші або клавіатури, якщо це можливо
- Замініть батареї на нові та переконайтеся, що це має значення
Magic Mouse 2, Magic Keyboard, Magic Keyboard з цифровою клавіатурою та Magic Trackpad 2 мають вбудовані акумуляторні батареї
- Спочатку перевірте рівень заряду акумулятора цих пристроїв
- Торкніться значка Bluetooth у рядку меню вашого Mac, а потім виберіть мишу або клавіатуру за її назвою
- Якщо рівень заряду акумулятора будь-якого пристрою низький, зарядіть його
- Зарядіть ці пристрої, підключивши їх до свого Mac або USB-адаптера живлення за допомогою кабелю Lightning to USB
Спробуйте замість цього дротову мишу або клавіатуру
Якщо у вас є доступ до дротової миші та / або клавіатури, підключіть їх і перевірте, чи вирішена проблема.
Вимкніть і ввімкніть пристрій
Якщо ваша бездротова миша, клавіатура чи трекпад Apple не розпізнається вашим Mac, спробуйте вимкнути бездротовий пристрій або вийняти його батареї, почекавши 30 секунд, а потім знову вставте батареї та ввімкніть пристрій.
Використання миші з MacBook?
Спробуйте вимкнути трекпад, коли підключаєтеся та використовуєте зовнішню мишу.
- Перейдіть до меню Apple> Налаштування системи> Доступність
- Виберіть Миша та трекпад
- Поставте прапорець біля пункту Ігнорувати вбудований трекпад, коли присутня миша або бездротовий трекпад
Кілька читачів сказали нам, що це зробило фокус для них!
Скиньте налаштування Mac і SMC та NVRAM
Як скинути NVRAM (PRAM) 
- Вимкніть ваш Mac, а потім увімкніть його і негайно натисніть і утримуйте ці чотири клавіші разом: Option, Command, P і R.
- Відпустіть клавіші приблизно через 30 секунд, протягом яких ваш Mac може перезапуститися
- На комп'ютерах Mac, які відтворюють звук запуску, ви можете відпустити клавіші після другого звуку запуску
- На комп’ютерах Mac, які мають чіп Apple T2, відпустіть клавіші після появи логотипу Apple і зникнення вдруге
- Якщо ваш Mac використовує пароль мікропрограми, для скидання NVRAM спочатку вимкніть пароль мікропрограми
Коли ваш Mac завершить запуск, відкрийте Системні налаштування та відрегулюйте будь-які налаштування, які скидаються, такі як гучність, роздільна здатність дисплея, вибір диска для запуску або часовий пояс.
Як скинути SMC вашого Mac 
На iMac, Mac mini, Mac Pro та Xserve
- Виберіть меню Apple> Вимкнути
- Після вимкнення Mac від'єднайте шнур живлення
- Зачекайте 15 секунд
- Знову підключіть шнур живлення
- Зачекайте 5 секунд, а потім знову натисніть кнопку живлення, щоб увімкнути ваш Mac
На Mac, який має чіп Apple T2
- Виберіть меню Apple> Вимкнути
- Після вимкнення Mac натисніть і утримуйте кнопку живлення протягом 10 секунд
- Відпустіть кнопку живлення, а потім почекайте кілька секунд
- Натисніть кнопку живлення ще раз, щоб увімкнути ваш Mac
Якщо це не спрацює, спробуйте наступне для MacBooks:
- Виберіть меню Apple> Вимкнути
- Після вимкнення Mac натисніть і утримуйте праву клавішу Shift, ліву клавішу Option та ліву клавішу Control протягом 7 секунд.
- Продовжуйте утримувати ці клавіші, одночасно натискаючи та утримуючи кнопку живлення ще 7 секунд
- Відпустіть усі три клавіші та кнопку живлення, а потім почекайте кілька секунд
- Натисніть кнопку живлення ще раз, щоб увімкнути ваш Mac
Якщо це не допомогло, спробуйте наступне для Настільних комп’ютерів Mac
- Виберіть меню Apple> Вимкнути
- Після вимкнення Mac від'єднайте шнур живлення
- Зачекайте 15 секунд
- Знову підключіть шнур живлення
- Зачекайте 5 секунд, а потім знову натисніть кнопку живлення, щоб увімкнути ваш Mac
Переіндексація уваги 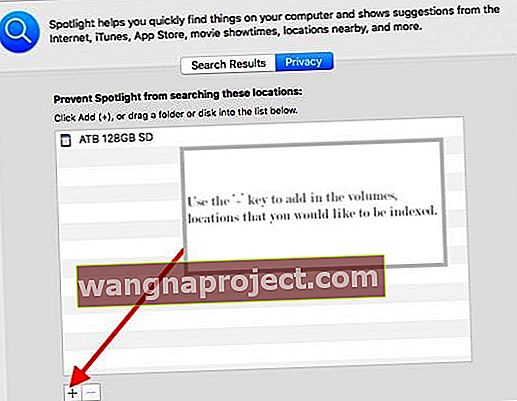
- Здається, що принаймні деякі випадки цієї проблеми можна віднести до проблемної індексації Spotlight
- Переіндексуйте свій завантажувальний диск та всі зовнішні USB-накопичувачі, дотримуючись цих інструкцій:
- Відкрийте Системні налаштування (у меню Apple; верхня ліва частина екрана)
- Відкрийте панель Spotlight , а потім виберіть вкладку Конфіденційність .
- Перетягніть жорсткий диск (и) та будь-які USB-накопичувачі, накопичувачі USB тощо тощо з робочого столу в список конфіденційності
- Видаліть елементи зі свого списку конфіденційності
Якщо вищевказаний процес не допоможе вирішити проблему зависання миші / клавіатури, спробуйте завантажити приховані файли, щоб переглянути невидимі файли на встановлених дисках.
Видаліть файл .Spotlight-V100 зі свого завантажувального диска та будь-якого підключеного USB-накопичувача, а потім перезапустіть.
Вимкніть мультитач-жести
Деякі користувачі повідомляють, що вимкнення жестів мультитачу в системних налаштуваннях вирішує цю проблему.
Інші користувачі повідомляють, що просто вимкнення, а потім повторне ввімкнення жестів вирішує проблему. 
Є два місця , де ви внести корективи в ваш Trackpad, в System Preferences> трекпад і System Preferences> Accessibility> Mouse & Trackpad . 
Тож перевірте ці два місця та вимкніть мути-жести та переконайтеся, що це для вас щось важливо!
Переключіть мишу або клавіатуру
Якщо ви використовуєте сторонні миші та / або клавіатури, спробуйте тимчасово переключитися на різні пристрої введення. Або спробуйте мишу або клавіатуру, що постачаються з вашим Mac, якщо це можливо. 
Якщо проблема з заморожуванням зникне, спробуйте видалити будь-які утиліти програмного забезпечення або доповнення, пов’язані з вашою стороннім мишею / клавіатурою.
Вимкніть або оновіть антивірус
Якщо ваше антивірусне програмне забезпечення не оновлене, це може спричинити проблеми з аксесуарами, такими як клавіатури та миші. Тож спочатку спробуйте оновити його.
Якщо оновлення не допомагає, видаліть його
Видаліть будь-який антивірусний пакет зі свого Mac – хоча б тимчасово, щоб перевірити, чи проблема в цьому. Такі типи програмного забезпечення часто заважають роботі вашого Mac.
Якщо проблеми зберігаються
Запустіть свій Mac в однокористувацькому режимі та перевірте, чи не проблема в програмному забезпеченні.
Підозрюване обладнання?
Проблеми з трекпадом часто пов’язані з кабелем трекпада. Якщо трекпад якось повністю або частково відключений або він іншим чином несправний, як трекпад, так і кабель не працюють. 
Домовтеся про зустріч із Apple Store Genius або уповноваженим постачальником послуг Apple, і попросіть їх перевірити ваш Mac плюс мишу та клавіатуру.
Велика проблема для Mac OS X!
Досить багато наших читачів, які все ще працюють з Mac OS X, повідомляють про цю проблему, зокрема з OS X 10.6 Snow Leopard. 
Проблема характеризується тим, що курсор закріплюється на місці, або введення тексту раптово переривається, а потім наздоганяє через кілька секунд і висвітлюється в нашому посібнику з усунення несправностей Mac OS X 10.6.3.
Анекдоти з плакатів Apple Discussion Board, що стикаються з цією проблемою:
“У мене така сама проблема, яка почалася після оновлення до 10.6.3. Раптом миша завмирає, і клавіатура не працюватиме. Іноді, якщо я набираю текст, коли трапляється “глюк”, клавіша просто повторюється, і будь-яка буква, яку я вводив, повторюється багато разів, поки проблема не припиниться ”.
“Спробував все, що розміщено в Інтернеті, щоб це виправити, але не пощастило. Миша та клавіатура замерзають приблизно кожні 3 хвилини приблизно на 10 секунд. Сталося двічі за цей пост! "
Згадані раніше виправлення включають видалення елементів входу та запуску або видалення помилкових розширень ядра, очищення розширень ядра тощо.
На жаль, деяким користувачам вдалося знайти перепочинок лише шляхом переходу на попередню версію Mac OS X.
Поради щодо читачів 
- Відключено та підключено всі зовнішні пристрої та USB-пристрої
- Запустіть комп'ютер у безпечному режимі, а потім перезавантажте нормально. - пам’ятайте, що запуск безпечного режиму відбувається набагато повільніше, ніж звичайний.
- Для мене я замінив кабель, який з'єднує трекпад і клавіатуру. Служба підтримки Apple заявила, що це трапляється часто - вони замінили кабель (приблизно на 100 доларів, оскільки він був поза гарантією), і тепер все працює нормально
- Я зміг вирішити цю проблему, перезавантаживши комп'ютер і утримуючи клавішу Caps Lock під час завантаження Mac
- Відремонтуйте диск, завантажившись із Recovery HD. Відразу після звукового сигналу натисніть і утримуйте клавіші Command і R, поки не з'явиться меню Utility. Виберіть Disk Utility та натисніть кнопку Продовжити. Виберіть свій Macintosh HD. Натисніть кнопку Перша допомога на панелі інструментів. Дочекайтеся появи кнопки Готово. Закрийте Disk Utility і поверніться до меню Utility. Перезавантажте комп'ютер з меню Apple.
- Перевірте проблему в іншому обліковому записі користувача на вашому Mac. Цей процес дозволяє перевірити, чи є проблема специфічною для користувача чи загальносистемною. Створіть новий обліковий запис користувача Відкрийте налаштування користувачів і груп. Клацніть на піктограму замка та введіть свій пароль адміністратора за запитом. Ліворуч у розділі Поточний користувач натисніть кнопку Додати [+] у розділі Параметри входу. Налаштуйте новий обліковий запис користувача адміністратора. По завершенню вийдіть зі свого поточного рахунку, а потім увійдіть до нового.