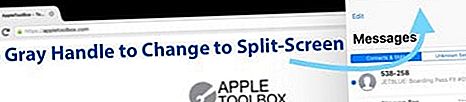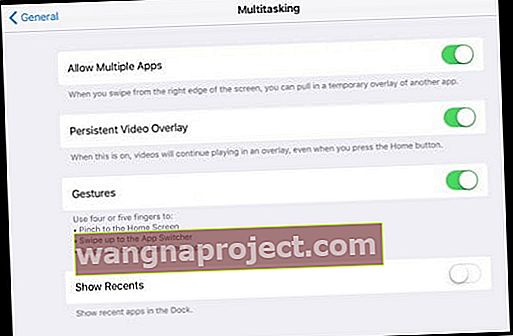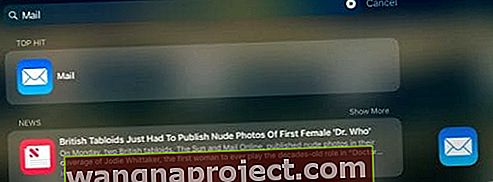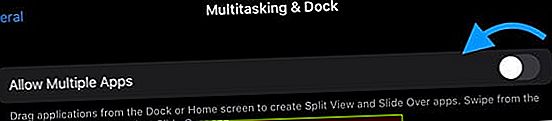Деякі iFolks, такі як я, люблять використовувати розділений екран на наших iPad, але інші справді ненавидять цю функцію!
Розділений екран дозволяє переглядати дві програми, файли або документи поруч. Це чудова функція для людей, яким потрібно посилатися на дві речі одночасно.
Останні версії iPadOS та iOS (11+) дійсно змінили спосіб роботи розділеного екрану на наших iPad, і легко заплутатися і виявити, що все те, що ми робили раніше, вже не працює!
iOS 11 представила нові способи доступу до розділеного екрану за допомогою док-станції iPad. А з iPadOS ці функції ще більше вдосконалюються завдяки App Expose !
Тож, якщо розділений вигляд iPad не працює, як ви очікували, читайте далі, щоб отримати поради щодо виправлення iPad.
Або, якщо ви запитуєте себе, як мені позбутися розділеного екрану на своєму iPad, ми покажемо способи позбутися всіх цих надокучливих розділених екранів!
Дотримуйтесь цих коротких порад, щоб розпочати роботу з розділеним екраном або слайдом на iPad
- Перевірте параметри багатозадачності та ввімкніть Дозволити кілька додатків
- Під час додавання другої програми перетягніть її на правий або лівий край екрана, щоб відкрити програму у вигляді розділеного екрана
- Тимчасово змініть орієнтацію екрана з книжкового режиму на альбомний чи навпаки
- Перезапустіть або примусово перезапустіть пристрій
- Спробуйте скинути всі налаштування
Чому розділений екран не працює на моєму iPad?
Примітно, що не всі програми підтримують розділений вигляд (розділений екран.) Зокрема, багато сторонніх додатків не підтримують розділений екран, тому, перш ніж припустити, що розділений вигляд не працює, протестуйте його, використовуючи деякі власні програми Apple програми, такі як Safari, Нотатки або Повідомлення.
Випробовуючи функцію розділеного перегляду, переконайтеся, що ви підтягнули цю другу програму до лівого або правого краю iPad.
Оновлення з iOS 10 і старіших версій? Ці багатозадачні жести та функції перемикання більше не працюють в iOS11 + та iPadOS
- Відкривши останню програму, якою ви користувались, проведіть пальцем ліворуч по середньому правому краю екрана
- Щоб змінити програму, проведіть пальцем униз у верхній правій частині екрана та торкніться потрібної програми
- Старий метод "Просунути слайд", щоб провести програму праворуч (а потім вибрати зі списку доступних програм, провевши пальцем вниз із того самого розділеного вікна), не працює.

iPad Split View виходить із док-станції!
Apple дуже хоче, щоб ми прийняли док-станцію для iPad!
Коли програма вже відкрита та на екрані, коли ви перетягуєте програму вгору від док-станції до правого або лівого краю та опускаєте її, iPadOS автоматично переводить цю програму в режим розділеного перегляду (або плаваючого пересувного режиму). 
Кілька вікон додатків у розділеному екрані та слайді
А з iPadOS тепер ви можете мати кілька екземплярів та вікон однієї програми, відкритих поруч у розділеному поданні - як дві різні нотатки в програмі Notes. Ви навіть можете відкрити третій екземпляр за допомогою режиму пересування!
iPadOS App Exposé
Ці функції лише для iPadOS дозволяють побачити всі відкриті вікна програми, натиснувши її значок у Dock. 
Як відкрити сеанс розділеного екрану iPad за допомогою док-станції
- Проведіть вгору від нижньої частини екрана та відкрийте свою Dock
- Торкніться програми в Dock
- Перетягніть програму з док-станції на екран
- Відпустіть перетягування, і ваша програма ковзає в праву сторону екрана, створюючи плаваючий розділений екран iPad!
- АБО перетягніть програму на лівий або правий край екрана , і основна програма переміститься вбік, створюючи місце для розділеного перегляду iPad!
- Відпустіть перетягування, і програма поміститься в цьому просторі

Як використовувати розділений вигляд на iPad
Поверніть плаваючу гірку в розділений вид
- Перемістіть вікно плаваючого додатка в бік екрана, на якому ви хочете, щоб він працював
- Постукайте верхньою сірою ручкою і потягніть вниз, поки вона не заскочить на місце
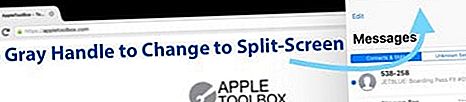
Перетворіть розділений вигляд на плаваючу гірку
- Потягніть вертикальну сіру ручку (у чорному проміжку між програмами), доки програма не становитиме 50% або менше екрана
- Торкніться верхньої сірої ручки і потягніть вниз, поки програма не спливе вище

Розділений екран на iPad не працює?
- Переконайтеся, що параметр « Дозволити кілька додатків» увімкнено. Перейдіть до Налаштування> Загальні> Багатозадачність
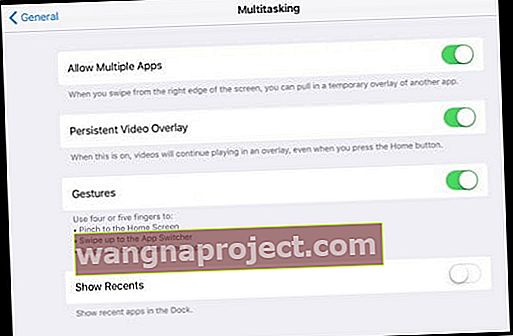
- Змініть орієнтацію екрана та перевірте, чи тепер ви можете використовувати розділений екран. У iOS 11+ та iPadOS розділений екран працює як в альбомному, так і в портретному режимі. Іноді швидка зміна переходу до орієнтації запускає вашу систему і знову працює спліт-подання.
- Вимкніть та ввімкніть параметри багатозадачності. Перейдіть до Налаштування> Загальні> Багатозадачність
- Скиньте всі налаштування, щоб видалити будь-які конфлікти персоналізованих налаштувань. Перейдіть до Налаштування> Загальні> Скинути> Скинути всі налаштування

- Примусово перезавантажте iPad
- Користувачі повідомляють, що їм часто потрібно зробити це кілька разів, перш ніж він перезавантажить багатозадачність
Спробуйте свій головний екран замість док-станції
- Перейдіть на головний екран, натисніть і утримуйте програму, а потім негайно починайте її перетягувати (натискайте на програму, поки вона не почне плавати НЕ хитається)
- Іншою рукою або пальцем відкрийте іншу програму з док-станції або відкрийте перемикач додатків, двічі клацнувши кнопку головного екрана або жестом проведіть пальцем вгору
- Перетягніть першу програму на попередній перегляд іншої програми в комутаторі. Ця пружина програми завантажується і дозволяє розмістити її на екрані

Спробуйте пошук Spotlight
- Проведіть пальцем вниз по екрану (не в чорній рамці), щоб відкрити пошук Spotlight
- Введіть назву програми
- У результатах пошуку натисніть і перетягніть піктограму програми
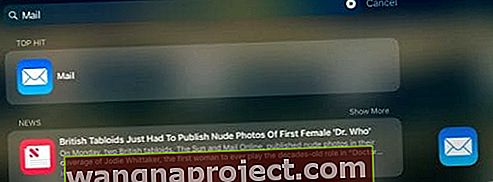
- Доторкнувшись до піктограми програми, відкрийте іншу програму з Dock або за допомогою перемикача програм
- Перетягніть піктограму програми на попередній перегляд програми
- Дозволити попередній перегляд програми, щоб відкрити програму
- Відпустіть піктограму програми для плаваючого вікна або перетягніть в одну сторону, щоб відкрити її в розділеному поданні

Як вимкнути розділений екран на iPad
Як я вже сказав, деякі люди просто НЕ хочуть розділеного екрану.
І відносно легко ненароком відкрити сеанси з розділеним екраном. Отже, якщо ви один з тих, хто не знаходить виходу з режиму розділеного екрану, спробуйте наступне:
Закрийте розділений екран на iPad
- Шукайте сіру кермо в чорному просторі між екранами. Торкніться і утримуйте цю ручку, доки на екрані не відображатиметься лише значок програми (оточений білим кольором), а потім утримуйте це утримання, проведіть пальцем програму, яку не хочете, повністю з екрана (ліворуч або праворуч)
- Вимкніть усі функції багатозадачності в налаштуваннях. Перейдіть до Налаштування> Загальне> Багатозадачність і вимкніть Дозволити декілька програм, стійке накладання відео та жести
- У розділеному екрані (не в плаваючому режимі) проведіть пальцем по програмі, яку не хочете, аж до екрана
- Якщо ви хочете приховати вікно, перейдіть у плаваючий режим і проведіть програмою до кінця вправо, поки вона не вимкнеться з дисплея. Програма залишається доступною, проводячи пальцем ліворуч від правого краю екрана
- активуйте поплавковий режим, натискаючи верхню сіру ручку і проводячи пальцем вниз
- Якщо це не спрацює, закрийте вікно програми за допомогою розділеного подання. Двічі торкніться Додому або проведіть пальцем вгору від нижньої частини док-станції, щоб відкрити перемикач додатків вашого iPad. Знайдіть плитку екрана, що відображає розділений екран, і проведіть пальцем угору, щоб закрити
Повністю вимкніть режим Split View, щоб він взагалі не працював
- Перейдіть до Налаштування> Загальне> Багатозадачність і док-станція
- Вимкніть параметр Дозволити кілька додатків, якщо ви не хочете використовувати функцію " Пересунення" або "Розділений перегляд"
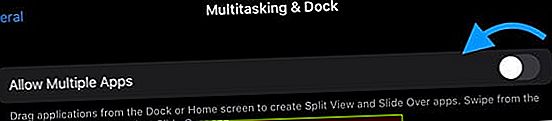
Застряг у розділеному екрані iPad Safari? Як вимкнути розділений екран сафарі
- Подивіться у верхній правий кут екрана та торкніться піктограми вкладок (2 білих поля, що перекриваються.) Торкніться верхнього лівого знака «X», щоб закрити всі відкриті сторінки в області «Розділений перегляд» на одній із сторін. Після закриття всіх вікон на цій стороні Safari повертається до повноекранного режиму на одному екрані.
- Або натисніть і утримуйте піктограму піктограми вкладок - два перекриваються поля (не має значення, на якій стороні розділеного екрану обидва повинні працювати), а через секунду a, щоб ви отримали спливаюче вікно з можливістю об’єднати Усі вкладки
- Перетягніть вкладку (вкладки) Safari з одного з екранів на інший. Після перетягування останньої вкладки на протилежну сторону Safari повертається до повноекранних підказок
Підсумовування
Ми сподіваємось, ці поради допоможуть вам краще зрозуміти, як використовувати розділений вигляд на iPad, використовуючи iPadOS або iOS 11+.
Незважаючи на те, що потрібно звикнути до використання док-станції для iPad, але як тільки ми зрозуміли, ми дуже любимо використовувати багатозадачність iOS, зокрема функції розділеного екрану iPad із док-станцією.
Але для тих, хто не хоче цієї функції або просто не може звикнути до неї, просто дотримуйтесь порад щодо закриття розділеного подання на iPad. Але ми закликаємо вас дати шанс доку та розділеному погляду!
Поради для читачів

- Зсуньте док-станцію вгору і перетягніть будь-яку закріплену програму вбік і потримайте там кілька секунд, поки програма не відкриється. Потім перетягніть нову програму в ту саму позицію, щоб отримати розділений перегляд. Для мене це виправило неробочі проблеми з розділеним екраном iPad!
- Щоб відкрити програми в розділеному режимі перегляду або пересунути їх поза межами Dock, проведіть пальцем по екрану вниз, щоб відкрити Spotlight Search. Введіть назву програми, яку ви хочете додати на екран, а потім натисніть і негайно перемістіть її піктограму. Потім іншою рукою проведіть вгору знизу, щоб переглянути док-станцію або відкрити перемикач додатків, натисніть і додайте там і опустіть на нього іншу програму