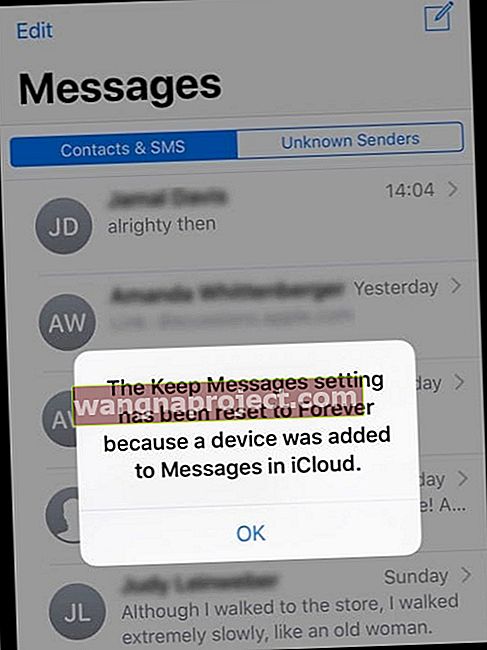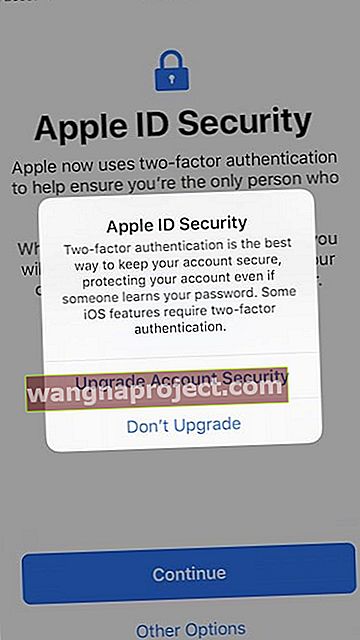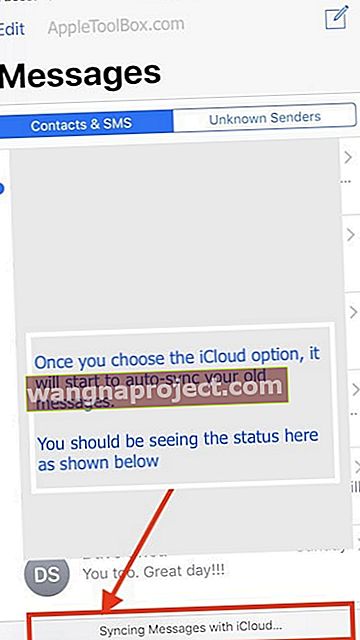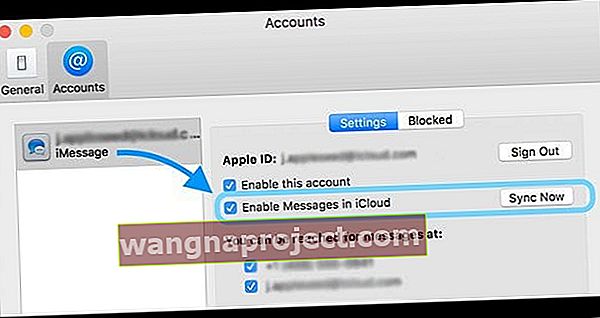Функція синхронізації повідомлень iCloud від Apple вже давно є довгоочікуваною функцією. З кожним новим випуском iOS ми перевіряли, чи не потрапила ця функція на наші пристрої. iOS 11.4 тут, щоб допомогти вам здійснити це бажання!
Можливість зберігати ваші повідомлення в iCloud та синхронізувати їх на всіх ваших пристроях Apple ненадовго з’явилася, коли Apple випустила оригінальні бета-версії iOS 11, але була швидко видалена з якихось внутрішніх причин.
Навіщо використовувати функцію синхронізації повідомлень iCloud
Багато з нас люблять зберігати свої старі повідомлення iMessages та текстові повідомлення. Якщо ви використовуєте повідомлення на своєму Apple Watch сьогодні, ви знаєте, що для його видалення потрібно чітко видалити повідомлення.
Іншими словами, він не синхронізується автоматично з вашою службою обміну повідомленнями iPhone. Ви здогадуєтесь, що видалення повідомлення з вашого iPhone автоматично видалить його з годинника, але це не працює без повідомлень у iCloud.
Є користувачі, які також воліють налаштовувати свій iPhone як новий пристрій, коли виходять основні оновлення iOS. Ідея полягає в тому, що будь-які помилки в існуючому програмному забезпеченні повністю видаляються під час встановлення нового iOS. Цим користувачам доводилось намагатися знайти спосіб зберегти свою історію повідомлень. 
Про Повідомлення в iCloud
Повідомлення з метою ICloud , щоб зберегти всі ваші текстові розмови уточнений у всіх ваших Apple , пристроїв, в тому числі iPhone, IPAD, Apple Watch , і Mac .
Щоразу, коли ви налаштовуєте новий пристрій Apple або коли ви видаляєте повідомлення з одного пристрою, увімкнено Повідомлення в iCloud, які змінюють синхронізацію на всіх ваших пристроях. Більше немає видалення на кожному пристрої!
Чому я повинен використовувати повідомлення в iCloud?
- Він зберігає всі ваші повідомлення, фотографії та інші вкладення в iCloud
- Це звільняє вільний простір на ваших пристроях, як-от iPhone / iPad на 16 ГБ
- Усі ваші повідомлення з’являються, коли ви входите в новий пристрій з тим самим обліковим записом iMessage
- Коли ви видаляєте повідомлення та розмови, вони миттєво видаляються з усіх ваших пристроїв
Резервні копії повідомлень завжди були доступні до цієї нової функції, яку представила Apple. Тож яка велика справа в цій функції?
Добре,
Так, ваші повідомлення вже були доступні на всіх ваших пристроях, але це лише для повідомлень, які вони почали отримувати після підключення до iMessage.
Якщо ви отримаєте новий iPad і увійдете в iMessage, тепер ви отримаєте всі iMessages, які переходять на ваш ідентифікатор Apple або номер телефону ВІД ТОГО ПУНКТУ, але ви не бачите розмов ДО того, як отримали iPad (якщо ви не відновлення з резервної копії).
Повідомлення в iCloud дозволяють вашим новим пристроям отримувати ВСІ збережені повідомлення в iCloud та синхронізувати їх у режимі реального часу. Тепер вам не потрібно відновлювати дані із резервної копії, щоб переглянути наявні повідомлення.
Що ще важливіше, якщо ви видалите текст або iMessage або вкладення на одному пристрої, він буде видалений на інших ваших пристроях (на яких увімкнено Повідомлення в iCloud). Не потрібно вручну видаляти елемент із усіх своїх пристроїв. (Apple Watch ще не виконує синхронізацію iCloud. Ви повинні видалити його вручну, або він закінчується автоматично через 30 днів. Ми не перевірили жодних нових змін у бета-версії watchOS 5, оскільки це стосується функції синхронізації).
Хочете зберегти всі свої тексти, повідомлення та повідомлення iMessages?
Повідомлення в iCloud - для вас! Apple оптимізувала цю функцію для всіх ідолів, які люблять зберігати свої розмови, АЛЕ не мають багато сховища на пристрої (як усі ці iPhone на 16 Гб!)
Повідомлення в iCloud зберігають усе - ми маємо на увазі ВСЕ, включаючи вкладення, фотографії тощо в iCloud. І це звільняє частину пам’яті вашого пристрою, щоб ви могли завантажувати інші речі, наприклад більше музики, додатків, фотографій тощо.
Що потрібно знати про повідомлення у функції iCloud:
- Вам потрібно оновити останню версію iOS (iOS 11.4) та macOS (10.13.5 або новішої), щоб мати цю функцію.
- Коли ви видаляєте повідомлення, фотографію чи розмову на одному пристрої, воно видаляється з усіх ваших пристроїв.
- Потрібно, щоб ідентифікатор Apple у iMessage відповідав ідентифікатору Apple, який використовується для iCloud. Не потрібно збігатися з ідентифікатором iTunes / App Store.
- Вам потрібно ввімкнути 2FA.
- Повідомлення в iCloud за замовчуванням вимкнено. Ви можете його ввімкнути, перейшовши в Налаштування -> Торкніться свого імені вгорі -> iCloud -> Повідомлення
- Найкраще залишити свої пристрої для синхронізації на ніч, поки вони підключені до мережі.
- Якщо icloud для повідомлень не працює належним чином, вийдіть та ввійдіть у iCloud, а потім вийдіть із системи та увійдіть у iMessage. Це має вирішити проблеми із синхронізацією повідомлень.
Турбуєтесь про конфіденційність повідомлень у iCloud?
Усі ваші повідомлення шифруються наскрізним способом. Тож ніхто інший, включаючи людей Apple, не може прочитати ці дані. 
Apple завжди була прихильником функцій безпеки та конфіденційності користувачів. Згідно з їхнім документом про безпеку, функція синхронізації обміну повідомленнями в icloud зашифрована та захищена.
“Повідомлення в iCloud також використовують наскрізне шифрування. Якщо у вас увімкнено резервне копіювання iCloud, до вашої резервної копії додається копія ключа, що захищає ваші повідомлення. Це гарантує можливість відновлення ваших повідомлень, якщо ви втратили доступ до iCloud Keychain та своїх надійних пристроїв. Коли ви вимикаєте резервне копіювання iCloud, на вашому пристрої створюється новий ключ для захисту майбутніх повідомлень, і він не зберігається в Apple ”.
Натисніть Налаштування> Apple Id> прокрутіть вниз і переконайтеся, що ви ввімкнули резервне копіювання iCloud. Єдине застереження полягає в тому, що оскільки ключ зберігається в резервній копії iCloud, Apple матиме до нього доступ і може поділитися з органами влади у разі отримання ордера (для користувачів безпеки uber). Якщо ви хочете, щоб він був повністю захищений і доступний лише вам, тоді ви можете вимкнути резервне копіювання iCloud, якщо вас це турбує.
Копія цього ключа також зберігається у вашому брелоку iCloud, який знову захищений паролем вашого пристрою.
Нещодавно NYTimes написав детальну статтю про Apple та доступ до даних користувачів. Ви також можете прочитати більше про безпеку та налаштування в цій технічній книзі від Apple.
Чи враховують Повідомлення в iCloud до мого обмеження на 5 ГБ?
Так, це так. Коли ви використовуєте Повідомлення в iCloud, усі ваші тексти, iMessages та будь-які фотографії чи вкладення, які ви надсилаєте АБО отримуєте, враховуються в загальному сховищі iCloud.
Отже, якщо ви використовуєте безкоштовний план iCloud на 5 ГБ (саме такий додається до будь-якого ідентифікатора Apple), можливо, вам доведеться перейти на платний план, якщо ви збираєтеся зберігати всі свої тексти, фотографії та будь-які інші документи та дані додатків.
Плани зберігання iCloud починаються з 50 Гб за 0,99 дол. США на місяць. Також є тарифи на 200 Гб і 2 ТБ для додаткової щомісячної плати.
Внизу цієї статті ми додали підказку щодо збереження пам’яті iCloud.
Подумайте про спільний доступ до сховища із спільним використанням сім’ї!
Хороша новина полягає в тому, що станом на 2017 рік, тепер ви можете ділитися своїм сховищем з родиною, щоб кожен не потребував окремого плану (більше!)
Коли ви ділитесь сімейним планом зберігання, ваші фотографії та документи залишаються приватними. У кожного все ще є власні облікові записи в iCloud (він працює так само, як якщо б у вас був власний план зберігання.)
Спільне використання сімейного сховища надає всім доступ до плану зберігання iCloud, але ви керуєте лише одним планом. 
Перевірте, скільки пам’яті iCloud у вас зараз є
- На вашому iPhone, iPad або iPod touch
- Для iOS 10.3 або пізнішої версії перейдіть у Налаштування> Профіль Apple ID> iCloud і торкніться iCloud Storage або Manage Storage
- Для iOS 10.2 або старішої версії перейдіть до Налаштування> iCloud> Зберігання
- На своєму Mac перейдіть до меню Apple> Системні налаштування> iCloud> Керування
- На своєму ПК відкрийте iCloud для Windows
Перш ніж увімкнути Повідомлення в хмарі
- Оновіть свій iPhone та iPad до останньої версії iOS, а Mac до останньої версії macOS
- Налаштуйте iCloud і переконайтеся, що ви ввійшли з однаковим ідентифікатором Apple на всіх своїх пристроях
- Перевірте свій план зберігання iCloud - Повідомлення в iCloud враховують ваш план iCloud, тому, якщо потрібно, оновіть його до більшого плану
- Безкоштовні облікові записи iCloud мають 5 ГБ загальної пам’яті
- Увімкніть двофакторну автентифікацію для свого ідентифікатора Apple
- Не забудьте зробити резервну копію своїх повідомлень, перш ніж натиснути кнопку синхронізації. Я вважаю за краще використовувати свій MacBook для повного резервного копіювання
Як використовувати iCloud Message Sync?
На вашому iPhone та iPad
- Оновіть до iOS 11.4
- Перейдіть до Налаштування> Профіль Apple ID> iCloud
- Перемикання повідомлень
- Відкрийте програму Message
- Ваш пристрій автоматично змінює налаштування Keep Messages на Forever тепер, коли Повідомлення в iCloud увімкнено
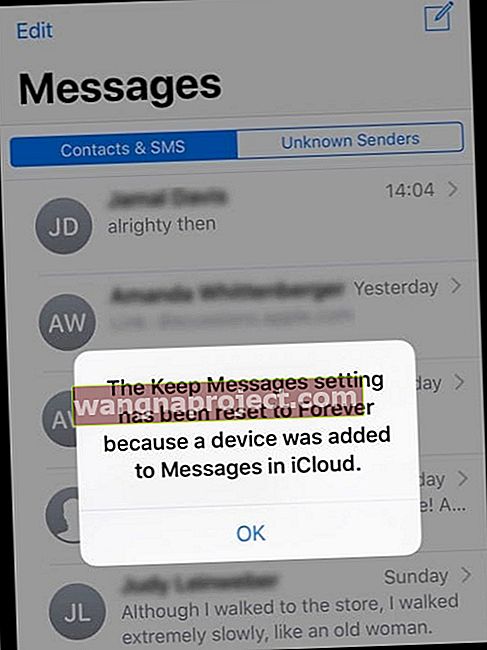
- Щоб змінити час зберігання повідомлень, відкрийте Налаштування> Повідомлення
На вашому Mac
- Відкрийте Повідомлення
- У рядку меню виберіть Повідомлення> Налаштування> Облікові записи
- Поставте прапорець біля пункту Увімкнути повідомлення в iCloud

Не бачите повідомлень у iCloud на своєму Mac?
Для цієї функції потрібен macOS High Sierra 10.13.5 або вище. Так шкода, Mac OS X та macOS Sierra
Деякі користувачі виявили, що, незважаючи на оновлення до необхідної для цієї функції macOS, вони не можуть знайти прапорець `` увімкнути повідомлення в icloud '' на своєму MacBook.
Якщо ви виявили цю проблему на своєму MacBook, вам повинна допомогти наступна послідовність кроків.
- Вийдіть зі свого облікового запису iCloud.
- Вийдіть із програми Повідомлення.
- Знову ввійдіть у свій обліковий запис iCloud.
- Відкрийте програму Messages, відкрийте панель налаштувань, увійдіть до своїх повідомлень iCloud.
- Закрийте панель налаштувань і відкрийте її знову.
- Налаштування для ввімкнення повідомлень у icloud має з’явитися.
Потрібна двофакторна автентифікація для вашого ідентифікатора Apple!
- Якщо ви ще не налаштовані на 2FA, дотримуйтесь вказівок, і ви можете легко налаштувати його. Після цього він просить вас ввести пароль пристрою.
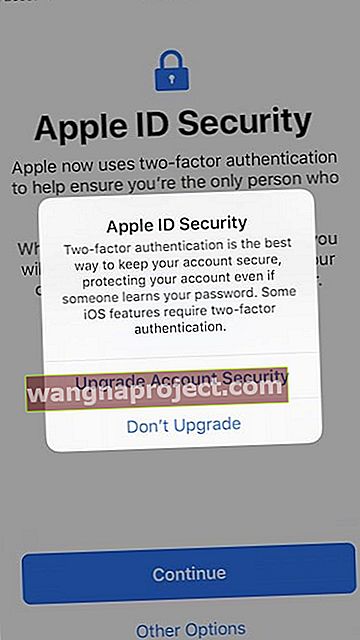
Ця функція також вимагає, щоб у вашому пристрої було ввімкнено резервне копіювання iCloud
- Після підтвердження ваших облікових даних автоматична синхронізація розпочнеться самостійно. Не потрібно нічого робити. Залежно від розміру ваших повідомлень, ви можете побачити стан внизу екрана. Там написано " Синхронізація повідомлень із iCloud ... "
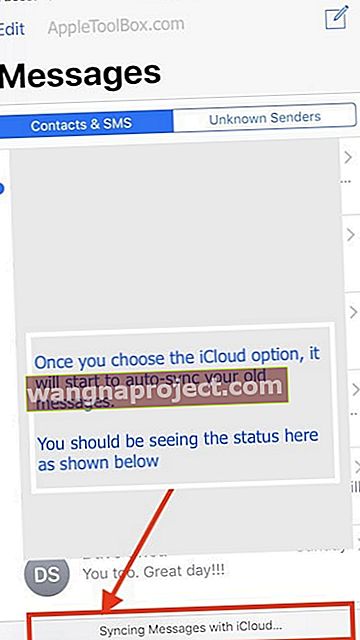
Цікаво, що всі мої пристрої мали різну історію повідомлень, і кожного разу, коли я додавав додатковий пристрій, він додавав унікальні повідомлення на цьому пристрої в iCloud і копіював усі відсутні повідомлення на цей пристрій.
Повідомлення в опції iCloud не відображаються в налаштуваннях iCloud?
Якщо після оновлення до iOS 11.4 ви не бачите перемикання Повідомлення в iCloud, швидше за все, iOS каталогізує розмір ваших даних додатків для повідомлень.
Багато наших читачів з’ясували, що у програмах icloud відразу після оновлення до iOS 11.4 не було опції “повідомлення”. Деякі бачили велику затримку, до 24 годин, при перегляді цієї функції після оновлення. 
Тож цілком нормально, якщо це не з’являється одразу
Не панікуйте! Зачекайте кілька годин і перевірте ще раз.
Вигляд цього повідомлення у перемикачі iCloud залежить від кількості повідомлень (та всіх вкладень / фотографій), які iCloud потребує для завантаження.
Як перевірити повідомлення в iCloud за допомогою мого iPhone
Після того, як ви налаштували та ввімкнули функцію повідомлень в icloud, вам слід дати деякий час, щоб синхронізувати її. Що нам вдалося, це включити цю функцію та підключити пристрій на ніч. Важливо також переконатися, що у вас є достатньо місця для зберігання iCoud, якщо ви маєте намір використовувати цю функцію.
Після синхронізації повідомлень ви можете знайти їх на своєму iPhone:
- Натисніть Налаштування> Apple Id
- Натисніть iCloud
- Потім натисніть Керування сховищем
- Натисніть Повідомлення, і тут ви можете вибрати ланцюжок розмов, щоб побачити, чи він повністю оновився.
Не хочете повідомлень у iCloud?
На вашому iPhone та iPad
- Перейдіть до Налаштування> Профіль Apple ID> iCloud
- Вимкніть Повідомлення
На вашому Mac
- Відкрийте Повідомлення
- У рядку меню виберіть Повідомлення> Налаштування> Облікові записи
- Зніміть прапорець біля пункту Увімкнути повідомлення в iCloud
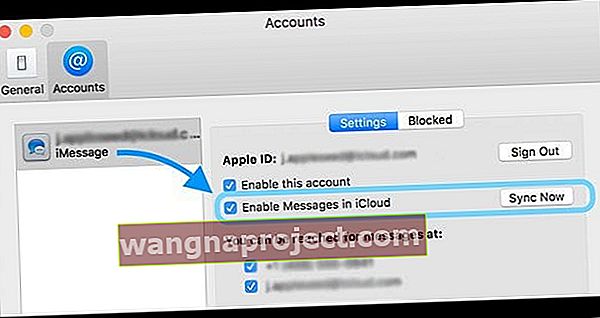
Коли ви вимикаєте Повідомлення в iCloud на iPhone або iPad, історія повідомлень включається в окрему резервну копію iCloud.
Як економити пам’ять iCloud під час використання повідомлень у iCloud
Багато з нас оновили свої плани iCloud, щоб скористатися новими функціями Apple. Було багато надії, що Apple збільшить безкоштовну пам’ять на 5 Гб до вищої пропозиції під час WWDC, але цього ніколи не сталося.
Якщо ви боретеся зі своїм планом зберігання iCloud після ввімкнення повідомлень для iCloud, ось коротка порада, яка може бути корисною для звільнення місця для зберігання iCloud.
- Увімкніть Повідомлення в iCloud, нехай вони синхронізуються (якщо у вас недостатньо місця, пропустіть цей крок.)
- Видаліть резервну копію iCloud
- Перезапустіть телефон
- Увімкніть резервне копіювання iCloud
- Повторіть на всіх пристроях
За допомогою цієї простої підказки ми змогли заощадити понад 60% простору iCloud. Ми сподіваємось, що ви знайдете це корисно. Здається, колись резервне копіювання iCloud закінчується створенням подвійних резервних копій. Це допоможе видалити зайву резервну копію, тим самим звільнивши пам’ять iCloud.
Загортаючи його
Ми вважаємо, що Повідомлення в iCloud чудово підходять для тих, у кого є невеликі пристрої зберігання даних і які хочуть зберігати свої текстові повідомлення нескінченно довго. Завдяки Повідомленням у iCloud усі ваші тексти синхронізуються між пристроями та оновлюються автоматично. Таким чином, у вас завжди з’являються однакові повідомлення.
І коли ви вирішите видалити повідомлення, фотографію, вкладення чи розмову на одному пристрої, синхронізація iCloud від Apple видаляє його з усіх ваших пристроїв (звичайно, увійшовши в систему з тим самим ідентифікатором Apple).