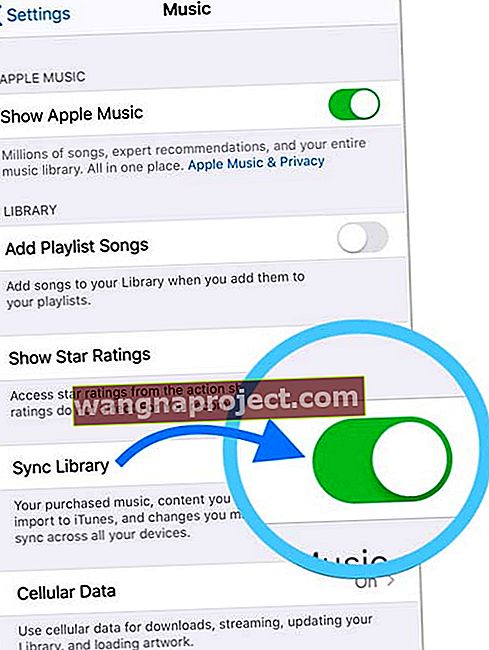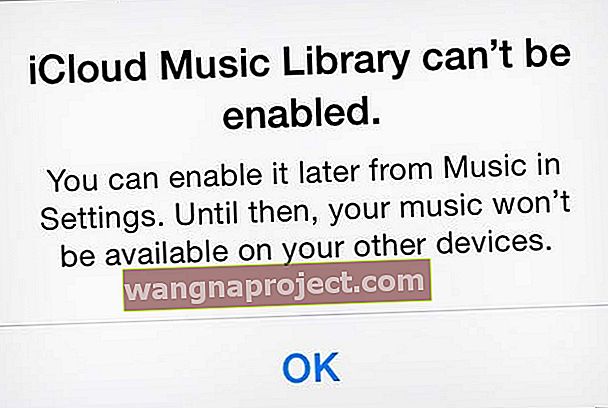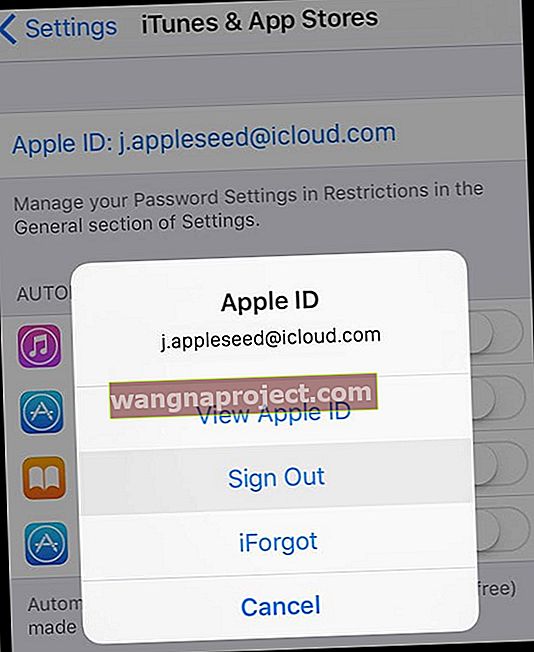Щойно оновили свій iPhone, iPad або iPod до останньої версії iOS або iPadOS, і тепер усі ваші Apple Music зникли? Схоже, у вас взагалі немає музики? Якщо так, ви не самотні, і зазвичай це швидке вирішення.
Дотримуйтесь цих коротких порад, щоб ваша музика Apple знову з’явилася!
- Перезапустіть або примусово перезапустіть пристрій
- Переконайтеся, що бібліотека синхронізації (або для старих iOS, музична бібліотека iCloud) увімкнена для підписки на Apple Music
- Спробуйте використати іншу мережу WiFi або переключіться на стільникову / мобільну передачу даних
- Вимкніть та знову ввімкніть Show Apple Music у налаштуваннях
- Вийдіть із iTunes & App Store у Налаштуваннях, а потім увійдіть знову
- Скиньте всі налаштування
- Резервне копіювання та відновлення за допомогою iTunes (macOS Mojave та нижче) або програми Finder (macOS Catalina +)
Перш ніж робити щось інше, перезапустіть або примусово перезапустіть пристрій
Якщо ви щойно оновили пристрій, а Apple Music відсутній або порожній, рекомендується перезапустити або примусово перезапустити, перш ніж виконувати подальші дії.
Іноді нам потрібно перезавантажити наші пристрої після оновлення, щоб отримати ці зміни.
 Коли з’явиться відповідний запит, проведіть пальцем, щоб вимкнути пристрій.
Коли з’явиться відповідний запит, проведіть пальцем, щоб вимкнути пристрій.
Перезапуск просто вимикається, зачекайте кілька секунд і знову ввімкнеться. Примусовий перезапуск трохи складніший ...
Щоб примусово перезапустити iDevice
- На iPhone 6S або нижче, а також на всіх iPad з домашніми кнопками та iPod Touch, одночасно натискайте Home та Power, поки не з’явиться логотип Apple
- Для iPhone 7 або iPhone 7 Plus: Натисніть і утримуйте кнопки збоку та зменшення гучності принаймні 10 секунд, поки не з’явиться логотип Apple
- На iPad без кнопки додому та моделях iPhone 8 та новіших версій: натисніть і швидко відпустіть кнопку збільшення гучності. Потім натисніть і швидко відпустіть кнопку зменшення гучності. Нарешті, натисніть і утримуйте кнопку Side / Top, поки не побачите логотип Apple
Переконайтеся, що iCloud синхронізує вашу музичну бібліотеку
З якихось причин, коли ви оновлюєте iOS або iPadOS на своєму пристрої, музична бібліотека iCloud іноді вимикається і не автоматично вмикається знову після завершення оновлення.
Людям, які підписалися на Apple Music (платна послуга передплати), наша головна порада - перевірити, чи увімкнено музичну бібліотеку iCloud!
Подивіться на налаштування синхронізації Apple Music
- Перейдіть до Налаштування> Apple Music
- Переконайтеся, що перемикач для бібліотеки синхронізації увімкнено (або для старих версій iOS, музична бібліотека iCloud)
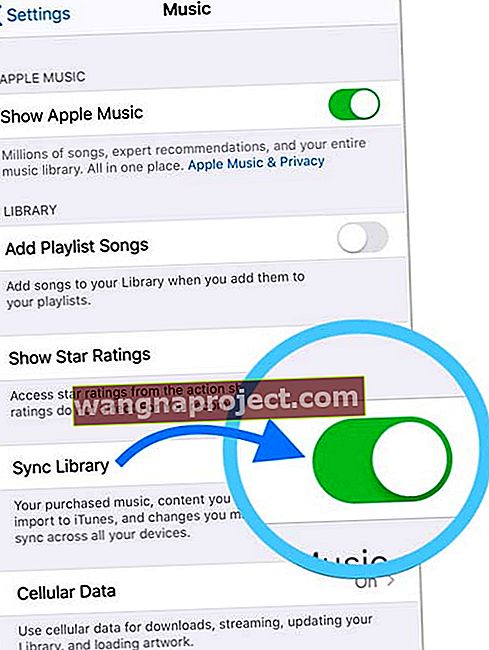
- Якщо перемикач вимкнено, увімкніть його та вирішіть, чи потрібно зберігати музику, або видалити та замінити музику, яка вже є на вашому пристрої. Ми рекомендуємо вибрати Keep Music
- Після увімкнення дайте пристрою хвилину чи дві, щоб музика відтворилася
- Якщо він уже увімкнений, спробуйте вимкнути його, зачекайте кілька секунд і знову увімкніть
Якщо ви не бачите синхронізації бібліотеки або ICloud Music Library в якості опції в меню Налаштування> Музика, огляд Apple ID ви увійшли з в Налаштування> Apple ID . Цей параметр відображається лише тоді, коли Apple ID підписаний на платну послугу підписки Apple Music.
Спробуйте увімкнути мобільні (стільникові) дані
Кілька читачів виявили, що вони ввімкнули мобільні дані, їх Apple Music почала з'являтися.
- Перейдіть до Налаштування> Музика
- Прокрутіть униз до мобільних або стільникових даних
- Торкніться його
- Увімкніть для потокового та / або завантаження
Завантажте на свій пристрій одну доріжку
Ще одна порада для читання, яка часто працює, - це натиснути кнопку Огляд Apple Music та завантажити нову пісню на пристрій.
Для багатьох це, здається, швидко починає всю вашу Apple Music і змушує її з’являтися знову!
Побачивши повідомлення про помилку про те, що музичну бібліотеку iCloud не можна ввімкнути? 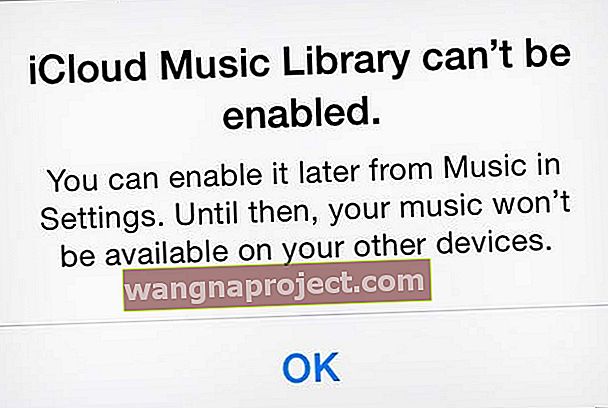
Якщо ви бачите цю помилку, перевірте, чи правильно працюють сервери Apple.
Після перевірки спробуйте перезапустити пристрій і вимкніть і ввімкніть « Налаштування»> «Музика»> « Бібліотека синхронізації» (або музична бібліотека iCloud для старих версій iOS) - можливо, вам доведеться повторити цей процес кілька разів, щоб підключити пристрій до серверів Apple.
Оновити шоу Apple Music
Якщо ваші пісні та альбоми на передплату Apple Music не відображаються, переконайтеся, що ви ввімкнули пункт Показувати музику Apple у меню Налаштування> Музика.
Якщо він уже увімкнений, вимкніть його та ввімкніть, щоб оновити його налаштування. 
Вийдіть і поверніться до iTunes & App Store
Якщо ви не є абонентом Apple Music і ваша музика не відображається у програмі Music, спробуйте вийти з iTunes & App Stores.
- Перейдіть до Налаштування> iTunes & App Store
- Торкніться свого ідентифікатора Apple
- Виберіть Вийти
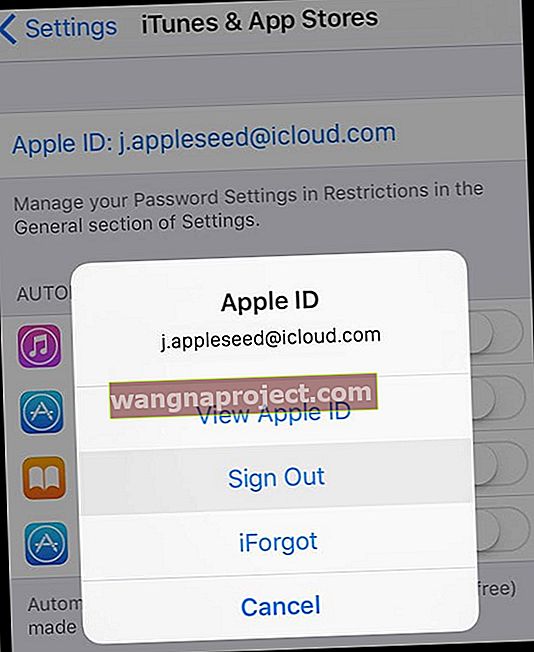
- Зачекайте, поки пристрій повністю вийде з системи, і ви побачите опцію Вхід
- Натисніть Увійти та введіть свій ідентифікатор Apple та пароль
- Зачекайте, поки магазин покаже ваш ідентифікатор Apple, а потім спробуйте програму Music знову
Скиньте всі налаштування пристрою
Якщо досі жодна з порад не працювала для вас, спробуємо скинути налаштування пристрою на той випадок, якщо випадкові налаштування спричиняють проблеми з бібліотекою Apple Music.
Як скинути налаштування на iPhone, iPad або iPod
- Зазвичай це крайній засіб, оскільки всі ваші персоналізовані функції скидаються до заводських значень за замовчуванням
- Перейдіть до Налаштування> Загальне> Скинути> Скинути все
- Це скидає за замовчуванням усе в налаштуваннях, включаючи сповіщення, сповіщення, яскравість та налаштування годинника, як-от будильники
- Скидання всіх налаштувань також повертає всі ваші персоналізовані та налаштовані функції, такі як шпалери та налаштування доступності, до заводських значень за замовчуванням.
- Виконання цієї дії не впливає на жодні дані ваших особистих пристроїв, включаючи фотографії, тексти, документи та інші файли
- Вам потрібно переналаштувати ці налаштування після перезапуску iPhone або iDevice
Відновіть резервну копію на своєму пристрої за допомогою iTunes або Finder
Якщо бібліотека Apple Music все ще порожня, рекомендуємо створити резервну копію та відновити пристрій за допомогою iTunes (для Windows та macOS Mojave та нижче) або програми Finder (для macOS Catalina +).
Відновити за допомогою iTunes
- Підключіть iPhone до комп’ютера
- Запустіть iTunes
- Виберіть свій iPhone, iPad або iPod
- У вікні Підсумок торкніться Відновити резервну копію
- Подивіться на дату та розмір кожної резервної копії та виберіть найбільш релевантну
- Натисніть Відновити
- Зачекайте, поки закінчиться час відновлення
- Тримайте пристрій на зв’язку після його перезавантаження та чекайте, поки він синхронізується з комп’ютером
- Від'єднуйте пристрій лише після завершення синхронізації
Дізнайтеся більше в цій статті: Як виправити помилки резервного копіювання, оновлення та відновлення iPhone / iPad у iTunes
Відновити за допомогою Finder
- Відкрийте програму Finder
- Виберіть свій пристрій з Місця розташування, перелічені на лівій бічній панелі
- Натисніть на вкладку Загальні
- Виберіть Відновити резервну копію в розділі Резервне копіювання та відновлення
- Подивіться на дату та розмір кожної резервної копії та виберіть найбільш релевантну
- Натисніть Відновити
- Зачекайте, поки закінчиться час відновлення
- Тримайте пристрій на зв’язку після його перезавантаження та чекайте, поки він синхронізується з комп’ютером
- Від'єднуйте пристрій лише після завершення синхронізації
Дізнайтеся більше в цій статті: Більше iTunes немає. Як використовувати Finder у macOS Catalina для синхронізації та відновлення iPhone