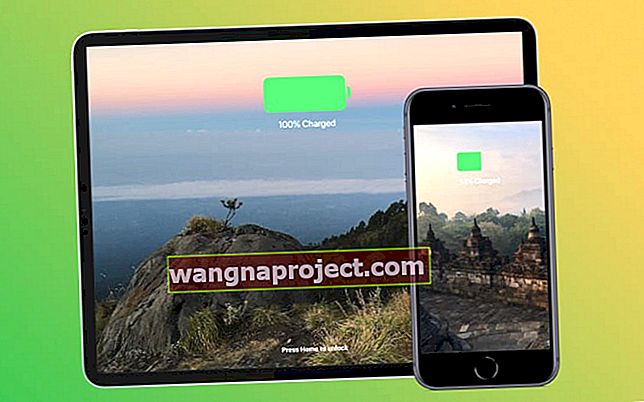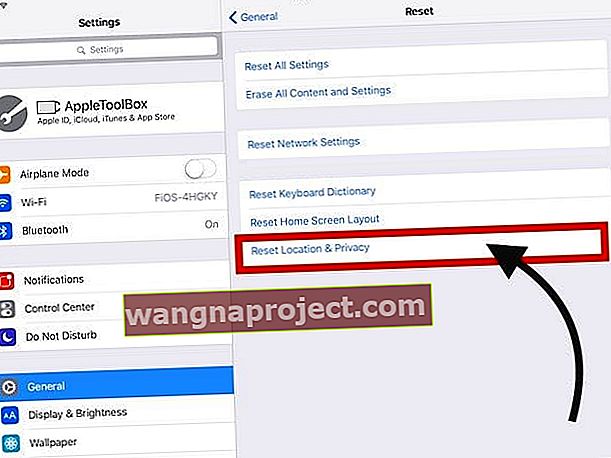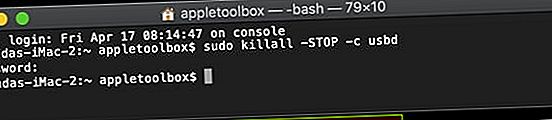Чи постійно ваш iPhone, iPod touch або iPad відключається та знову підключається при підключенні до комп’ютера Mac або Windows за допомогою зарядного кабелю Lightning або USB-C? Якщо так, ви не самотні! У цьому дописі ми пропонуємо декілька коротких порад, щоб ваш iDevice знову і постійно підключався до вашого комп’ютера!
Багато з нас рідко підключають iPad до MacBook або ПК. Ми оновлюємо свої iPads по повітрю та регулярно робимо резервні копії свого пристрою в iCloud за допомогою Wi-Fi.
Однак бувають випадки, коли вам потрібно буде підключити iPad до комп’ютера, щоб відновити його, скинути його до заводських налаштувань або виконати оновлення iOS через Finder (macOS Catalina +) або iTunes.
Це може викликати розчарування, коли iPad не підключається до MacBook або ПК з Windows.
Іноді він просто відображає помилку підключення до пристрою, а інколи - постійно підключається та відключається.
Якщо ви зіткнулися з цією проблемою на своєму iPad, швидше за все, ваш USB-кабель може потребувати оновлення.
Чи продовжує ваш iPad від’єднуватись від комп’ютера Mac або Windows? Як виправити
Перед підключенням до комп’ютера зарядіть свій iPad, iPhone або iPod 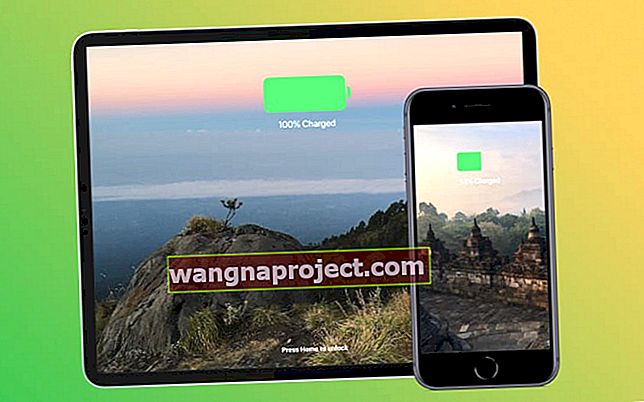
- Переконайтеся, що пристрій заряджається принаймні на 50%
Від'єднайте від комп'ютера всі аксесуари, крім iPad / iPhone / iPod
 Не заряджайте iPod від USB-порту комп'ютера.
Не заряджайте iPod від USB-порту комп'ютера.
- Перезавантажте комп'ютер та пристрій, а потім спробуйте підключитися ще раз
Переконайтеся, що ви використовуєте фірмові кабелі Apple або Made for iPad

- Спробуйте інший сертифікований Apple MFI (створений для iPhone / iPad. / IPod) і перевірте, чи ця проблема не зникає
- Багато дешевші кабелі не працюють, спробуйте використати оригінальні кабелі, що постачаються з вашим пристроєм, або кабель марки MFI від Apple. Шукайте такі мітки на упаковці кабелю
- На вашому iPad, iPhone або iPod може з’явитися повідомлення про те, що аксесуар не підтримується при використанні пошкоджених, пошкоджених або не-MFI кабелів (не сертифіковано Apple)

- На вашому iPad, iPhone або iPod може з’явитися повідомлення про те, що аксесуар не підтримується при використанні пошкоджених, пошкоджених або не-MFI кабелів (не сертифіковано Apple)
Переверніть кінчик блискавки або роз'єм USB-C

- Якщо на кінчику відображається логотип, переконайтеся, що логотип звернений вгору
- Кабелі MFI зазвичай мають логотип, надрукований лише з одного боку
Перевірте кабельний порт на iPad або використовуйте інший порт, якщо такий є 
- Це порт, який ви використовуєте для підключення iPad до MacBook / Комп’ютера за допомогою кабелю USB
- У порту може потрапляти бруд, що призводить до неправильних контактів. За допомогою Q-наконечника, зубочистки, міжзубної щітки або, ще краще, інструменту для чищення зарядного отвору, обережно очистіть область порту та кінчики кабелю
- Підключіть кабель і перевірте, чи проблема вирішена
Переконайтеся, що порт, який ви використовуєте, має живлення
- Щоб перевірити потужність USB-порту, використовуйте інструмент вольтметра USB / USB-C
Перезапустіть або примусово перезапустіть iPad кілька разів, перш ніж підключати його до комп’ютера
- Для iPad з кнопкою «Додому»: натисніть і утримуйте кнопку «Додому» та клавішу ввімкнення / вимкнення на iPad протягом 10 секунд або близько того, поки на екрані не з’явиться логотип Apple. Після запуску iPad і відображення головного екрана спробуйте підключити його до комп’ютера та спробувати

- Для iPad, які не мають домашньої кнопки: натисніть і швидко відпустіть кнопку збільшення гучності. Натисніть і негайно відпустіть кнопку зменшення гучності. Потім натисніть і утримуйте бічну кнопку, доки не з’явиться екран режиму відновлення

Скиньте налаштування довіри до місцезнаходження та конфіденційності
- Якщо ви певний час не підключали iPad до комп’ютера і комп’ютер оновився новим програмним забезпеченням, можуть виникнути проблеми з налаштуваннями довіри.
- Щоб перевірити та вирішити цю проблему, відкрийте iPad, торкніться Налаштування> Загальне> Скинути> Скинути місцезнаходження та конфіденційність
- Цей процес скидає ваше місцезнаходження та налаштування конфіденційності. Наступного разу, коли ви підключите iPad, він запитає вас, чи варто довіряти цій новій установці. Підтвердьте і рухайтеся вперед.
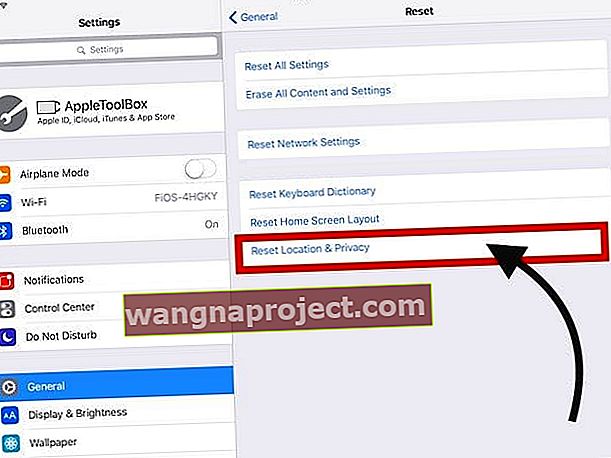
Використовуйте термінал на Mac
- Відкрийте програму Термінал у меню Програми> Службові програми
- Введіть команду терміналу: sudo killall -STOP -c usbd
- Ви також можете використовувати команду sudo killall usbd
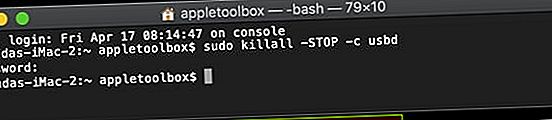
- Ви також можете використовувати команду sudo killall usbd
- Введіть пароль адміністратора для підтвердження
iPad все ще не підключається до комп’ютера?
Якщо жоден із наведених вище кроків не працює для вас, ви можете поспілкуватися зі службою підтримки Apple, призначити зустріч або пройтись і відвезти iPad у Apple Store для перевірки.
Якщо ваш iPad перебуває на гарантії, існує велика ймовірність, що він може надати вам заміну.
Ми сподіваємось, що ви порадували ці поради корисними та змогли виправити цю докучливу проблему на своєму iPad. Тут, в Appletoolbox, ми рекомендуємо використовувати iTunes на комп’ютері для оновлення iOS на своєму iPad, на відміну від оновлень для вашого пристрою по повітрю.