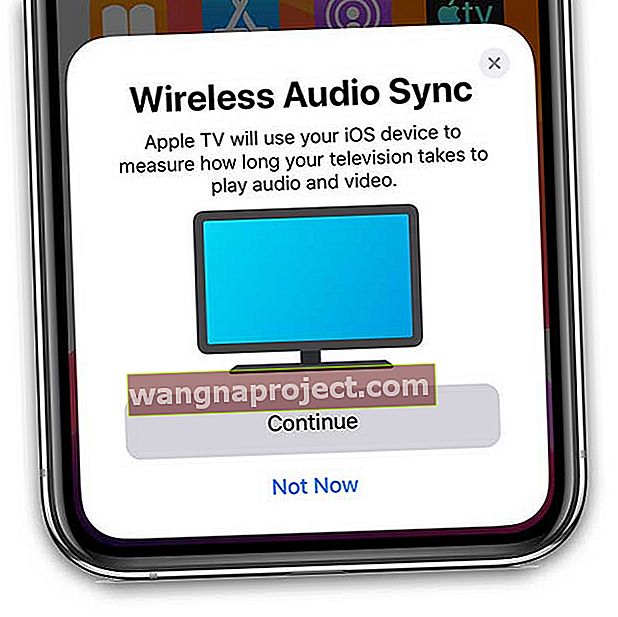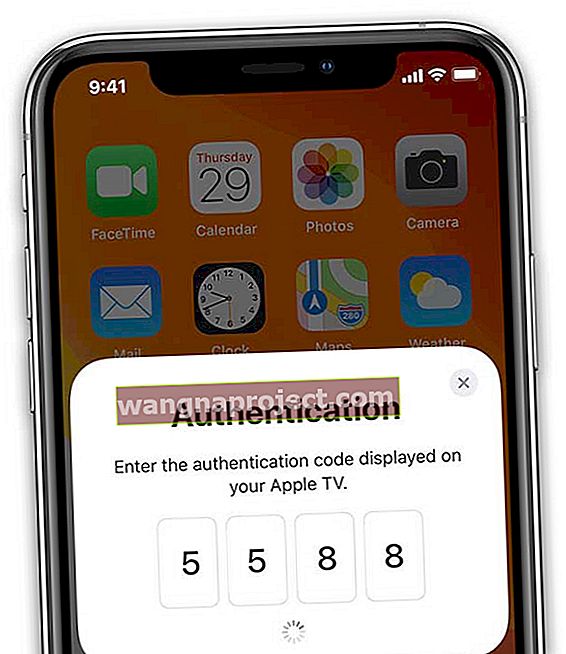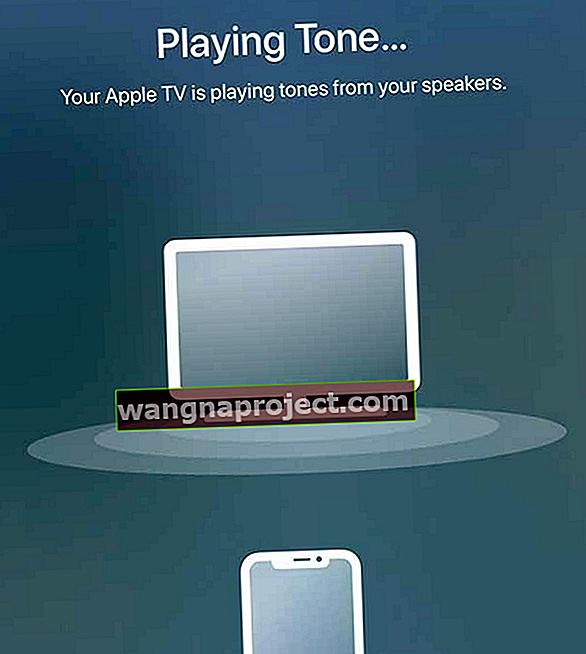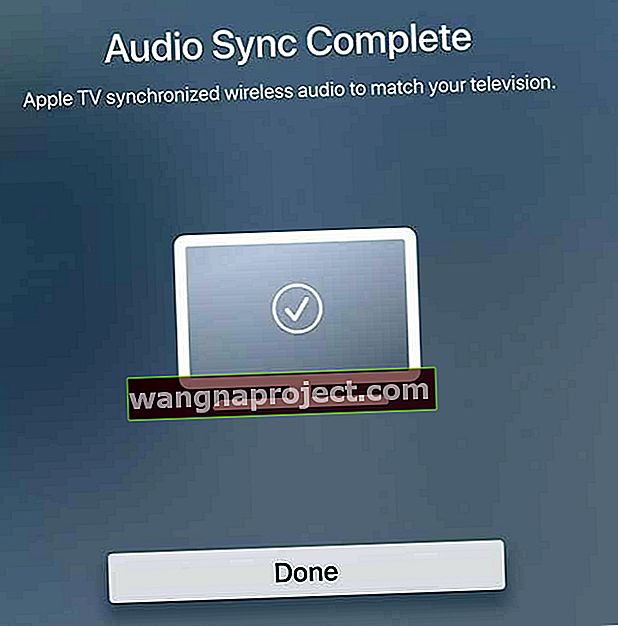AirPlay - це один із продуктів Apple, який не завжди отримує ту любов, яку заслуговує. Ви не чуєте купу галасу навколо нових функцій, але це все одно один з найкращих сервісів Apple.
Для тих, хто не знає, AirPlay дозволяє вам по суті передавати вміст з вашого пристрою Mac або iOS на сумісні пристрої. Наприклад, якщо ви переглядаєте фільм на своєму комп’ютері і хочете перейти на диван, ви можете використовувати AirPlay за умови, що у вас також є Apple TV.
Зупинки або заїкання AirPlay, ось як це можна виправити!
Час від часу виникають помилки та проблеми, які страждають від AirPlay після різних оновлень. Нещодавнє оновлення спричинило зупинку, заїкання чи відтворення вмісту лише з перервами. Це, очевидно, надзвичайно неприємно, але ми маємо кілька виправлень, щоб перевірити.
Перезапустіть
Найпопулярнішим “виправленням” практично будь-якої проблеми є просто перезапуск. Якщо у вас виникають проблеми з тим, що ваш пристрій Mac або iOS не працює належним чином, швидше за все, вам потрібно просто перезапустити пристрій.
Цей метод може автоматично вирішити будь-які перегини або зависання, що відбуваються в операційній системі. Якщо проблеми не зникають, ви захочете перейти до наступних кроків, які ми маємо нижче.
Вимкніть Bluetooth
Одне питання, яке страждало від старих власників MacBook Pro та Mac Pro, виникло тоді, коли AirPlay скидав кадри або взагалі зависав. Apple працювала над виправленням і виявила, що вимкнення Bluetooth вирішить проблему.

Apple заявила: "Вимкнення Bluetooth може значно підвищити продуктивність Airplay". Ось кроки для вимкнення Bluetooth на вашому пристрої Mac або iOS:
iOS:
- Відкрийте Налаштування
- Виберіть Bluetooth
- Переключіть Bluetooth на “Вимкнено”
macOS
- Знайдіть значок Bluetooth у рядку меню
- Клацніть на піктограму
- Виберіть Вимкнути Bluetooth
Це повинно полегшити багато проблем, з якими ви стикаєтесь при спробі Airplay. Здається, причина цього пов’язана з підключенням до мережі 802.11 b або g на вашому маршрутизаторі. Якщо проблема не зникне, ви, мабуть, захочете інвестувати в маршрутизатор, який підтримує стандарт 802.11 n або ac.
Перевірте наявність перешкод
Це не повинно дивувати, але вся ця електроніка у вашому домі насправді може заважати один одному. Не має значення, чи ваш холодильник і мікрохвильова піч працюють трохи хитко, але це робиться, якщо ви не можете використовувати Airplay на своєму Mac.
У такому випадку вам потрібно буде перевірити, чи не є щось, що може перешкоджати з’єднанню між вашими пристроями. Це може бути щось таке базове, як розумний домашній концентратор або розумна лампочка. Якщо проблеми не зникають, вам слід спробувати трохи перемістити речі, щоб перевірити, чи не усуне це переривання Airplay.
Використовуйте бездротову діагностику
Якщо ви використовуєте Airplay на своєму Mac і у вас виникають проблеми, вам доведеться перевірити діагностичне програмне забезпечення Apple WiFi. Це автоматично сканує вашу мережу та дозволить вам перевірити, що саме відбувається.

Ось кроки для використання функції бездротової діагностики на вашому Mac:
- Утримуйте клавішу Option і натисніть кнопку Wi-Fi у рядку меню
- Виберіть Відкрити бездротову діагностику
- Введіть своє ім’я та пароль адміністратора
Це виконає низку тестів, щоб точно побачити, що саме відбувається з вашим з’єднанням Wi-Fi. Якщо вас вітають із повідомленням про те, що все працює «як слід», то у вас все ще є можливість продовжувати.
Після завершення тестів вам буде запропоновано два варіанти: відстежувати моє з’єднання Wi-Fi та “Продовжити підсумок”. Якщо проблеми виникають періодично, вам слід вибрати перший.

Це дозволить вашому Mac продовжувати відстежувати ваше з’єднання Wi-Fi, щоб перевірити, чи не з’являться додаткові проблеми. Звідти ви отримаєте сповіщення, коли з’єднання перестане, і ви зможете переглянути «Підсумок».
Виконання цього завдання дозволить вам стежити за тим, що відбувається з вашими з’єднаннями Wi-Fi. Тоді ваш Mac надасть вам потенційні проблеми та способи вирішення проблем, щоб усе запрацювало.
Оновіть AirPort або перевірте налаштування маршрутизатора
Все чудово, що ми нарешті можемо отримати гігабітну швидкість у своїх будинках. Однак, що цікавого у можливості мати високі швидкості, якщо є постійні проблеми?
Тут у гру входить ваш маршрутизатор. Якщо ви користуєтесь одним із пристроїв аеропорту Apple, спочатку потрібно перевірити, чи є в ньому найновіша прошивка.

Це можна зробити, використовуючи додаток AirPort Utility. Після оновлення вашого аеропорту ви можете повернутися назад і подивитися, чи AirPlay знову почне працювати належним чином.
Перевірте свій маршрутизатор 
Якщо ви не використовуєте пристрій аеропорту, вам потрібно перевірити конкретні налаштування маршрутизатора. Швидше за все, це надав ваш постачальник послуг, але ви все одно можете перевірити, чи все працює.
Ось кілька основних налаштувань, які потрібно змінити на маршрутизаторі:
- SSID: встановлено значення “Будь-яке унікальне ім’я”
- Прихована мережа: Вимкнено
- Обмеження MAC-адрес: Вимкнено
- Безпека: WPA2 Personal (AES)
- Режим 2,4 ГГц: встановлено значення 802,11b / g / n
- Ширина каналу 2,4 ГГц: встановлено 20 МГц
- Режим 5 ГГц: встановлено значення 802.11a / n
- Ширина каналу 5 ГГц:
- 802.11n: встановлено значення 20 МГц і 40 МГц
- 802.11ac: встановлено значення 20 МГц, 40 МГц та 80 МГц
- Канал: встановіть значення Авто
- DHCP: встановіть значення Увімкнено, якщо це єдиний сервер DHCP у вашій мережі
- NAT: встановіть значення Увімкнено, якщо це єдиний маршрутизатор, що надає послуги NAT у вашій мережі
- WMM: встановлено на Увімкнено
Якщо проблеми не зникнуть, у вас залишиться лише можливість зв’язатися зі своїм постачальником послуг. Ззовні може бути щось, що потрібно відрегулювати, і це може виправити лише постачальник.
Чи не синхронізовано звук вашого вмісту AirPlay на вашому Apple TV?
Поширена скарга AirPlay полягає в тому, що звук виглядає несинхронізованим із зображенням. Apple створила процес бездротової аудіосинхронізації, щоб виправити цю проблему.
- Тримайте iPhone, iPad або iPod біля Apple TV
- На своєму Apple TV перейдіть до Налаштування> Відео та аудіо
- Прокрутіть вниз і виберіть Wireless Audio Sync
- Дочекайтеся сповіщення про бездротову аудіосинхронізацію на своєму iPhone
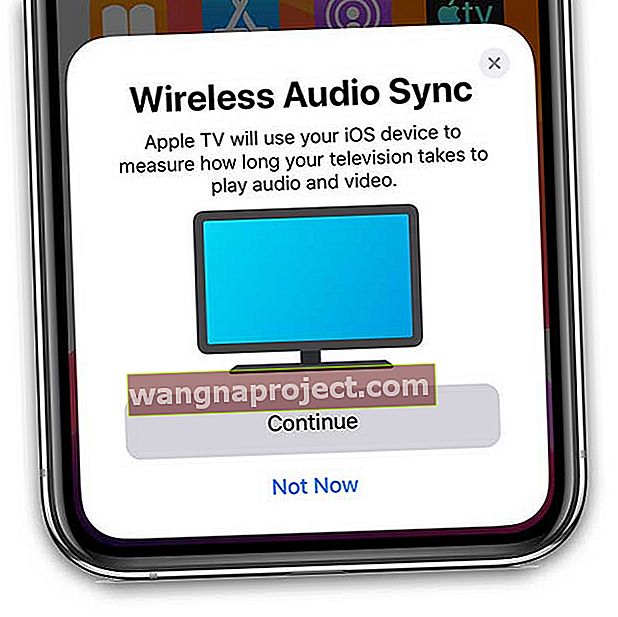
- Натисніть Продовжити
- Якщо ви бачите код автентифікації
- Це потрібно, коли ви вперше підключаєте пристрій до Apple TV
- Введіть код на своєму Apple TV
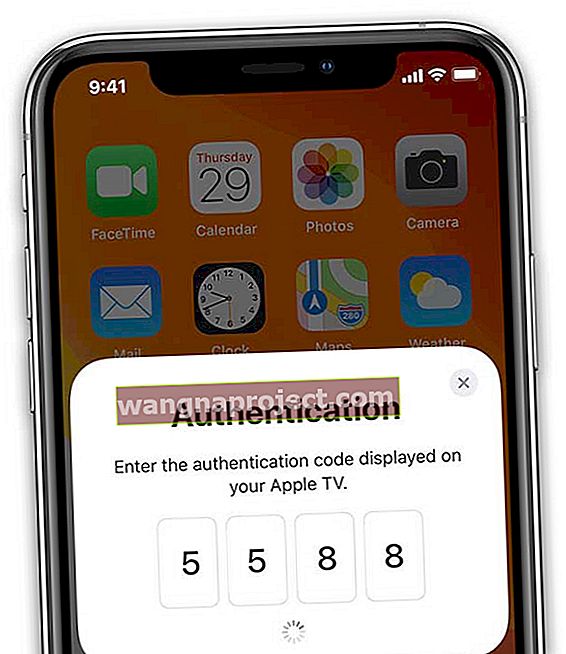
- Apple TV відтворює тон
- Тон відтворюється з динаміків телевізора, навіть якщо для аудіовиходу встановлено значення AirPlay
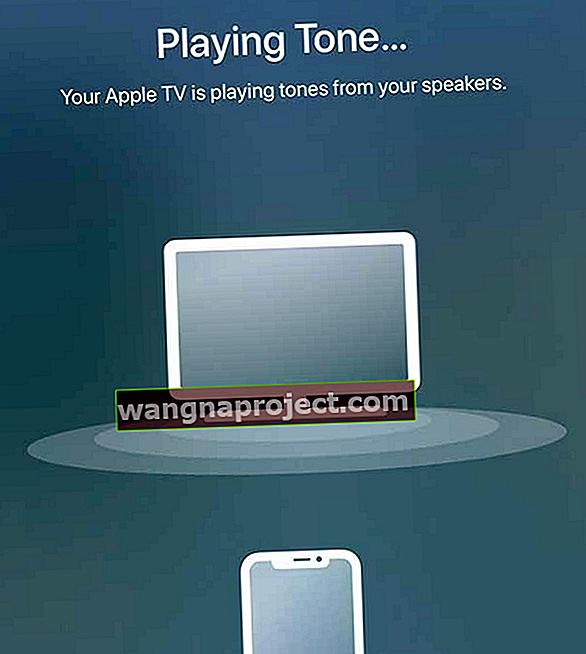
- Тон відтворюється з динаміків телевізора, навіть якщо для аудіовиходу встановлено значення AirPlay
- Синхронізація звуку завершена
- Шукайте сповіщення на своєму Apple TV про те, що синхронізація звуку завершена
- Натисніть Готово, щоб завершити налаштування
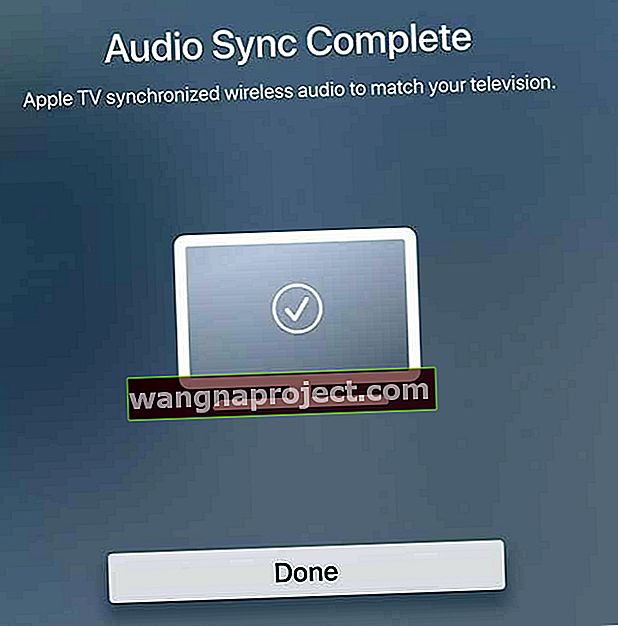
Висновок
Це лише деякі кроки, які ви можете зробити, щоб забезпечити належну роботу Airplay. Сподіваємось, ці кроки допомогли прояснити будь-які проблеми, з якими ви стикаєтесь.
Якщо ні, обов’язково повідомте нас у коментарях, і ми обов’язково повідомимо вас, чи є якісь інші виправлення. Якщо є виправлення, яке ми не охопили, повідомте нас, і ми додамо його до списку для подальшого використання!
Поради для читачів 
- PJ пропонує зайти в налаштування вашого маршрутизатора. Для нього він перейшов на маршрутизатор / Домашня мережа / Інтерфейс LAN / Налаштування RA. Потім зніміть прапорець Увімкнути RA. Однак шлях для вашого власного маршрутизатора може виглядати дещо інакше, але головне - знайти та вимкнути Увімкнути налаштування RA в локальній мережі. Налаштування RA призначені для ваших повідомлень про рекламу маршрутизатора (RA)