Резервне копіювання iCloud - це чудова функція, коли вона працює. Безшовний, безтурботний захист ваших даних. Але що робити, якщо резервне копіювання iCloud не завершиться? Дізнайтеся нижче!
Резервне копіювання iCloud дозволяє зберігати копію всього найціннішого на ваших пристроях iOS. Фотографії, контакти, повідомлення, програми тощо. Маючи резервну копію на місці, ви можете бути впевнені, що нічого не буде втрачено, якщо ваш пристрій викрадуть, пошкодять або модернізують. Більше того, резервні копії iCloud оновлюються автоматично, коли пристрій підключається до електромережі та Wi-Fi протягом ночі. Як може бути простіше, ніж це?
Але не завжди все працює так гладко. Багато користувачів зазнали тієї чи іншої помилки при резервному копіюванні iCloud. Вони можуть зайняти багато часу, щоб вирішити їх у кращому випадку, і викликають обурення, щоб вирішити інакше. Можливо, вас попереджали про “обмежене сховище iCloud” або, можливо, “деякі файли були недоступні”. Можливо, вам буде запропоновано загадкове повідомлення про помилку "Не вдалося завершити резервне копіювання".
Не бійтеся, ми вас покрили. Що б вам не заважало, перегляньте цей посібник з усунення несправностей, що охоплює все, що вам потрібно зробити, коли резервне копіювання iCloud не завершиться.
Керуйте своїм сховищем iCloud
Люди часто не усвідомлюють, скільки сховища iCloud вони зараз використовують або скільки їм насправді потрібно. Якщо резервне копіювання не вдалося, оскільки місця для зберігання iCloud було недостатньо, ви можете виправити це кілька дій.
Спочатку давайте знайдемо екран Керування сховищем на вашому пристрої, який покаже нам, що використовує ваш простір, і дозволить вам внести необхідні зміни.
Пошук екрана Керування сховищем:
- Перейдіть до Налаштування> [Ваше ім'я]> iCloud
- Тут ви можете побачити огляд вашого сховища iCloud
- Натисніть Керувати сховищем, щоб отримати докладнішу інформацію та параметри
 Тепер ви можете бачити розподіл того, що саме використовує ваш сховище iCloud. Ви можете натиснути будь-яку програму у списку для отримання більш детальної інформації, і якщо це програма, яку ви не плануєте використовувати знову, ви можете вибрати Видалити дані.
Тепер ви можете бачити розподіл того, що саме використовує ваш сховище iCloud. Ви можете натиснути будь-яку програму у списку для отримання більш детальної інформації, і якщо це програма, яку ви не плануєте використовувати знову, ви можете вибрати Видалити дані.
Погляньте, скільки у вас залишилось вільного сховища iCloud. Натисніть Резервні копії, а потім свій пристрій, щоб побачити наступний розмір резервної копії.
Якщо ваша наступна резервна копія завелика, ви можете (розумно!) Вилучити елементи зі списку резервних копій нижче або Змінити план зберігання на екрані Керування сховищем, щоб придбати більше сховища iCloud.
Закрийте програми, вийдіть із системи та перезапустіть пристрій
Чудовий крок з усунення несправностей практично для будь-якої проблеми. Комп’ютери час від часу перехрещують свої “дроти” і потребують хорошого і ретельного перезавантаження, щоб знову розібратися.
Перш ніж вимкнути пристрій, ми спочатку збираємося вийти з iCloud. Це може допомогти згладити будь-які перегини, які могли утворитися в системах iCloud, і допоможе зробити більш чистий перезапуск.
Як вийти з iCloud:
- Перейдіть до Налаштування> [Ваше ім'я]
- Прокрутіть вниз і торкніться Вийти
- Введіть свій пароль Apple ID і торкніться Вимкнути
- Торкніться Вийти
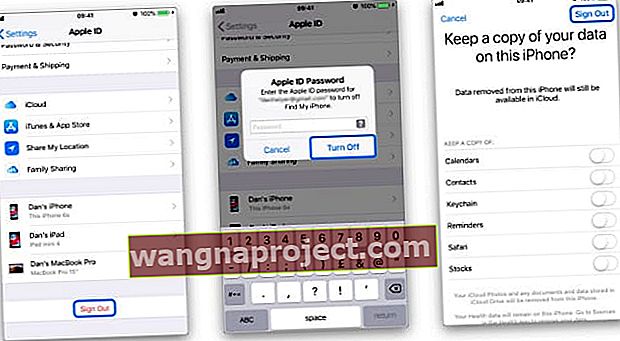 Ми ще не закінчили, тепер вам потрібно двічі клацнути кнопку додому або провести пальцем вгору знизу та закрити всі програми, які працюють у фоновому режимі.
Ми ще не закінчили, тепер вам потрібно двічі клацнути кнопку додому або провести пальцем вгору знизу та закрити всі програми, які працюють у фоновому режимі.
Гаразд, ви готові до перезапуску. Вимкніть пристрій і дайте йому постояти приблизно хвилину, перш ніж увімкнути його знову. Закінчивши це, поверніться до налаштувань і увійдіть.
Перевірте наявність оновлень iOS
Якщо ваша резервна копія iCloud не завершиться, переконавшись, що є достатньо пам’яті та перезавантаживши пристрій, можливо, у вас запущено застаріле програмне забезпечення. Дуже рідко в iOS виникають помилки, які заважають здатності людей робити резервні копії. Коли це трапляється, Apple, як правило, швидко випускає оновлення, яке виправляє таку проблему.
Як перевірити наявність оновлень iOS:
- Перейдіть до Налаштування> Загальне> Оновлення програмного забезпечення
- Завершіть доступні оновлення
- Перезапустіть пристрій і спробуйте зробити резервну копію знову

Перевірте стан системи Apple
Перейдіть на цю сторінку та переконайтесь, що всі ліхтарі зелені. Сторінка стану системи Apple відстежує всі онлайнові послуги Apple та повідомляє клієнтів про будь-які проблеми. Якщо ви бачите червоне світло поруч із будь-якою із служб iCloud, швидше за все, саме тому ваша резервна копія iCloud не завершиться.

На жаль, у цьому випадку ви мало що можете зробити, окрім того, як дочекатися, поки Apple вирішить проблему після закінчення, а потім спробуйте ще раз зробити резервну копію.
Скиньте налаштування Wi-Fi та мережі
Як зазначалося раніше, для резервного копіювання iCloud потрібне з'єднання Wi-Fi. Перевірте свій маршрутизатор, щоб переконатися, що він підключений до Інтернету, і обов’язково протестуйте це з’єднання, завантажуючи сторінки в Інтернеті. Також варто перезавантажити маршрутизатор, якщо він сповільнює або блокує резервну копію iCloud.
Нарешті, слід скинути налаштування мережі на своєму пристрої, а потім знову підключитися до з’єднання Wi-Fi. Однак ви повинні знати, що втратите всі збережені з’єднання Wi-Fi або VPN, хоча це не повинно бути нічим, що ви не зможете ввести знову.
Як скинути налаштування мережі:
- Перейдіть до Налаштування> Загальні> Скинути
- Торкніться Скинути налаштування мережі
- Введіть пароль пристрою
Будьте готові почекати
Іноді резервне копіювання вимагає часу. Багато часу. Користувачі повідомляють, що для створення резервної копії iCloud потрібно близько 10 годин! Переконайтеся, що вашому пристрою надано широкі можливості для запуску та закінчення резервного копіювання без перерви в підключенні до Інтернету або втрати живлення.
Якщо ви розпочали резервне копіювання, будьте готові дочекатися його завершення, незалежно від того, скільки часу це триває. Просто покладіть телефон і спробуйте забути про нього на деякий час.
Помилка деяких файлів недоступна? Видаліть останню резервну копію
Багато користувачів зазначають, що видалення останньої резервної копії дозволило створити нову. Це виправлення часто пов'язане з повідомленням про помилку "деякі файли були недоступні під час останнього резервного копіювання".
Видалити стару резервну копію легко, але це слід робити лише обережно. Якщо ви ніколи не зможете створити нову резервну копію, ви можете втратити єдину резервну копію, яка у вас є. Це означає, що якщо щось піде не так, ви втратите фотографії, повідомлення, дані про стан здоров’я тощо.
Ми рекомендуємо спочатку зробити нову резервну копію iTunes, щоб у будь-якому випадку ви завжди мали поточну резервну копію.
Як видалити останню резервну копію:
- Перейдіть до Налаштування> [Ваше ім'я]> iCloud
- Керування сховищем> Резервні копії> [Ваш пристрій]
- Торкніться Видалити резервну копію

Зверніться до резервної копії iTunes
Це більше обхід, ніж рішення, це для тих з вас, хто не встигає виправити iCloud прямо зараз. Незалежно від того, що відбувається з вашою резервною копією iCloud, ви все одно зможете зробити резервну копію в iTunes. Таким чином все на вашому пристрої буде цілим і надійним на випадок, якщо щось стане не так.
Як створити резервну копію iTunes:
- Підключіть пристрій до комп’ютера, на якому запущено iTunes
- Клацніть на піктограму пристрою у верхній частині екрана
- Клацніть Резервне копіювання зараз
Зверніться до служби підтримки Apple
Ми всі любимо виправляти ситуацію самостійно, і ніхто не хоче застрягати в черзі підтримки в Інтернеті чи по телефону. Але якщо ви зайшли так далеко, ви можете також поговорити з самими виробниками.
Відвідайте веб-сайт Apple Support, щоб поговорити з одним із їхніх спеціалістів, щоб отримати додаткову допомогу щодо створення резервної копії. Вони можуть поговорити з вами за допомогою складних процедур або виправити будь-які проблеми з вашим обліковим записом.
І в малоймовірному випадку, коли Apple не може допомогти вам, ми маємо ще одну пропозицію.
Ядерний варіант: відновіть пристрій
Тут є два варіанти, але для обох ви хочете переконатися, що у вас є копія або резервна копія iTunes того, що ви можете отримати зі свого пристрою, перш ніж почати.
Незалежно від того, чи завантажуєте ви фотографії в сторонню систему зберігання, пишете рукою свою адресну книгу або створюєте резервну копію iTunes. Вам потрібно зробити все можливе, щоб вимкнути все з пристрою.
Щойно ви це зробите, ми відновимо пристрій до заводських налаштувань, видаливши всі дані, які там є.
Як відновити пристрій:
- Перейдіть до Налаштування> Загальні> Скинути
- Торкніться Стерти весь вміст і налаштування
- Введіть пароль пристрою та пароль Apple ID, коли з’явиться відповідний запит
Після успішного відновлення пристрою вас привітає екран привітання. Виконуючи кроки, у вас є можливість відновити з останньої резервної копії - будь то нещодавно створена резервна копія iTunes або iCloud - або налаштувати пристрій як новий.
Будь-який із варіантів чудовий, однак після відновлення з наявної резервної копії ви все ще можете виявити, що все ще не можете заповнити нові. У цьому випадку у вас немає іншого вибору, окрім як встановити пристрій як новий. Подумайте про це як про можливість нового запуску та чистого стану без старих програм та налаштувань, що засмічують пристрій.
 Виберіть, чи потрібно відновити пристрій із резервної копії або налаштувати як новий
Виберіть, чи потрібно відновити пристрій із резервної копії або налаштувати як новий
Ну, це все. Якщо перші 9 кроків не дозволили зробити резервні копії, останній обов’язково розбере вас. Повідомте нас, яким був ваш досвід резервного копіювання. Ви любите переваги? Або це занадто розчаровує, щоб зробити це вартим, коли резервне копіювання iCloud не завершиться.


