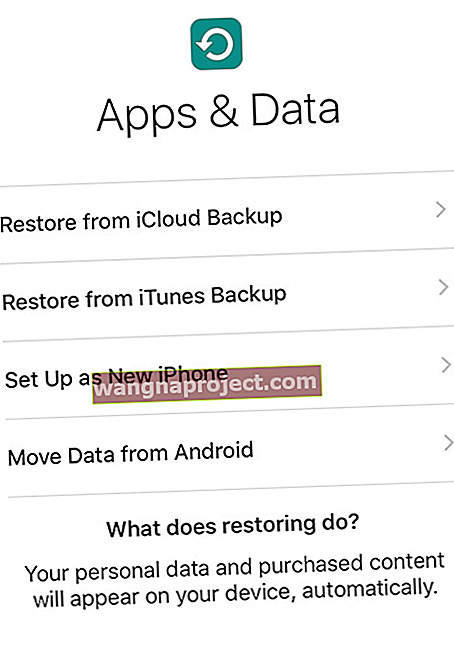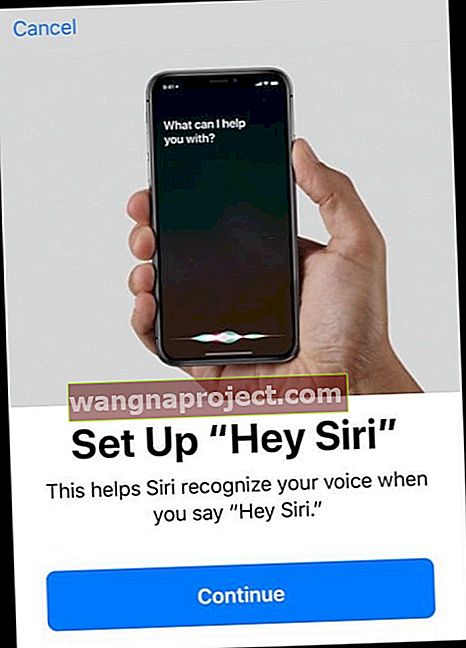Яке щастя вам отримати Новий для вас iDevice! Дізнайтеся, як налаштувати “новий” уживаний iPhone, iPad або iPod
Я теж щойно отримав від своєї сестри “зрілий” вживаний iPad, і хоча це не найновіший iPad Pro або навіть той, що має екран Retina, в ньому ще багато життя залишилось для того, щоб скористатися моєю сім’єю. Я думаю тримати його на кухні, щоб я міг слухати музику під час приготування їжі і одночасно перевіряти точні виміри інгредієнтів для нового рецепту.
І звичайно, мати додатковий iDevice стане в нагоді в ті стресові моменти вдома, щоб передати його своїм дітям (та їхнім друзям), щоб пограти в гру або подивитися шоу, коли вдома все стане трохи метушливим.
Починаючи з чистого чи захаращеного пристрою?
Сподіваємось, попередній власник вашого iDevice вдумливо підготував iDevice для вас, видаливши їх особисту інформацію та очистивши всі їх дані. Це дійсно ідеально, тому, коли цей iDevice приходить до вас, ви готові по-справжньому зробити його своїм, виконуючи всі цікаві речі, такі як установка улюблених програм, ігор, музики тощо.
Про всяк випадок, якщо ваш iDevice НЕ підійшов добре підготовлений до нового користувача, як мій iPad для нового для вас, який буквально скинув недоторканим від моєї сестри до мене (мабуть, вона довіряє мені всі ці приватні дані ...) Давайте пройдемо через детальний контрольний список того, що вам потрібно зробити, щоб ця річ працювала на вас і позбулася всього того, що SH__ старшого користувача.
Тож давайте дійдемо до цього!
Ми дійсно не хочемо, щоб вся ця особиста інформація від попереднього власника засмічувала наш New-to-You iDevice, тож давайте викинемо цю інформацію звідси.
І пам’ятайте, пам’ятайте, що те, що ви бачите, якщо те, що ви отримуєте - якщо на цьому Новому для вас iPhone / iPad / iDevice є безліч додатків, які ви любите і хочете використовувати, як тільки ви очистите та очистите їх, більшість із них більше не буде доступні для вас - вони пов’язані з ідентифікатором Apple попереднього власника.
Отже, якщо вам дійсно подобаються деякі з цих програм, робіть нотатки і пам’ятайте, що їх потрібно буде завантажити та встановити знову (і заплатити за них за допомогою власного ідентифікатора Apple, якщо вони щось коштують).
Все має свою ціну!
Але в моєму світі варто заплатити кілька баксів за деякі чудові програми, коли ви отримуєте казковий iDevice безкоштовно (або зовсім небагато - про всяк випадок, якщо хтось з вас стягує плату).
Крок 1: Переконайтеся, що iCloud, Photos та Find My iPhone вимкнено
Це важливо при отриманні другого руки iPhone / IPad або інший читання компакт - дисків , які ми забезпечуємо Apple ID видаляється або може бути видалений .
Переконайтесь у відсутності ідентифікатора Apple, натиснувши Налаштування> Профіль ідентифікатора Apple> iCloud і переконавшись, що нічого не вказано.

Якщо ICloud, фотографії або Find My iPhone повернені ON , вам може знадобитися попередній власник , щоб видалити цей пристрій зі свого рахунку. Хороша новина полягає в тому, що вони можуть зробити це віддалено.
Видалити iDevice з iCloud віддалено
- Увійдіть на веб-сайт iCloud на комп’ютері чи iPad (за допомогою iPadOS) за допомогою свого ідентифікатора Apple
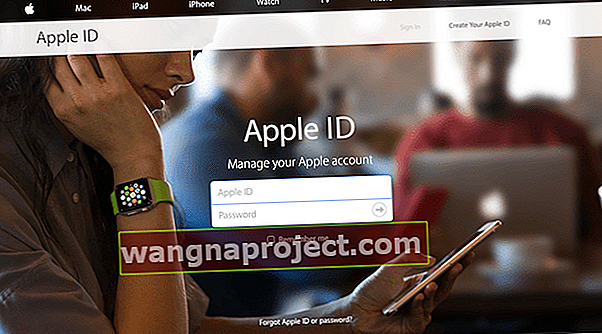
- Перейдіть до Find My iPhone
- Клацніть Усі пристрої у верхній частині екрана
- Виберіть пристрій, який ви хочете видалити з iCloud
- Якщо потрібно, натисніть Видалити
- Натисніть Видалити з облікового запису
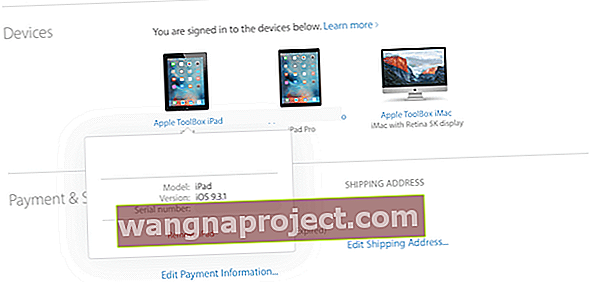
Після того, як попередній власник видалить пристрій зі свого облікового запису, вимкніть пристрій, а потім увімкніть його знову, щоб розпочати процес налаштування.
Якщо вони використовують Apple Pay, їм також потрібно буде видалити ваш обдарований iDevice з цього.
Видалити Apple Pay з iDevice віддалено
- Попросіть попереднього власника зайти на веб-сайт iCloud
- Виберіть Налаштування, щоб побачити, які пристрої використовують Apple Pay
- Клацніть на обдарований iDevice
- Клацніть Видалити поруч із Apple Pay
Якщо з якихось причин особа не знає свого Apple ID або пароля, вона може зв’язатися з apple, щоб пройти процес відновлення:
Що стосується Apple ID, Apple ID підтримує технічний документ
Що стосується пароля Apple, підтримка пароля Apple
Що робити, якщо я не знаю ідентифікатор і пароль Apple і не МОЖУ довідатися попереднього власника?
Це наш сценарій кошмару
На жаль, зараз неможливо видалити ідентифікатор Apple з пристрою Apple, якщо ви не знаєте або маєте доступ до пароля.
Це захід безпеки, який Apple запровадила для боротьби з крадіжкою. І, наскільки мені відомо, не існує (юридичного) обхідного шляху.
Будемо сподіватися, що попередній власник вимкнув iCloud та Find My iPhone, перш ніж ви отримали свій iDevice New-to-You.
Після того, як ви підтвердите, що вони ВИМКНЕНІ, ми тепер можемо видалити всі ті особисті дані, програми та інші налаштування, які використовував попередній власник.
Крок 2: Давайте оновимо iPhone до останньої версії iOS
Це дійсно гарна ідея оновити операційне програмне забезпечення iDevice для вашого нового, перш ніж виконувати повне стирання.
У багатьох людей ці старі iDevices сидять якийсь час, накопичуючи пил, оскільки одна модель замінює іншу.
Отже, є дуже велика ймовірність того, що ваш iPhone / iPad / iDevice для вашого нового iPhone працює із застарілою версією iOS
Наразі вам нічого втрачати, немає ризику втратити ВАШІ ДАНІ, тому, будь ласка, давайте продовжимо оновлення до останньої версії iOS.
Apple робить його дуже простим для оновлення, і ми всі можемо зробити це безпосередньо на самому iDevice, не потребуючи підключення до комп’ютера.
Якщо ви дійсно хочете підключитися до свого комп’ютера, ви також можете зробити будь-яке з цих оновлень iOS там за допомогою iTunes. Особисто мені простіше оновити безпосередньо через iDevice.
Як завжди, переконайтеся, що ваш iDevice підключений до Wi-Fi та підключений до мережі живлення (не лише акумулятор)
Як оновити iOS на iDevice
- Відкрийте Налаштування> Загальне
- Перейдіть до Оновлення програмного забезпечення

- Встановіть будь-які перелічені оновлення
- Якщо ви хочете, щоб iOS встановлювала оновлення автоматично, а не вручну, увімкніть автоматичне оновлення
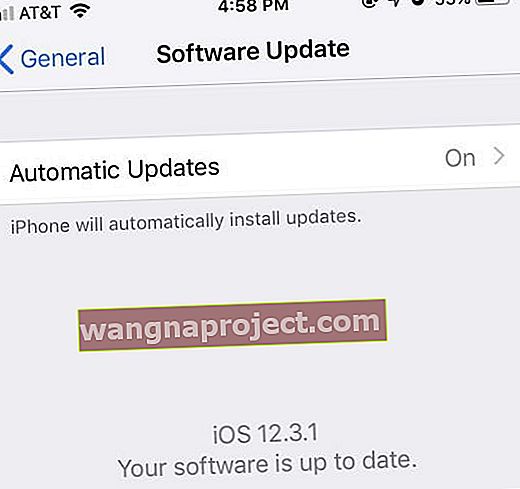 Завжди рекомендується оновлення до останнього програмного забезпечення.
Завжди рекомендується оновлення до останнього програмного забезпечення.
IPad, який я отримав у подарунок від сестри, насправді відставав від iOS 7.1.1, і я щойно оновив його до iOS 12.3.1 - яке колосальне покращення разом з безліччю чудових нових функцій.
Тепер ми виконаємо деяке весняне прибирання на iPhone, iPad або іншому пристрої iDevice в якості заходів безпеки, щоб гарантувати, що вся попередня інформація про власника буде очищена.
Крок 3: Вимкніть iMessage & Facetime
Нам потрібно буде вручну вимкнути служби iMessage та iCloud перед тим, як виконувати повне стирання, і, звичайно, ми хочемо переконатися, що цей Новий для вас iDevice відмежований від попереднього власника та всіх його текстів, приватної інформації тощо.
- Перейдіть до Налаштування> Повідомлення
- Встановіть для iMessage значення ВИМК., Пересуваючи ВЛІВО (повзунок переходить із зеленого в сірий)
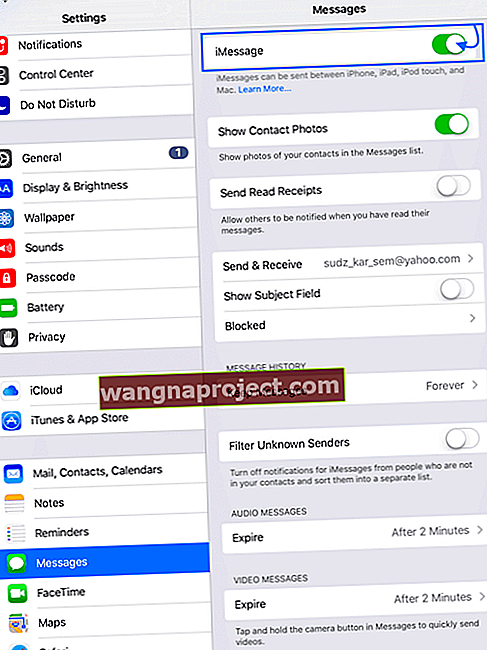
- Повернувшись у Налаштування, перейдіть на FaceTime
- Встановіть для FaceTime значення OFF, просунувши вліво (повзунок переходить від зеленого до сірого)
Крок 4А: Давайте стиремо його за допомогою iDevice
- Торкніться Налаштування> Профіль Apple ID
- Прокрутіть униз повз усі підключені пристрої (з однаковим ідентифікатором Apple) і торкніться Вийти
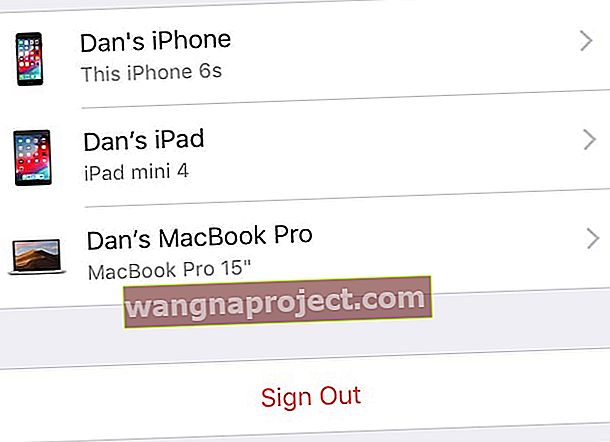
- Якщо ви бачите повідомлення про вимкнення функції Find My, введіть свій пароль Apple ID і виберіть Turn Off
- Для iOS 7 або старішої версії натисніть Видалити обліковий запис
- Торкніться Налаштування> Загальне> Скинути> Стерти весь вміст і налаштування
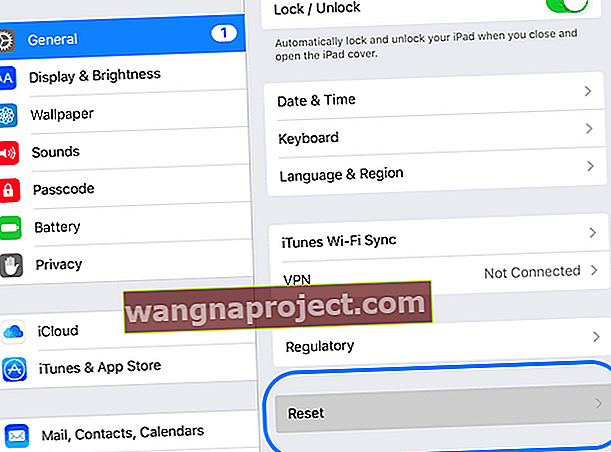
- Якщо iDevice має пароль або пароль часу екрану (обмеження), вам потрібно буде його ввести, перш ніж ви зможете натиснути Видалити
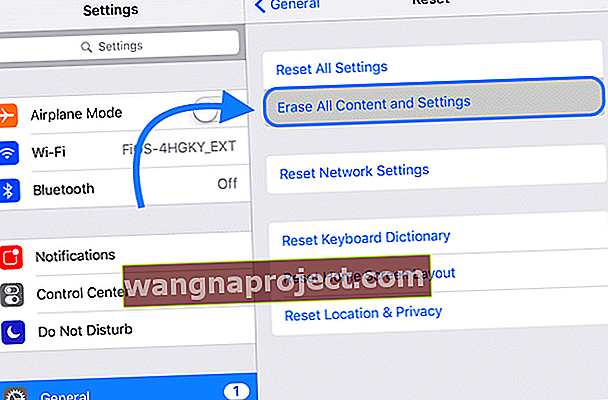
Зачекайте, поки процес закінчиться.
Коли iPhone закінчить скидання до заводських налаштувань, він перезавантажиться, ніби був абсолютно новим!
Крок 4B: Давайте видалимо його за допомогою iTunes
- Підключіть iDevice до комп’ютера
- Відкрийте iTunes
- Коли пристрій підключено, примусово перезапустіть пристрій
- Не відпускайте, коли побачите логотип Apple
- Тримайте, поки не з’явиться екран режиму відновлення

- Коли ви побачите опцію Відновити або Оновити, виберіть Відновити
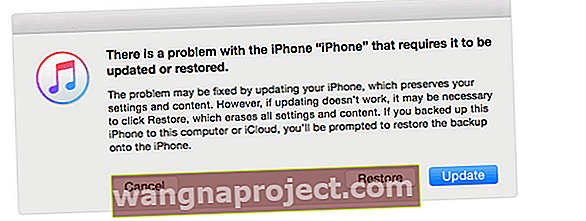
- iTunes завантажує програмне забезпечення для вашого пристрою
- Якщо це займає більше 15 хвилин, пристрій виходить із режиму відновлення
- Повторіть кроки 2 і 3
- Зачекайте, поки процес закінчиться. Коли iPhone завершить скидання до заводських налаштувань, він перезавантажиться, ніби він був абсолютно новим
Нарешті, про всяк випадок, якщо навколо щось затримається, що пов’язує попереднього власника з вами, новим власником, давайте виконаємо пару останніх кроків.
Крок 5: Від’єднайте iDevice від облікового запису Apple
Незалежно від того, хто був попереднім власником, ви, ймовірно, захочете від’єднати його від колишнього профілю облікового запису Apple та служби підтримки.
Якщо ви не виконували наведені вище дії, вимикаючи iCloud та Find My iPhone / iPad, переконайтеся, що ви робите це зараз - це досить просто.
Майте на увазі, що вам потрібен попередній власник, щоб допомогти тут:
- Увійдіть на сайт Apple ID
- Увійдіть у свій обліковий запис (потрібні Apple ID та пароль)
- Знайдіть пристрій, який вони дарують (продають) вам
- Виберіть Видалити
Якщо ви надаєте iDevice члену сім'ї, особливо тому, хто є членом вашої сімейної групи, ви можете не робити цього, але майте на увазі, що вони матимуть доступ до вашого облікового запису Apple, служби підтримки та програм.
Крок 6: Вийміть SIM-карту для iPhone / iPad

Важливо видалити цю SIM-карту, оскільки вона також зберігає деяку інформацію.
Крім того, ви хочете, щоб iPhone / iPad працював у вашій мережі, а не в чужій мережі.
Отже, якщо попередній власник не видалив SIM-карту, виконайте такі дії:
- Візьміть скріпку або шпильку для виймання SIM-картки
- Поверніть iPhone на бік
- Просуньте штифт через отвір для SIM-картки
- Витягніть СТАРУ SIM-карту
- Вставте SIM-карту у власник картки
- Вставте СВОЮ SIM-карту в телефон
Тримайте SIM-карту попереднього власника (покладіть у невеликий конверт і засуньте кудись у безпеку - подалі від магнітів та інших речей, які можуть її стерти.)
Ці додаткові SIM-карти можуть стати в нагоді при перепрофілюванні iPhone на iPod Touch. І звичайно, попередньому власникові може знадобитися повернення цієї SIM-карти. Тож грайте безпечно, а не шкодуйте!
Гаразд, ми очистили весь той старий мотлох користувачів і тепер нарешті готові зробити цей iDevice своїм ВЛАСНИМ.
Тож давайте дійдемо до цього (весела частина)!
Налаштування наших нових для вас iPhone, iPad та iPod Touch - усіх наших iDevices
Після того, як весь час перебирався цифровий смітник, який був вашим «обдарованим» iDevice, ми повинні зустріти дуже привітне «Привіт» від нашого нового доповнення.
- Увімкніть пристрій "Новий для вас"
- Це вітає нас приємним привітанням на різних мовах
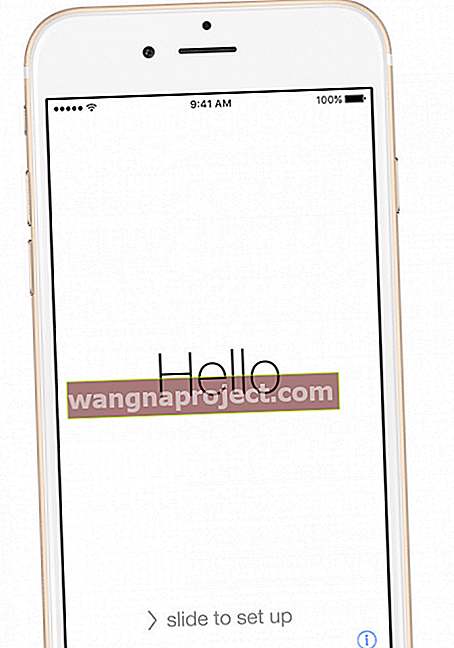
- Виберіть мову та торкніться країни чи регіону. Ця інформація впливає на те, як інформація виглядає на вашому пристрої, включаючи дату, час, контакти тощо
- Якщо у вас інший пристрій, на якому встановлена iOS 11+, ви можете використовувати його для автоматичного налаштування нового пристрою за допомогою QuickStart
- З’єднайте два пристрої впритул і дотримуйтесь інструкцій на екрані
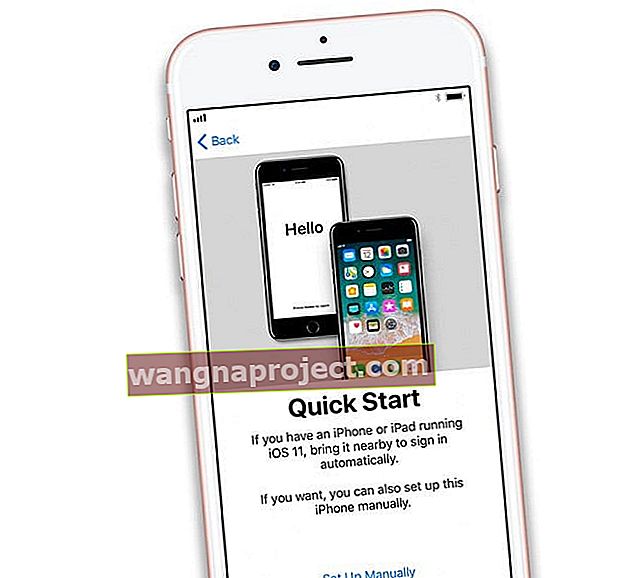
- Якщо у вас немає іншого пристрою з iOS 11 або новішої версії, натисніть Налаштувати вручну, щоб продовжити
- З’єднайте два пристрої впритул і дотримуйтесь інструкцій на екрані
- Підключіться до Wi-Fi або мобільного з’єднання. Вам потрібно підключитися до мережі Wi-Fi, стільникової мережі або iTunes, щоб активувати та продовжити налаштування пристрою
- Торкніться мережі WiFi або виберіть інший варіант. Якщо ви налаштовуєте iPhone або iPad (Wi-Fi + стільниковий), спочатку вставте SIM-карту
- Налаштуйте свій пароль та Face ID / Touch ID
- Ви можете пропустити цей крок, але ми цього не рекомендуємо - ваш пароль / Touch ID / Face ID - це ваша перша лінія захисту
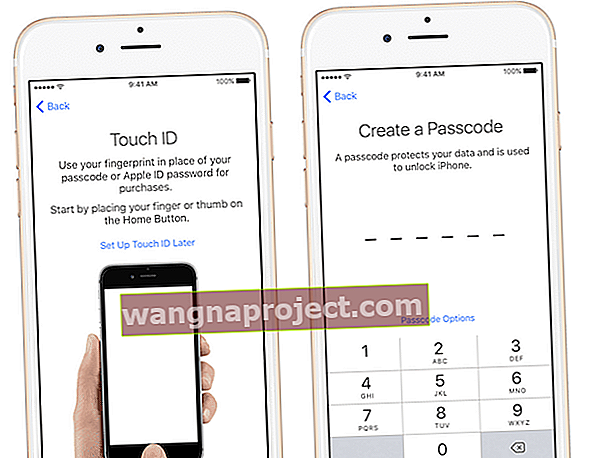 джерело: яблуко
джерело: яблуко
- Ви можете пропустити цей крок, але ми цього не рекомендуємо - ваш пароль / Touch ID / Face ID - це ваша перша лінія захисту
- Якщо ви хочете відновити з резервної копії, ви можете зробити це тут
- Ви навіть можете переказувати дані з телефону Android - як це класно!
- Або ви можете встановити як 100% новий
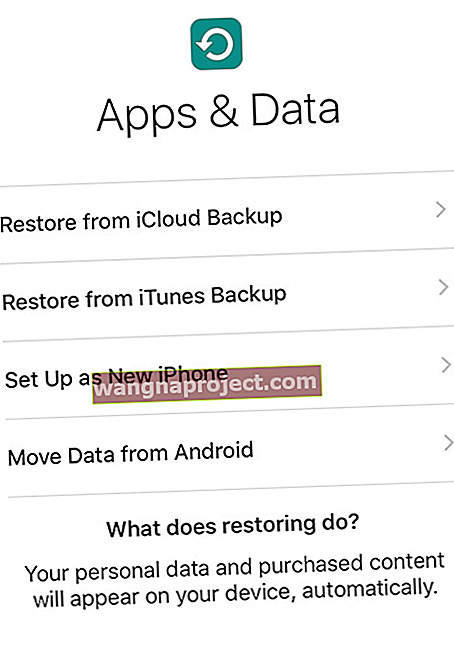
- Увійдіть в Apple ID або створіть новий Apple ID
- Ви також можете пропустити цей крок
- Налаштування Siri
- Ви можете пропустити цей крок і встановити його пізніше (або ніколи)
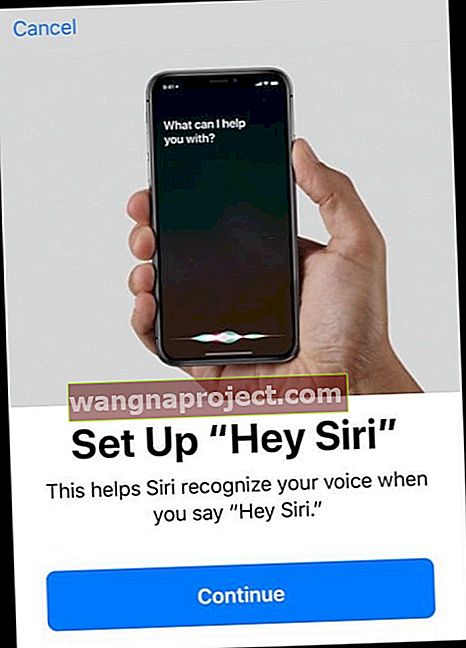
- Ви можете пропустити цей крок і встановити його пізніше (або ніколи)
- Вирішіть, чи хочете ви налаштувати час екрану або зберегти на потім (або ніколи!)
- Визначтеся з аналітикою додатків, дозволивши iOS оновлюватись автоматично, і ввімкніть True Tone, якщо ваш iPhone або iPad це підтримує
- Хочете поділитися інформацією з розробниками додатків чи ні?
- Хочете автоматично оновити iDevice?
- Виберіть Роздільна здатність дисплея
- Для певних моделей iPhone ви можете вибрати між стандартним дозволом або збільшеним (більший текст та елементи керування)
Закінчуючи
Наше мобільне iУстройство тепер готові бути нашим НА ВЛАСНІ , а не наші Нової до Вас. Почніть користуватися iDevice і отримуйте від цього задоволення - встановлюйте додатки, надсилайте тексти / електронні листи, робіть фотографії та відео, здійснюйте дзвінки за допомогою телефону та часу. І звичайно, відстеження всіх цих калорій, кроків та інших особистих даних.
І не забудьте зробити резервну копію! Це життєво важливо бути хорошим громадянином iDevice - справжнім iFolk. У нас тут є чудова стаття, яка стосується резервного копіювання наших цінних даних з усіх підключених iDevices.
Вітаємо з новим для вас iDevice! Тепер це ваш пристрій - використовуйте як завгодно. Я бажаю вам чудових цифрових пригод - лише двох (або трьох, або чотирьох, або скільки завгодно).

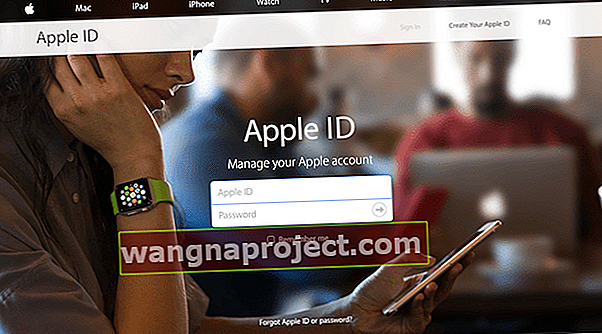
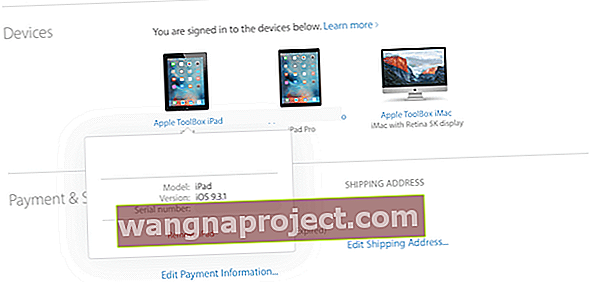

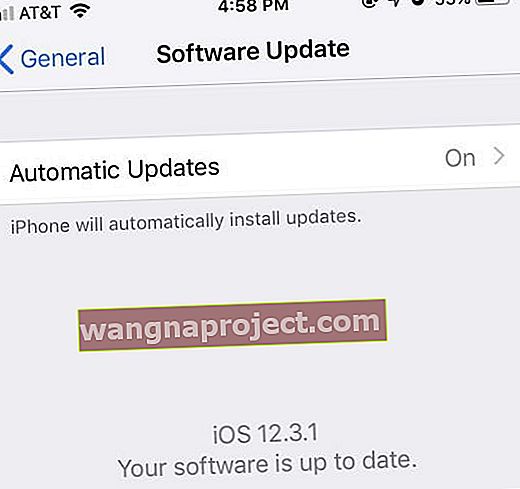 Завжди рекомендується оновлення до останнього програмного забезпечення.
Завжди рекомендується оновлення до останнього програмного забезпечення.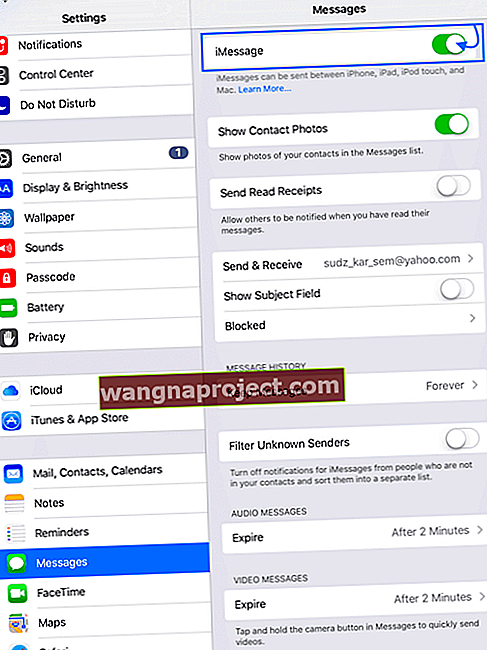
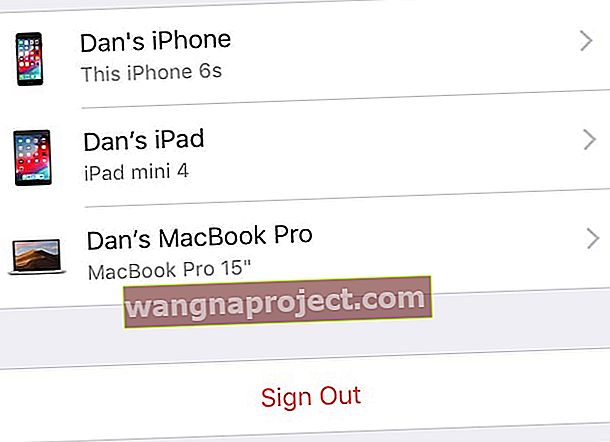
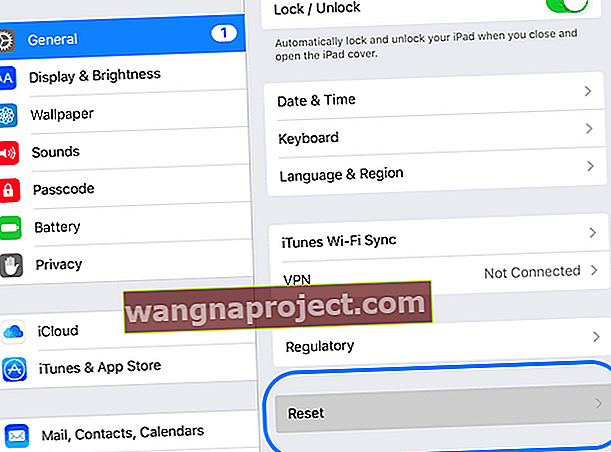
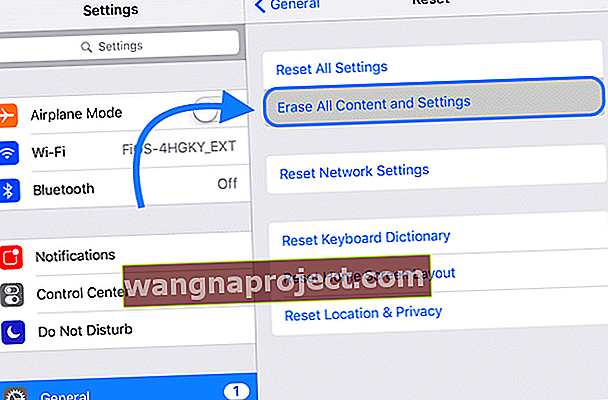

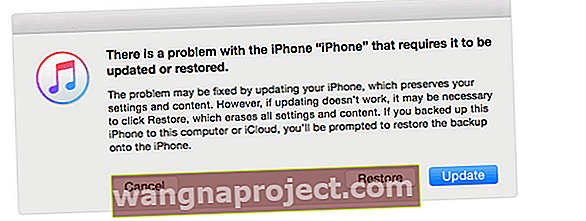
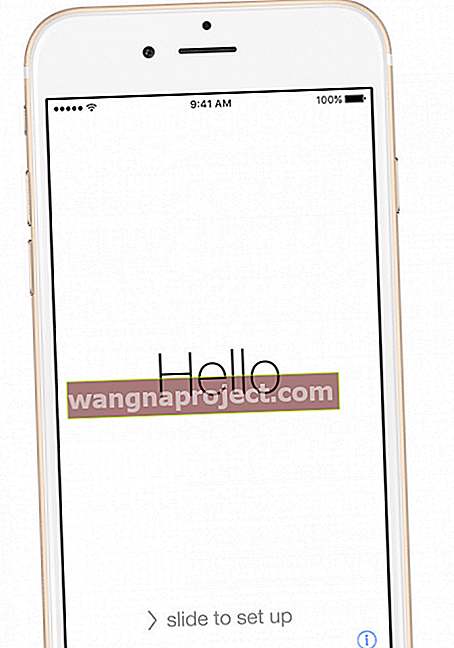
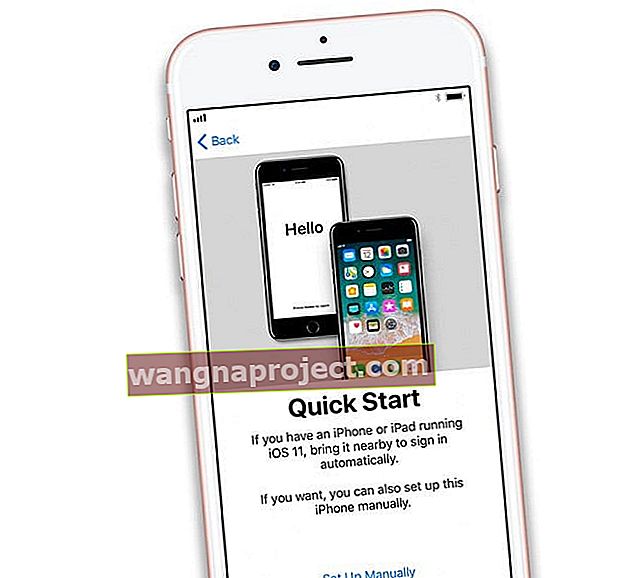
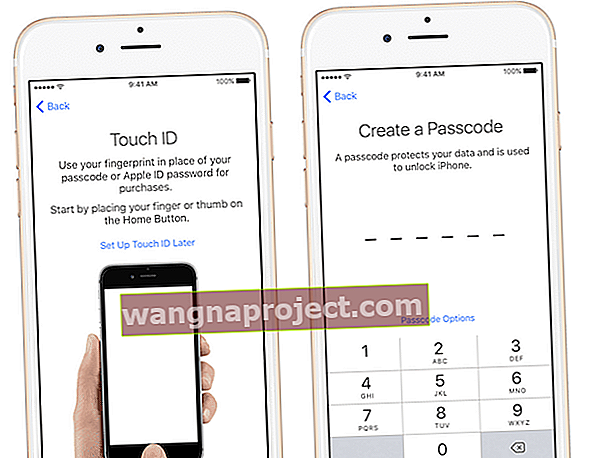 джерело: яблуко
джерело: яблуко