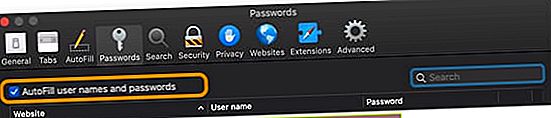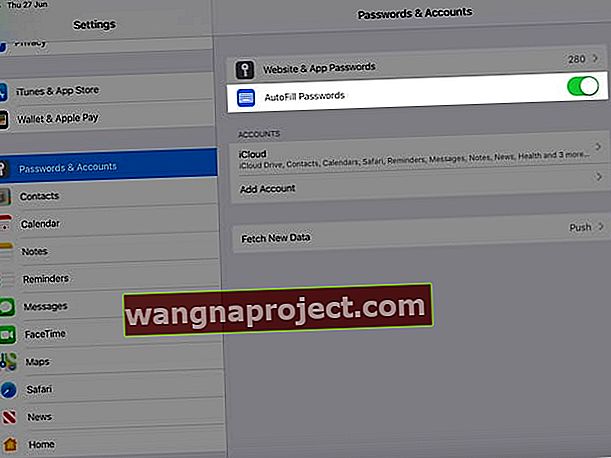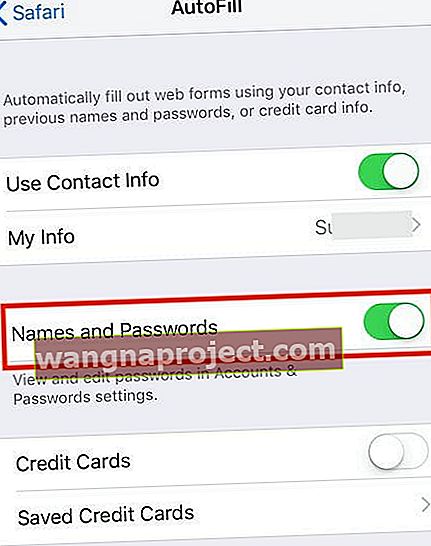Багато з нас використовують iCloud Keychain для управління ідентифікатором користувача та паролями для різних сайтів у Safari. Якщо ви ввімкнули доступ до брелока у своєму обліковому записі iCloud, ви зможете використовувати будь-які збережені ідентифікатори та паролі користувачів Safari на всіх своїх пристроях Apple.
Можливо, ваші паролі Safari відсутні, або ви не зможете отримати до них доступ із свого брелока iCloud під час налаштування нового iPhone. Іноді, коли брелок не синхронізований, Safari не може отримати збережені паролі з iCloud.
Іноді облікові дані ключів iCloud можуть вийти з ладу, мабуть, без причини. Ваш iPhone або iPad не може отримати доступ до жодного пароля, збереженого на вашому Mac для певних сайтів Safari.
У цій статті ми розглянемо кілька порад, які можуть допомогти вам у вирішенні цієї проблеми та перевірити ваші налаштування.
Дотримуйтесь цієї короткої поради, щоб Safari знову показав ваші відсутні паролі
- Перевірте у програмі Safari на своєму Mac, що ви встановили прапорець біля опцій автозаповнення імен користувачів та паролів
- Спробуйте вийти з Safari в iCloud з Mac, а потім знову увійти
- На своєму Mac перейдіть до меню Apple> Системні налаштування> iCloud> Safari і зніміть прапорець
- Зачекайте 20 секунд і знову поставте прапорець біля Safari, щоб примусити повторну синхронізацію
- Спробуйте примусити повторно синхронізувати брелок і Safari на своєму iPhone або iPad
- На вашому iPhone, iPad або iPod перейдіть до Налаштування> Профіль Apple ID> iCloud> Safari (а потім Брелок )
- Переключити Safari геть, вибрати Keep On My iPhone , зачекайте кілька секунд, і перемикання назад на
- Вимкніть брелок, виберіть Зберігати на моєму iPhone , почекайте кілька секунд і знову увімкніть
- Скиньте паролі користувачів Mac. Перейдіть до Системних налаштувань> Користувачі та групи та скиньте там свій пароль користувача. Коли ви скидаєте свій пароль користувача, він також скидає пароль брелока до цього нового пароля користувача
Перегляньте налаштування iCloud KeyChain
Перш ніж усувати будь-яку проблему, важливо переглянути всі відповідні налаштування.
 Вимкніть брелок iCloud у налаштуваннях iCloud iOS.
Вимкніть брелок iCloud у налаштуваннях iCloud iOS.
У цьому випадку ми досліджуємо деякі налаштування, які допомагають здійснити рукостискання між вашим MacBook та iDevice за допомогою брелока iCloud.
Що робить брелок iCloud?
Коли ви отримуєте доступ до веб-сайту, облікового запису електронної пошти, мережевого сервера або іншого захищеного паролем елемента, ви можете побачити можливість запам'ятати або зберегти пароль.
Коли ви вирішили зберегти ім’я користувача та пароль, вони зберігаються у ланцюжку ключів вашого Mac або iDevice, тому вам не доведеться кожного разу пам’ятати або вводити своє ім’я користувача чи пароль.
Налаштування брелока iCloud на вашому MacBook.
Почніть із перевірки, чи використовуєте ви брелок iCloud на своєму MacBook.
Коли Safari зберігає інформацію про автозаповнення та облікові дані, необов’язково збирати цю інформацію у брелок iCloud.
Можливо, дані збираються у файлі локального брелока на вашому macOS.
 Знайдіть налаштування iCloud Keychain у розділі Системні налаштування для налаштувань iCloud
Знайдіть налаштування iCloud Keychain у розділі Системні налаштування для налаштувань iCloud
- Щоб перевірити, натисніть Меню Apple> Системні налаштування> iCloud
- Тут на правій панелі переконайтеся, що ви ввімкнули, поставивши позначку Брелок
- Користувачі, які НЕ використовують двофакторну автентифікацію, бачать кнопку опцій - якщо кнопки опції брелока немає, ви вже активували двофакторну автентифікацію на своєму Mac
Тепер, коли ви підтвердили, що налаштування брелока iCloud увімкнено, настав час перевірити та переконатися, що ваш брелок зберігає всі ваші облікові дані Safari для різних сайтів.

Для цього скористайтеся програмою Keychain Access Application (KAA) від Utilities на вашому MacBook.
- У папці Службові програми натисніть кнопку KAA та відкрийте її
- Тут часто зберігається багато інформації, тому крокуйте обережно
- Клацніть на iCloud на лівій панелі
- Використовуйте поле пошуку Spotlight у верхньому куті, щоб знайти „ Пароль веб-форми ”

Якщо ви можете знайти записи, що відповідають різним веб-сайтам, і на них брелок відображається як iCloud, вам добре підходять налаштування MacBook для брелока iCloud.
Це означає, що інформація Safari зберігається правильно на вашому Mac і доступна на вашому брелоку iCloud.
Налаштування брелока iCloud на вашому iPhone або iPad
Наступною частиною загадки є перевірка відповідних налаштувань на вашому iPhone або iPad.
- Натисніть Налаштування> Ваш Apple ID> iCloud
- Прокрутіть униз і переконайтеся, що брелок увімкнено
- Також переконайтеся, що Safari увімкнено

Чи бачите Ви розширені параметри в iCloud Keychain?
Якщо у вас виникають проблеми з брелоком iCloud на новому iPhone або iPad, слід натиснути поле « Додатково » та переконатися, що ввімкнено « Затвердити за допомогою коду безпеки »
Це дозволяє вашому коду безпеки icloud налаштувати брелок iCloud на нових пристроях.
Немає розширеного варіанту?
Для людей, які використовують двофакторну автентифікацію для свого ідентифікатора Apple, ви не бачите Додаткових параметрів, оскільки вашому пристрою вже довіряють.
Тому вам не потрібно схвалювати свій пристрій окремо, щоб увімкнути брелок iCloud.
Перевірте налаштування Safari та налаштування пароля автозаповнення
Оскільки проблема трапляється, коли ви намагаєтеся отримати доступ до свого брелока через Safari, давайте швидко розглянемо відповідні налаштування Safari на вашому Mac та на вашому iPhone, iPad або iPod.
Перевірте налаштування Safari та автозаповнення на Mac
- Відкрийте Safari
- Виберіть верхній рядок меню Safari та натисніть Safari > Налаштування
- Виберіть вкладку Паролі
- Введіть ваш адміністратор або пароль користувача
- Поставте прапорець біля пунктів Автозаповнення імен користувачів та паролів
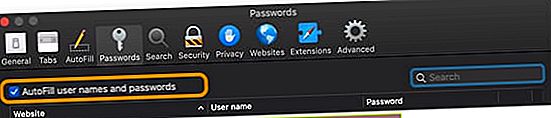
Перевірте налаштування Safari та автозаповнення на iPhone, iPad та iPod
- Натисніть Налаштування> Паролі та облікові записи
- Увімкніть автоматичне заповнення паролів
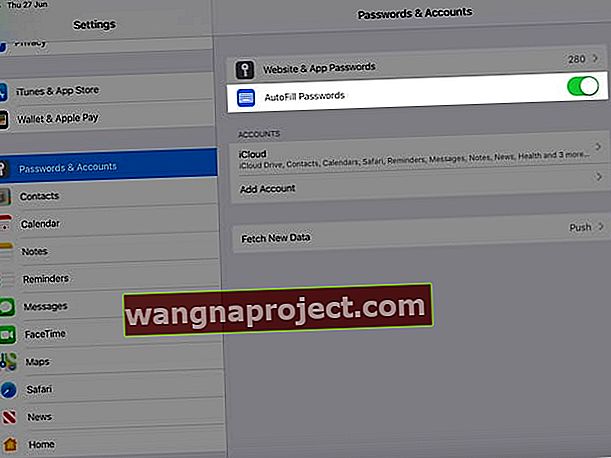
- Далі натисніть Налаштування> Safari
- У розділі Загальні в Safari натисніть Автозаповнення
- Тут переконайтеся, що Використовувати контактну інформацію та, якщо доступно, Імена та паролі, увімкнено
- Імена та паролі відображаються лише для старих версій iOS, тому, якщо ви їх не бачите, не хвилюйтеся!
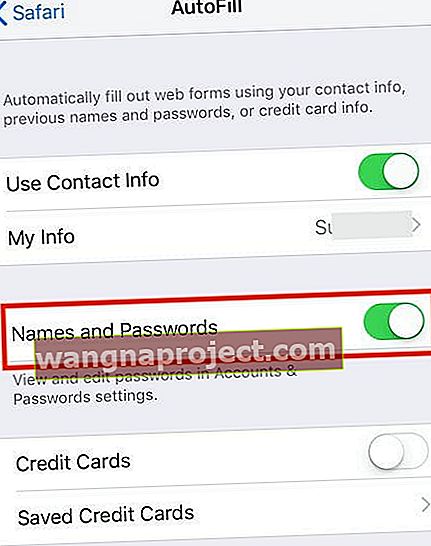
- Імена та паролі відображаються лише для старих версій iOS, тому, якщо ви їх не бачите, не хвилюйтеся!
- Ви також можете увімкнути кредитну картку, контактну інформацію тощо.
Проблеми з паролями Safari від брелока iCloud, інструкції з виправлення
Тепер, коли ми переконались, що вся відповідна інформація про налаштування правильна, спробуйте виконати кожен із наведених нижче кроків, щоб перевірити, чи вирішує проблему та чи дозволяє вам отримати доступ до інформації про брелок iCloud на вашому iPhone.
Ми припускаємо, що ви повністю зарядили свої пристрої та підключилися до швидкої та стабільної мережі WiFi перед тим, як розпочати.
Вимкніть брелок iCloud на всіх ваших пристроях Apple
- Потім увімкніть брелок iCloud лише на пристрої, який має найсвіжішу інформацію.
- У цьому випадку ми припускаємо, що ваш MacBook має найважливішу інформацію з моменту придбання нового iPhone
- Увімкніть брелок iCloud на своєму MacBook
- Тепер ви можете увімкнути брелок iCloud на своєму iPhone і перевірити, чи можете ви отримати доступ до збережених облікових даних у Safari на своєму iPhone
Наступне, що потрібно спробувати - це запустити програму Keychain Access на вашому MacBook.
- Клацніть правою кнопкою миші на Увійти та виберіть " Заблокувати брелок ".

- Зачекайте кілька секунд, а потім клацніть правою кнопкою миші та виберіть "Розблокувати брелок".
- Перевірте і перевірте, чи це вирішує вашу проблему.
Вийдіть і знову увійдіть у свій обліковий запис iCloud.
- На своєму iPhone натисніть Налаштування> Apple ID> Клацніть на iCloud> виберіть Вийти
- На своєму MacBook натисніть меню Apple> Системні налаштування> iCloud> Вийти
- Перезапустіть свої пристрої, а потім увійдіть знову
- Перевірте зараз, чи можете ви отримати доступ до інформації про брелок iCloud на своєму пристрої
Не отримали код підтвердження через SMS? Не використовуєте двофакторну перевірку?
Якщо проблема пов’язана з новим пристроєм, можливо, вам доведеться авторизувати пристрій для брелока iCloud
Зокрема, якщо ви не використовуєте двофакторну автентифікацію, вам потрібно буде надати доступ додатковим пристроям за допомогою коду захисту iCloud
- Для iOS 10.3 або пізнішої версії на своєму iPhone перейдіть до Налаштування> Apple ID> iCloud> брелок> Додатково та попросіть змінити код захисту, а потім введіть новий код на своєму пристрої. Переконайтеся, що номер телефону в розділі Номер підтвердження правильний
- Для iOS 10.2 або старішої версії натисніть Налаштування> iCloud> Брелок> Додатково
- На Mac виберіть меню Apple> Системні налаштування> iCloud. Виберіть кнопку Параметри поруч із Брелок. Якщо ви використовуєте OS X Mavericks або старішу версію, натисніть iCloud, а потім натисніть Деталі облікового запису. Переконайтеся, що номер телефону, вказаний у розділі Номер перевірки, правильний.
- Після введення коду перевірте та перевірте, чи можете ви отримати доступ до інформації про брелок iCloud
Останнє, що потрібно спробувати, - це вилучити пристрій з вашого Apple ID, а потім знову додати його назад.
- Іноді ця деавторизація, а потім повторне ввімкнення пристрою може зробити трюк.
- Ось інструкції Apple щодо того, як це можна зробити за допомогою свого ідентифікатора Apple.
Важливе зауваження: Якщо на вашому iPhone увімкнено двофакторну автентифікацію, можливо, вам доведеться відключити 2FA, а після того, як ви виконаєте наведені вище кроки, увімкніть двофакторну автентифікацію та дозвольте icloud синхронізувати пов’язані з вами паролі на всіх ваших Apple пристроїв.
Резюме
Ми сподіваємось, що один із цих кроків був успішним у допомозі вам у вирішенні цієї проблеми.
Якщо у вас все ще виникають проблеми, ви можете або відновити їх із резервної копії, або зв’язатися зі службою підтримки Apple і перевірити, чи можуть вони допомогти вам відстежити проблему та вирішити проблему на вашому пристрої.
Будь ласка, повідомте нам, якщо у вас виникнуть запитання.
Поради щодо читачів 
- Переконайтеся, що ваш новий пристрій має останню версію iOS та останню версію macOS. Потім перевірте, чи ваш пристрій увімкнено Wi-Fi (або швидку та стабільну стільникову мережу.) Потім вимкніть iCloud Keychain на всіх пристроях, знову ввімкніть iCloud Keychain лише на пристрої, який має найсучасніші елементи брелока . Нарешті, знову ввімкніть iCloud Keychain на інших своїх пристроях
- Я повністю вийшов із системи і повернувся до брелока з iCloud лише на своєму MacBook, а не на iPhone чи iPad. І це спрацювало! Тепер усі мої імена користувачів і паролі знову з’являються в Safari мого Mac і в Keychain Access!
- Перейдіть до Системних налаштувань> Користувачі та групи та скиньте свій пароль користувача. Це скидає пароль брелока до вашого облікового запису користувача