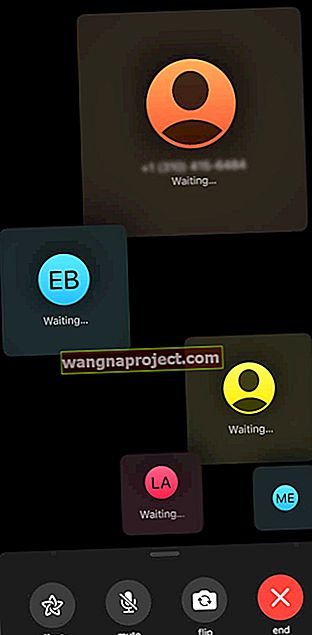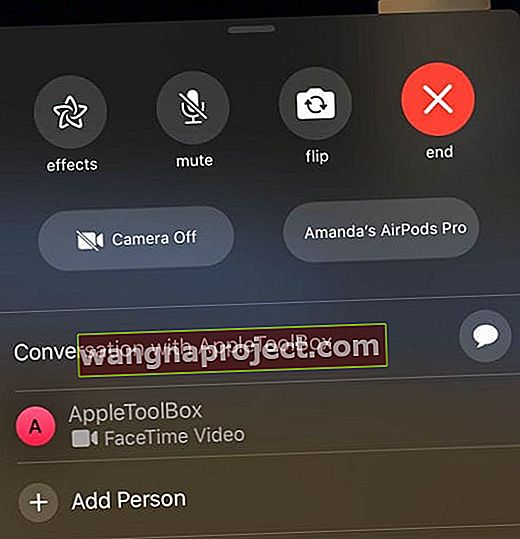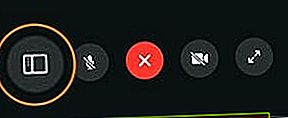FaceTime спрощує чати з вашими колегами, друзями та родиною, які вже не за горами, або ви не можете дістатися до офісу. При використанні ці дзвінки якісні та здійснюються через Інтернет, тому вони стабільні, як і ваше Інтернет-з'єднання.
Протягом останніх кількох років було кілька оновлень, які допоможуть покращити можливості FaceTime. Сюди входить можливість використання FaceTime як заміни чогось на зразок Skype для конференц-дзвінків.
Ви можете здійснювати телефонні конференц-дзвінки FaceTime одному або декільком людям (до 32 інших осіб), які використовують Mac, iPhone, iPad або iPod touch із програмою FaceTime. Дзвінки FaceTime можуть використовувати Wi-Fi або стільникові дані для підключення до Інтернету.
Як здійснити конференц-дзвінок за допомогою Group FaceTime
 FaceTime працює на всіх ваших пристроях Apple! Зображення від Apple.
FaceTime працює на всіх ваших пристроях Apple! Зображення від Apple.
Поки всі, хто потребує конференц-дзвінка, використовують iOS 12.1.4 і вище або macOS Mojave або новішу версію (потрібне додаткове оновлення macOS Mojave 10.14.3), ви та ваші абоненти можете взяти участь у груповому дзвінку FaceTime. І ви не обмежуєтеся лише голосовими дзвінками. Apple дозволяє вам також здійснювати групові відеодзвінки FaceTime.
На жаль, усі учасники повинні використовувати пристрій Apple - FaceTime не підтримується на пристроях Android або Windows.
Як здійснити конференц-дзвінок за допомогою FaceTime на iPhone та iPad

Початок конференц-дзвінка FaceTime на iPhone та iPad є абсолютно однаковим. Ці кроки досить прості та зрозумілі, і ось як здійснити конференц-дзвінок за допомогою FaceTime на iPhone або iPad:

- Відкрийте програму FaceTime на своєму iPhone або iPad
- Натисніть кнопку “+” у верхньому правому куті
- Введіть ім’я контакту, номер або електронну адресу iCloud
- Торкніться “Video”, щоб розпочати дзвінок (або для аудіо-дзвінків натисніть Audio )

Розпочніть груповий конференц-дзвінок FaceTime із програми Messages
Окрім використання програми FaceTime, ви також можете запустити груповий конференц-дзвінок FaceTime через програму Повідомлення, якщо у вас вже розпочато груповий чат з повідомленнями!
- Відкрийте програму Повідомлення
- Торкніться вашої групової розмови
- Торкніться піктограм профілю у верхній частині ланцюжка групових повідомлень

- Виберіть FaceTime з рядка параметрів, який з’явиться під піктограмою профілю

- Повідомлення автоматично запускає FaceTime і телефонує кожному учаснику та повідомляє, що очікує відповіді від кожного учасника
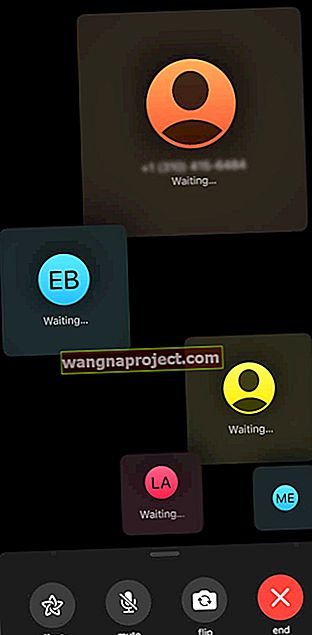
Після прийняття кожен учасник конференції з’являється на кахлі на вашому екрані. Коли учасник починає говорити, його плитка стає більшою і переходить на передній план. Будь-які плитки, які не можуть поміститися на екрані підряд внизу екрана.
Якщо ви не бачите учасника, перегляньте рядок додаткових учасників конференц-дзвінка.
Що станеться, якщо відеодзвінок FaceTime уже розпочався, але ви когось забули?
Ось як додати особу до групового дзвінка FaceTime з вашого iPhone або iPad.
Будь-який учасник може додати іншу особу в будь-який час під час групового дзвінка FaceTime.
- Під час дзвінка FaceTime торкніться екрана, щоб відкрити елементи керування, проведіть пальцем угору від верхньої частини елемента керування
- Прокрутіть униз, поки не з’явиться Додати особу
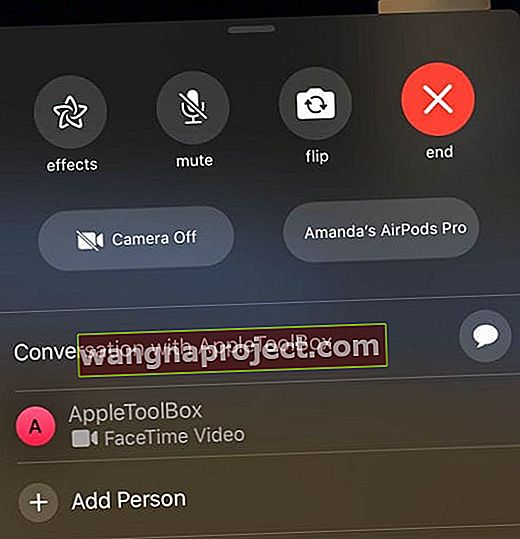
- Натисніть Додати особу до FaceTime
- Введіть ім’я, ідентифікатор Apple або номер телефону особи, яку потрібно додати, у поле введення у верхній частині
- Натисніть Додати особу до FaceTime

Після того, як контакт прийняв дзвінок після закінчення, вони будуть негайно додані. Потім ви можете продовжувати і отримати все, про що потрібно подбати, ведучи очні розмови.
Як здійснити конференц-дзвінок за допомогою Group FaceTime на Mac

Слід визнати, що розробка FaceTime для Mac відставала від розробки iPhone та iPad. Однак, коли були випущені нові версії програмного забезпечення, Apple додала багато прострочених функцій. Ось як здійснюється конференц-дзвінок за допомогою FaceTime на Mac.

- Відкрийте програму FaceTime на своєму Mac
- Введіть ім'я, номер телефону або електронну адресу того, кого ви хочете додати до дзвінка
- Продовжуйте додавати контакти, доки групу не буде додано
- Натисніть кнопку Відео внизу програми
Скажімо, ви розпочали конференц-дзвінок із FaceTime, але вам потрібно когось додати після факту.
Ось як додати людину до дзвінка з вашого Mac
- Після початку дзвінка натисніть кнопку Показати бічну панель у нижньому лівому куті
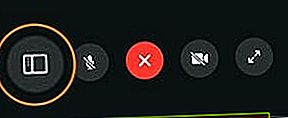
- Натисніть Додати особу
- Введіть контактну інформацію особи, яку ви хочете додати
- Натисніть кнопку Додати
Apple дійсно полегшила користувачам iOS та macOS можливість FaceTime, і тепер ви можете мати конференц-дзвінки. Пройшли часи необхідності завантажувати неприємні сторонні програми, які ніколи не працюють цілком правильно.
Скільки людей можуть одночасно згрупувати FaceTime?
Група FaceTime підтримує до 32 учасників в одному дзвінку FaceTime. Ці дзвінки можуть бути аудіо- або відеоконференц-дзвінками.
Як приєднатися або відхилити груповий дзвінок FaceTime
Коли хтось запрошує вас приєднатися до групового дзвінка FaceTime, ви бачите вхідний дзвінок і можете прийняти або відхилити, як і будь-який інший дзвінок FaceTime.
Якщо ви відхилите дзвінок, ви отримаєте сповіщення, що ви можете натиснути, щоб приєднатися до дзвінка, у будь-який час, доки він залишатиметься активним.
Залиште груповий дзвінок FaceTime
Ви можете будь-коли залишити груповий дзвінок. Просто натисніть червоний х, щоб вийти з дзвінка.
Поки щонайменше 2 учасники залишаються у селекторній конференції, дзвінок залишається активним.
Поради щодо використання відеодзвінків FaceTime

Group FaceTime пропонує такі ж акуратні ефекти, варіанти та наклейки, як і будь-який виклик FaceTime один на один. Тож ви можете оживити нудну зустріч або надати вкрай необхідне задоволення для конференц-зв'язку!
Пояснено кнопки екранного меню FaceTime
- Перевернути - перемикає камеру на задню камеру. Торкніться ще раз, щоб повернутися до селфі-камери.
- Без звуку - дозволяє вимкнути звук, якщо хтось розмовляє або якщо вам все-таки потрібно чхнути. А може, коли ваша собака почне гавкати на листоношу.
- Ефекти - Дозволяє додавати до відео різні фільтри та ефекти камери.
- Камера - дозволяє повністю вимкнути камеру, залишаючись у розмові. Натисніть цю кнопку ще раз, щоб знову увімкнути камеру.
Це деякі основні функції, до яких ви також маєте доступ під час дзвінків FaceTime. Ви можете додати або Animoji, або Memoji як заміну вашому обличчю під час дзвінка. Крім того, ви можете змінити фільтри, додати текст, фігури або смайли до відтворення.
Висновок
Незважаючи на свої злети та падіння, iOS продовжувала розвиватися та процвітати протягом останніх кількох років. Коли ви дивитесь на щось таке просте, як FaceTime, дивно, що ви здатні зробити з будь-якого з ваших пристроїв Apple.
Якщо у вас виникли проблеми з організацією конференц-дзвінка за допомогою FaceTime, звучіть у коментарях нижче. І якщо є кілька порад, щоб зробити цю взаємодію простішою та легшою, повідомте нам про це, і ми додамо їх до списку!