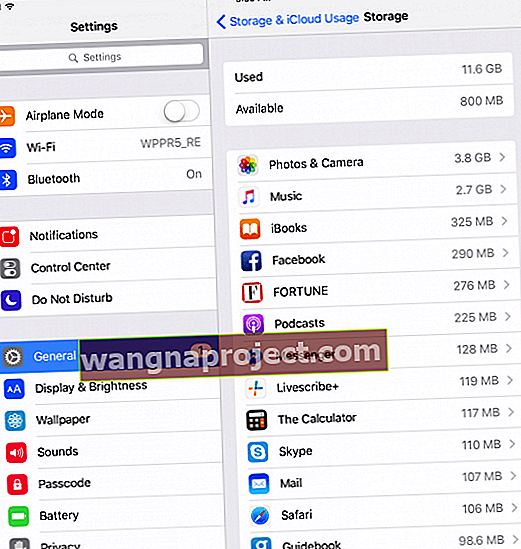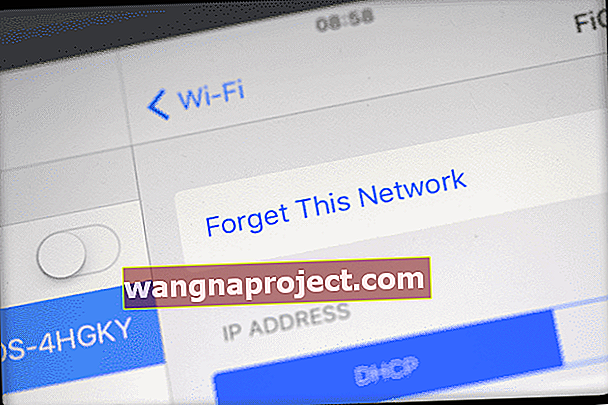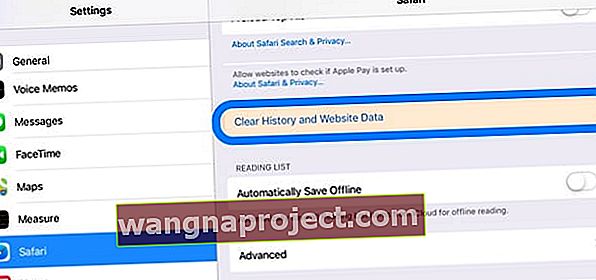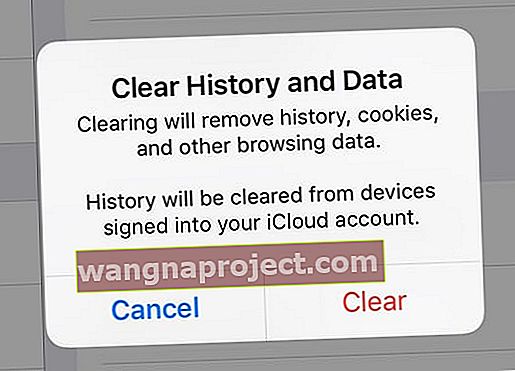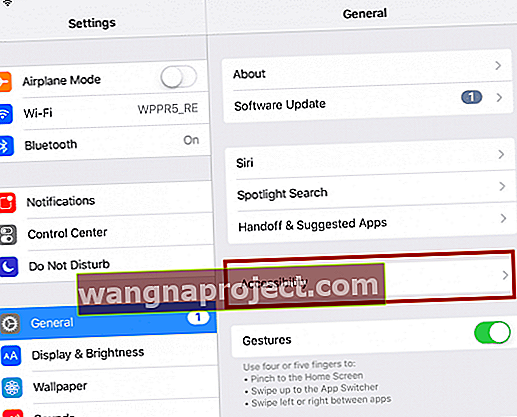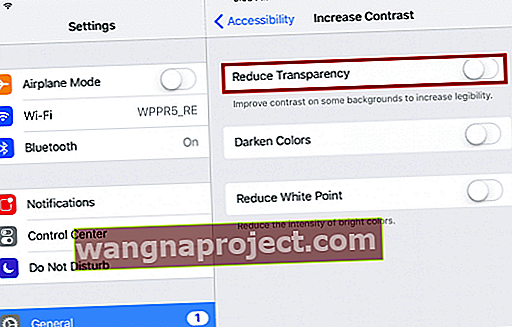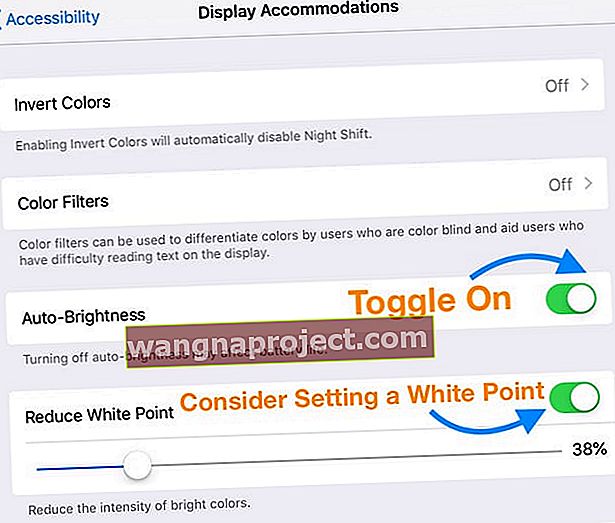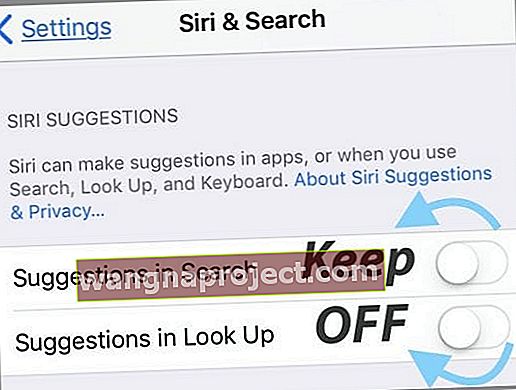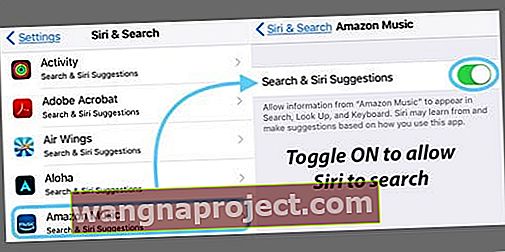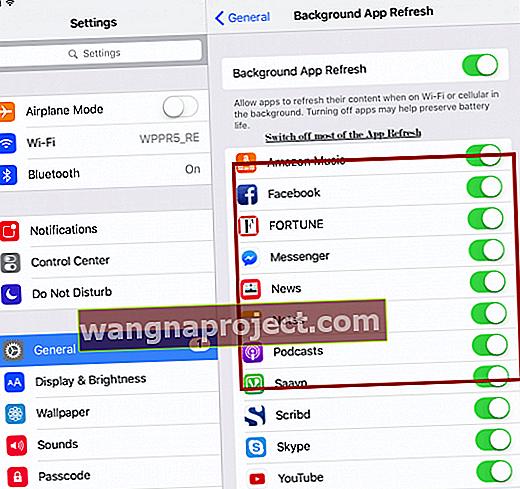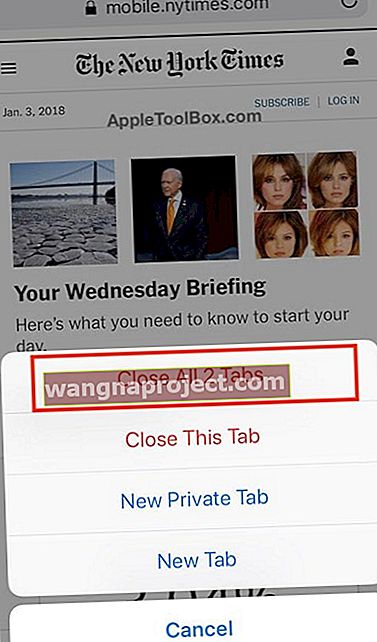Нещодавно після оновлення до останньої версії iOS я помітив, що мій iPad почав діяти дуже повільно - майже на всьому! Від пошуку в Інтернеті до читання новин у моїх улюблених програмах соціальних медіа, мій iPad повзав равликом. Наявність чуйного і швидкого iPad є великим пріоритетом у моєму житті - я не маю часу на очікування.
Ваш iPad дуже повільний після оновлення iOS? З основними оновленнями iOS ми завжди отримуємо запитання від користувачів про способи боротьби з дуже повільним iPad.
Хоча проблема особливо зачіпає користувачів із старішими моделями iPad, але з найновішими оновленнями iOS, деякі користувачі новіших моделей також можуть відчувати млявість.
У цій статті ми пропонуємо деякі виправлення плюс п’ять часто недооцінюваних порад, які допомагають пришвидшити роботу вашого повільного iPad. Вони працювали на мене!
Спробуйте ці короткі поради, щоб пришвидшити ваш повільний iPad і збільшити продуктивність!
- Перезапустіть або примусово перезапустіть
- Очистіть кеш браузера
- Перегляньте доступний простір вашого iPad і звільніть трохи пам’яті
- Забудьте мережі Wi-Fi та повторно приєднайтеся
- Закрийте проблемні програми
- Змінюйте параметри руху, прозорості та яскравості
- Змініть налаштування Siri та Search
- Вимкніть фонове оновлення додатків для більшості програм
- Закрийте вкладки браузера
- Скиньте всі налаштування
Поради щодо того, як виправити повільний iPad, навіть старий iPad!
Перезапустіть пристрій
Вражає те, як багато людей не вимикають і не перезапускають iPad, коли їх пристрої мають проблеми.
Часто все, що потрібно для того, щоб допомогти повільному iPad, - це перезавантаження пристроїв!
Перезапуск простий
- Для iPad без кнопки головного екрана
- Натисніть і утримуйте кнопку Top і будь-яку кнопку гучності, поки не з’явиться повзунок.
- Перетягніть повзунок, щоб повністю вимкнути пристрій
- Після вимкнення пристрою знову натисніть і утримуйте кнопку Top, поки не з’явиться логотип Apple

- Для iPad з кнопкою головного екрана
- Натисніть і утримуйте кнопку Top (або Side), доки не з’явиться повзунок
- Перетягніть повзунок, щоб повністю вимкнути пристрій.
- Після вимкнення пристрою натисніть і утримуйте кнопку Top (або Side) ще раз, доки не побачите логотип Apple

Якщо вам не вдається перезапустити iPad, спробуйте примусовий перезапуск
- На iPad без кнопки «Домашня»: натисніть і швидко відпустіть кнопку збільшення гучності. Натисніть і негайно відпустіть кнопку зменшення гучності. Потім натисніть і утримуйте кнопку живлення, доки пристрій не перезапуститься

- На iPad з кнопкою Home: натисніть і утримуйте кнопки Home та Top (або Side) принаймні 10 секунд, поки не з’явиться логотип Apple
Звільніть трохи місця на своєму iPad!
Низька продуктивність часто є наслідком мало місця на вашому пристрої.
Спочатку перевірте, скільки місця доступно на вашому iPad прямо зараз
- Перейдіть до Налаштування> Загальні> Зберігання iPad
- Перегляньте верхній графік

- Якщо ви помітили, що місця мало або майже вичерпано (визначено як 10% або менше доступно), перегляньте вказівки в цій статті, щоб звільнити місце!
Для старих iOS
- Перейдіть до Налаштування> Загальне> Зберігання та використання iCloud
- Виберіть Керувати сховищем
- Видаліть програму, торкнувшись та вибравши Видалити програму
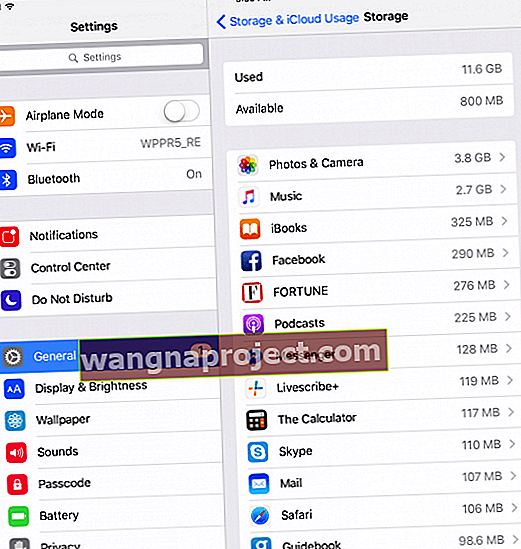
Забудьте про мережі WiFi
Якщо ваш iPad має проблеми з повільним доступом до Інтернету або його відсутність після оновлення, спробуйте забути всі ваші мережі Wi-Fi і знову додайте їх.
- Зайдіть в Налаштування> WiFi
- Натисніть "i" біля назви мережі
- Виберіть Забути цю мережу
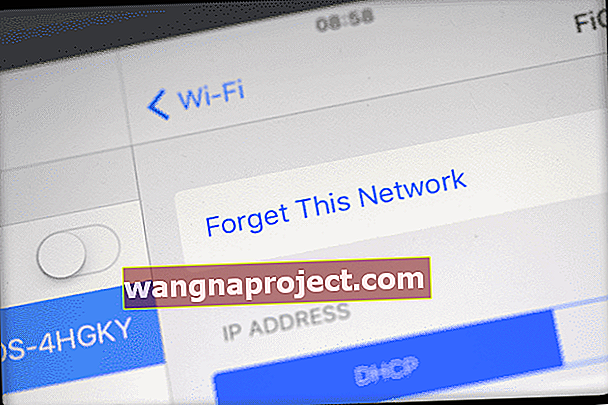
- Робіть це для всіх доступних мереж, доки жодна не залишиться
- Вимкніть Wi-Fi та зачекайте 20-30 секунд

- Увімкніть Wi-Fi і знову приєднайтеся до своїх мереж
- Повторно введіть паролі
Очистіть кеш браузера
Усунення безладу в кеш-пам’яті веб-переглядача - це завжди хороший вибір для покращення продуктивності.
Очищаючи кеш, ви виходите з веб-сайтів, тому переконайтеся, що ви зберегли цю інформацію у своїх паролях та облікових записах iOS або зберегли цю інформацію в іншому місці, щоб ви могли повторно ввести її.
Ми використаємо Safari як приклад тут, але якщо ви використовуєте інші програми браузера, такі як Chome, Firefox тощо, подивіться, як також очистити їх кеш!
Як видалити кеш-пам’ять Safari?
- Відкрийте Налаштування> Safari
- Прокрутіть униз і виберіть Очистити історію та дані веб-сайту
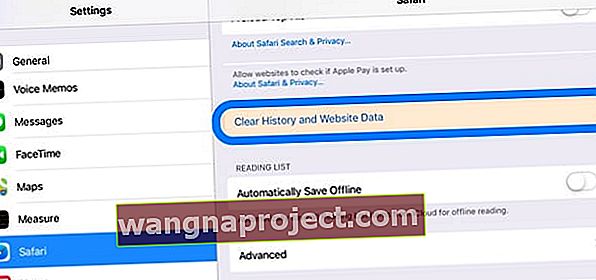
- Натисніть Очистити, коли вас запитають, чи хочете ви очистити історію та дані
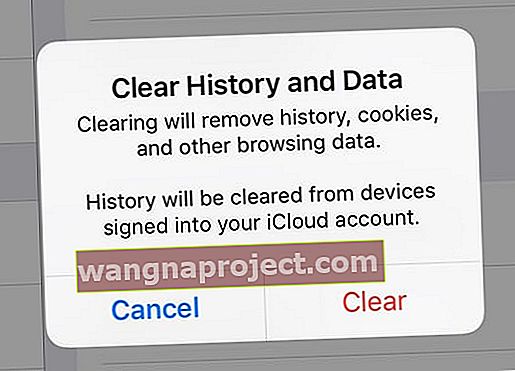
Для Safari, якщо ви входите в iCloud за допомогою того самого Apple ID, ця дія видалила вашу історію з усіх пристроїв!
Закрийте проблемну програму або закрийте всі відкриті програми
Іноді проблема полягає в додатку. Якщо ви знаєте чи підозрюєте, що причиною проблеми є конкретна програма, закрийте її.
Якщо ви не знаєте, яка програма може спричинити проблему, спробуйте закрити їх усі.
Як закрити програму в iOS
- Двічі натисніть кнопку головного екрана або проведіть пальцем вгору від панелі жестів додому, щоб показати перемикач програм та останні програми, які ви нещодавно використовували
- Проведіть пальцем праворуч або ліворуч, щоб знайти програму, яку потрібно закрити
- Проведіть пальцем угору в попередньому перегляді програми, щоб закрити програму

5 недоглянутих порад щодо виправлення повільного iPad
Порада - 1 Перевірте свої параметри доступності
Незважаючи на те, що для повільних iPad не існує ліків від усіх, одна добре задокументована порада - переглянути всі ці налаштування доступності та внести деякі зміни, щоб привести ситуацію в рух.
Зокрема, ми розглядаємо можливість внесення змін до деяких з цих перехідних анімацій та ефектів руху за допомогою інтерфейсу iOS.
Крок-> 1
- Натисніть на Налаштування
- Виберіть « Загальне»
- Клацніть на Доступність
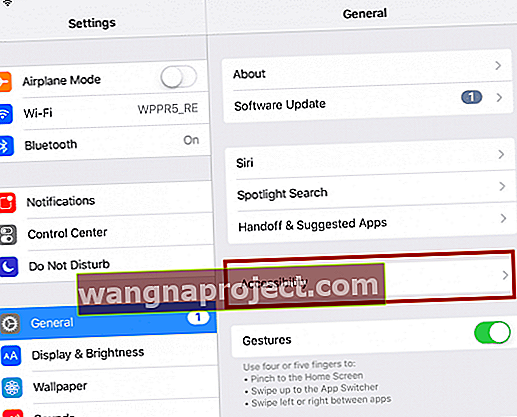
Крок -> 2
- Увімкніть параметр Зменшити рух , посунувши його у положення вимкнення

Крок -> 3
- Вимкніть Збільшити контраст
- Увімкніть Зменшити прозорість
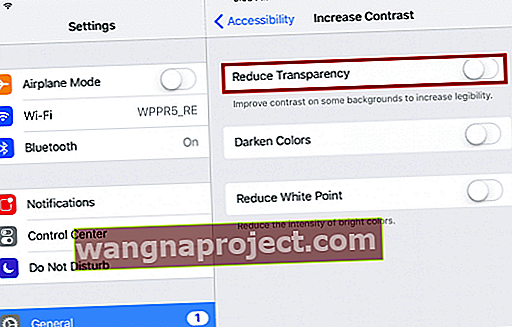
- Увімкніть автоматичну яскравість у приміщеннях дисплея та розгляньте можливість зменшення точки білого до рівня, який зменшує загальну яскравість, але не впливає на вашу здатність бачити та читати те, що на екрані
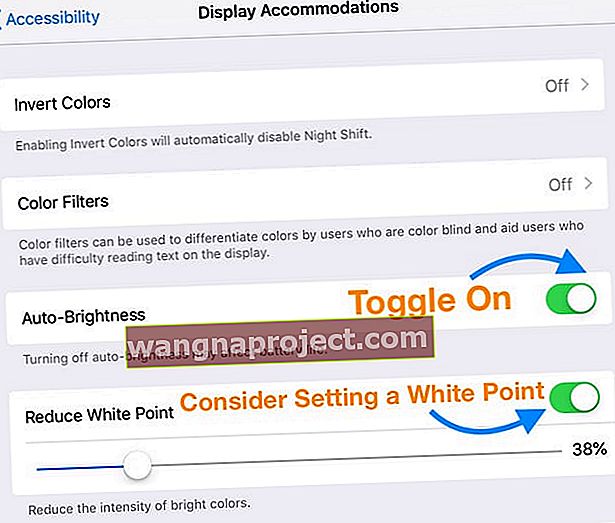
Порада - 2 Перегляньте налаштування пошуку та Siri
Зменшуючи кількість різних програм, які потрібно шукати за допомогою Siri and Search, ви часто можете збільшити швидкість.
Перебуваючи тут, ви також можете відключити пропозиції Siri.
Вимкнення цієї функції все ще дозволяє використовувати Siri.
Крок -> 1
- Для iOS 11+ відвідайте Налаштування> Siri & Search
- Прокрутіть вниз до Siri Пропозиції та тумблер вимикання Пропозиції в Пошук , пропозиції в Look Up і Пропозиції на екрані блокування (якщо такі є)
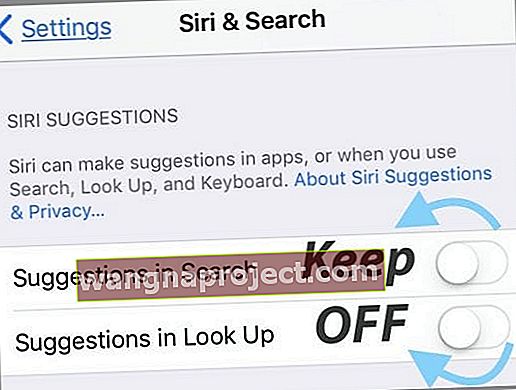
- Прокрутіть вниз до Списку програм і торкніться кожної програми, щоб заборонити або дозволити Siri & Пропозиції
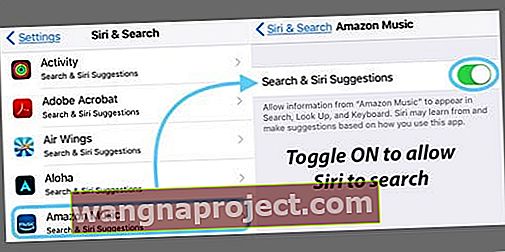
- Прокрутіть вниз до Siri Пропозиції та тумблер вимикання Пропозиції в Пошук , пропозиції в Look Up і Пропозиції на екрані блокування (якщо такі є)
- Для старих iOS перейдіть до Налаштування> Загальне> Пошук у центрі уваги

Порада - 3 налаштування оновлення програми
Деякі програми використовують ресурси iOS під час роботи у фоновому режимі. Ви багато хочете керувати програмами, які використовують цю функцію.
Якщо ваш iPad працює дуже повільно, ви можете вимкнути фонове оновлення програми для більшості програм.
Процес фонового оновлення також споживає ресурси акумулятора, тому це також побічно допоможе вам витратити трохи енергії
Крок -> 1
- Перейдіть до Налаштування> Загальне> Фонове оновлення програми
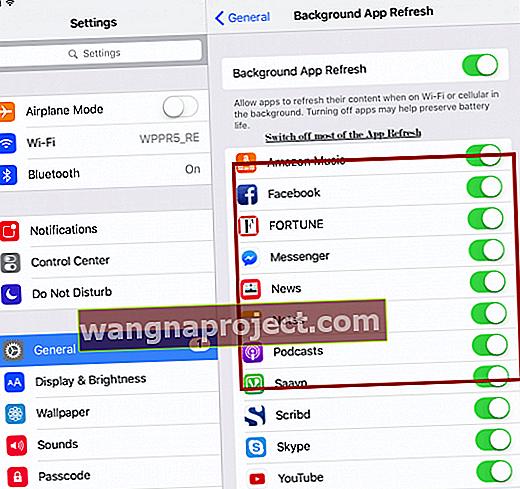
- Вимкніть фонове оновлення програми для всіх програм, для яких вам не потрібні дані для частого оновлення
- Щоразу, коли ви відкриваєте або переглядаєте програму, вона автоматично оновлюється, тому ви можете вимкнути цю функцію для більшості програм!
Порада - 4 Закрийте вкладки браузера
Багато з нас БАГАТО відвідують Інтернет.
Іноді це призводить до досить багатьох активних вкладок браузера на наших пристроях.
Тож важливо перевірити, скільки вкладок наразі є у ваших браузерах.
Краще мати якомога менше вкладок - але якщо у вас має бути кілька відкритих, переконайтесь, що у вас не працює більше 10-15 активних вкладок веб-сайтів одночасно в будь-якому веб-браузері.
Як закрити вкладки Safari
- Відкрийте Safari
- Довго натискайте піктограму Tabs (два перекриваються квадрати) у верхньому правому куті вашого Safari
- Для iPhone це внизу в портретному режимі або вгорі в альбомному режимі

- Для iPhone це внизу в портретному режимі або вгорі в альбомному режимі
- Виберіть Закрити всі вкладки або Закрити цю вкладку, щоб закрити активне вікно браузера
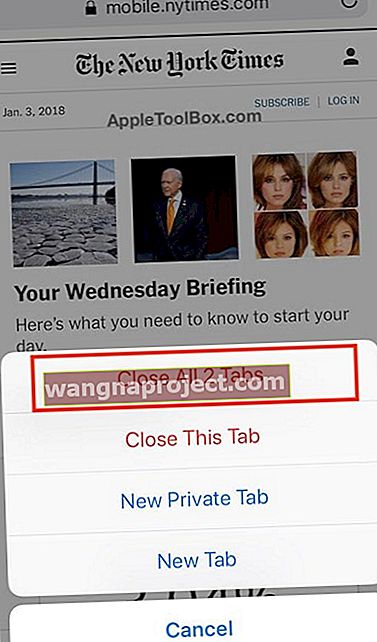
Пам’ятайте, якщо ви використовуєте інші браузери, такі як Firefox або Chrome, виконайте цей процес і для цих вкладок браузера - кроки різні для кожного браузера, тому перегляньте ці кроки, як це зробити, на сторінці підтримки вашого браузера.
Порада - 5 Скиньте всі налаштування
Якщо вам подобається налаштовувати iPad і часто змінювати функції та налаштування, пропоновані в програмі «Налаштування», можливо, ваш iPad ненароком уповільнив роботу.
Тож давайте встановимо ці налаштування за замовчуванням і почнемо все заново!
Як скинути всі налаштування
- Перейдіть до Налаштування> Загальне> Скинути> Скинути все

- Це скидає за замовчуванням усе в налаштуваннях, включаючи сповіщення, сповіщення, яскравість та налаштування годинника, як-от будильники
- Скидання всіх налаштувань також повертає всі ваші персоналізовані та індивідуальні функції, такі як шпалери та налаштування доступності, до заводських значень за замовчуванням.
- Виконання цієї дії не впливає на жодні дані ваших особистих пристроїв, включаючи фотографії, тексти, документи та інші файли
- Вам потрібно переналаштувати ці налаштування після перезапуску iPhone або iDevice
Загорнути
Нарешті, ми пропонуємо оновити iOS до останньої версії та спробувати. Не забудьте спочатку створити резервну копію пристрою через iTunes або iCloud!
Інша проблема, яку ми спостерігали, коли йдеться про оновлення та версії, стосується людей, які є користувачами Mac.
Якщо ви використовуєте Mac разом із iPhone та iPad, можливо, ви захочете оновити Mac до останньої версії macOS, якщо на своїх мобільних пристроях ви використовуєте останню версію iOS.
Користувачі зі старішими версіями своїх Mac часто бачать проблеми з такими функціями, як Airdrop / Airplay.