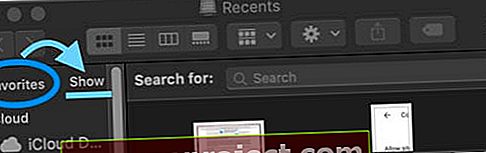Розділ "Вибране" на бічній панелі Finder - це зручний спосіб отримати доступ до найважливіших папок та дисків хмарних сховищ. Але після оновлення багато користувачів виявляють, що їм не вистачає розділу вибраного на бічній панелі Mac Finder.
То що дає?
- Перейдіть до Finder> Налаштування> Бічна панель і поставте галочку біля всіх речей, які ви хочете відображати у вибраному
- Перейдіть до Finder і відкрийте нове вікно Finder ( Command + N )
- На бічній панелі вікна помістіть і утримуйте курсор на слові Вибране
- Натисніть слово Показати, і всі ваші улюблені повинні з'явитися!
ПОВ'ЯЗАНІ СТАТТІ:
- 3 прості поради для пошуку MacBook
- MacBook повільний після оновлення macOS? Розглянемо ці поради
- Як вимкнути сповіщення про оновлення macOS High Sierra
Про вибране Finder вашого Mac
Навіть якщо ви не витратили час на його налаштування, розділ Вибране все одно повинен автоматично відображати ваш робочий стіл, документи, зображення, відео, завантаження та інші відповідні каталоги.
Тут також відображаються змонтовані хмарні накопичувачі, такі як iCloud Drive або Dropbox.

Однак у деяких версіях OS X та macOS розділ Вибране може просто зникнути з бічної панелі Finder без пояснень, часто після серйозного або незначного оновлення.
Ось як діагностувати та виправити проблему.
Конкретні випадки відсутності розділу вибраного на бічній панелі Mac Finder
Старі версії OS X та macOS, здається, найбільш схильні до цієї проблеми. За повідомленнями користувачів; це здається досить поширеним в OS X El Capitan. (У додатковій примітці Apple говорить, що вирішила цю проблему з macOS 10.13.)
Але насправді існує кілька різних способів, якими ця проблема може переслідувати користувачів Mac. З одного боку, розділ Вибране може просто повністю зникнути з бічної панелі Finder.
В інших випадках Вибране не відображатиметься лише у певних областях - наприклад, поле «Відкрити файл», яке з’являється під час додавання вкладення електронної пошти чи завантаження файлу.
У будь-якому випадку, це дратує і незручно. І, на жаль, здається, що в деяких випадках це нелегке виправлення.
Спершу перевірте свою бічну панель!
Часто все, що вам потрібно зробити, це привернути улюбленого до шоу!
Тож давайте зробимо це спочатку і подивимося, чи проблема вирішується простим кроком
- Відкрийте Finder
- Створіть нове вікно Finder (або натисніть Command + N )
- На бічній панелі вікна знайдіть слово Вибране
- Наведіть курсор на це слово
- Коли ви побачите слово Показати, торкніться його
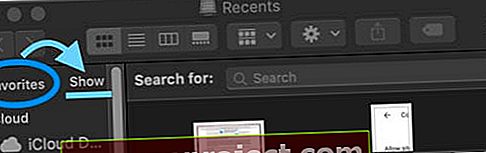
- Усі ваші улюблені тепер повинні відображатися внизу
Як виправити відсутнє вибране в розширених кроках macOS
По-перше, ви захочете діагностувати проблему. Перш ніж робити щось інше, просто перезапустіть Finder або перезавантажте комп'ютер . У деяких випадках це може вирішити проблему без особливих зусиль.
Подібним чином ви хочете переконатися, що Вибране навіть увімкнено для Finder.
- Відкрийте Finder
- Натисніть Finder у верхньому правому куті
- Натисніть Налаштування
- Виберіть вкладку Бічна панель
- Відтепер переконайтеся, що поруч із деякими опціями в розділі Вибране є галочки
Якщо проблема була в цьому, просто позначте параметри, які ви хочете додати. Деякі користувачі Mac повідомляють, що це виправляє проблему Вибране у Finder, але не діалогове вікно Відкрити файл.
Якщо проблему не вдалося вирішити, виконайте такі дії.
Спосіб 1

Метод, наведений нижче, вимагає невеликого копання, але кілька користувачів повідомляють, що він працює добре.
На цьому етапі ми повинні зауважити, що це може бути простіший спосіб, ніж цей, але для інформації ми включаємо наведений нижче спосіб.
Якщо у вас не вистачає терпіння, перейдіть до способу 2. В іншому випадку спробуйте це спочатку.
- Відкрийте Finder.
- Утримуйте клавішу Option і натисніть кнопку Go у верхній панелі меню, одночасно утримуючи клавішу Option натиснутою.
- Клацніть на Бібліотека .
- Знайдіть і натисніть Налаштування .
- Видаліть усі файли з назвою com.apple.finder.plist - і будь-які файли, що містять цю фразу в своїх іменах файлів.
- Перезавантажте комп’ютер або вийдіть із системи та знову ввійдіть у свій обліковий запис користувача.
- Порожній кошик .
- Відкрийте Finder і перевірте, чи знову з’явиться Обране.
Спосіб 2

Якщо це не спрацювало, або ви пропустили вперед, цей метод, ймовірно, спрацює. Це, мабуть, найшвидший і, можливо, найефективніший спосіб вирішення цієї проблеми. Це схоже на рішення «випаленої землі», але воно спрацьовує (навіть на власному досвіді письменника з цим питанням).
- Відкрийте монітор активності . Він повинен знаходитись у папці Launchpad під назвою Інше, якщо ви не клали його в інше місце.
- Прокручуйте, поки не знайдете процес, який називається sharedfileslitd .
- Клацніть на поле X у верхньому правому куті Activity Monitor.
- З'явиться нове діалогове вікно. Клацніть на Примусовий вихід .
- Якщо у вас є кілька процесів з однаковим іменем файлу (як на зображенні вище), спробуйте примусово вийти з обох .
- Перезапустити Finder.
У переважній більшості випадків це повинно повністю вирішити проблему. Якщо цього не сталося, можливо, варто звернутися до служби підтримки Apple, щоб дізнатись, чи можуть вони допомогти вам далі.
Поради щодо читачів 
- Відкрийте нове вікно Finder або, використовуючи команду Відкрити файл або Зберегти як, перетягніть будь-яку папку чи інші елементи на бічну панель. Це має створити новий розділ Вибране на бічній панелі. Потім перезапустіть Mac і переконайтеся, що після перезавантаження на бічній панелі тепер відображається розділ Вибране
- Спробуйте поради Боба:
- Наведіть курсор на слово "Вибране" на бічній панелі Finder
- Зверніть увагу, що зліва від слова "Вибране" з'являється невелике "шоу".
- Клацніть на слово "показати", і все з'явиться знову
- Скористайтеся командою Terminal Kill sharedfilelistd, а потім перезапустіть Finder
- Відкрийте Finder і внесіть одну зміну у Вибране, як перетягування нової папки у Вибране. Потім перезапустіть Finder, щоб перевірити, чи працює він нормально