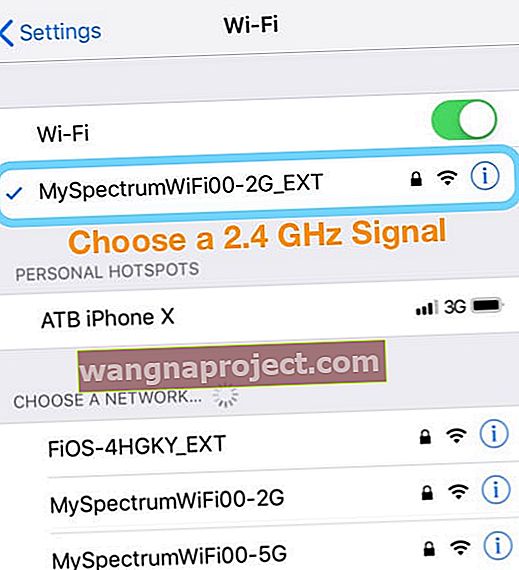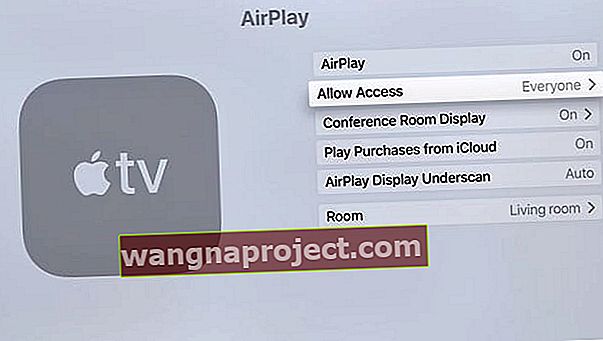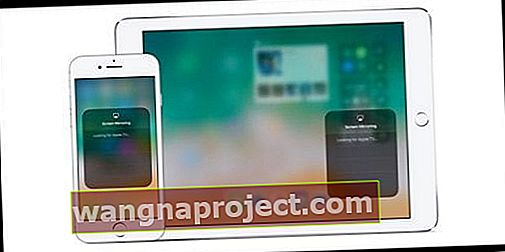Цікаво, чому мій AirPlay не відображається? Деякі читачі повідомляють про проблеми, коли піктограма AirPlay відсутня для потокової передачі музики та відео на базові станції AirPort Express та Apple TV. Раптом AirPlay відсутній у різних програмах на iPod touch, iPad або iPhone.
Пам'ятайте, що AirPlay доступний лише в програмах, які його підтримують. Отже, відкривши програму, проведіть пальцем вгору по центру управління та перевірте наявність AirPlay. У цих програмах значок AirPlay з’являється, коли він доступний. 
Перш ніж виконувати будь-яку з наведених нижче порад щодо усунення несправностей, спробуйте перезапустити або примусово перезапустити. Цього часто буває достатньо, щоб все знову запрацювало. Або спробуйте перезавантажити маршрутизатор. Для багатьох читачів піктограма AirPlay з'явилася миттєво після перезавантаження маршрутизатора!
Спробуйте перезапустити або примусовий перезапуск!
 Як перезапустити старіші моделі iPhone
Як перезапустити старіші моделі iPhone
Як перезапустити iPhone 8 та попередні моделі
- Натисніть і утримуйте кнопку Sleep / Wake, поки не з’явиться червоний повзунок
- Перетягніть повзунок, щоб повністю вимкнути пристрій
- Після вимкнення пристрою натисніть і утримуйте кнопку Sleep / Wake ще раз, поки не з’явиться логотип Apple
Перезапустіть iPhone X і новіші версії, а iPad - без домашніх кнопок
- Натисніть і утримуйте бічну кнопку та будь-яку кнопку гучності, поки не з’явиться повзунок
- Перетягніть повзунок, щоб повністю вимкнути iPhone
- Після вимкнення iPhone знову натисніть і утримуйте бічну кнопку, поки не з’явиться логотип Apple
Альтернативний спосіб перезапуску на iOS 11 або новішої версії
- Вимкніть пристрій, перейшовши в Налаштування> Загальні> Вимкнути

Перезапустіть Apple TV
- Перезапустіть Apple TV, перейшовши в Налаштування> Загальні> Перезавантажити
Як перезапустити маршрутизатор і модем
- Скиньте налаштування маршрутизатора, від’єднавши його, зачекавши принаймні 20 секунд, а потім знову підключивши. Подивіться, чи повертається піктограма Airplay
Як примусити перезапустити iPhone, iPad та інші iDevices
- Увімкнено. iPhone 8+ та iPad без кнопки додому: натисніть і швидко відпустіть кнопку збільшення гучності. Натисніть і швидко відпустіть кнопку зменшення гучності. Потім натисніть і утримуйте бічну кнопку, доки не побачите логотип Apple

- На iPhone 7 або iPhone 7 Plus та iPod touch 7-го покоління: Натисніть і утримуйте обидві кнопки Sleep / Wake та зменшення гучності принаймні десять секунд, поки не побачите логотип Apple

- На iPhone 6s і старіших версіях iPad з кнопками додому або iPod touch 6-го покоління і нижче: Натисніть і утримуйте кнопки Sleep / Wake та Home протягом принаймні десяти секунд, поки не з’явиться логотип Apple
 Як змусити перезапустити старіші моделі iPhone
Як змусити перезапустити старіші моделі iPhone
Перевірте підтримку AirPlay
Не всі програми підтримують AirPlay. Коли програма підтримує це, з’являється піктограма AirPlay. Ось чому піктограма AirPlay відображається іноді, а інші - не.
Відкривши програму, проведіть пальцем по Центру керування та торкніться Музика (або для старих iOS - плитка AirPlay), щоб перевірити сумісність AirPlay. 
Ви можете передавати вміст AirPlay лише на динамік або приймач Apple TV або AirPlay. Ви не можете передавати вміст AirPlay зі свого пристрою iOS на інший пристрій iOS або Mac.
Увімкніть Bluetooth
- Перейдіть до Налаштування> Bluetooth і увімкніть його
- Якщо його вже ввімкнено, вимкніть його, зачекайте 20 секунд і знову увімкніть
Перевірте свої з’єднання Wi-Fi
- Перейдіть до Налаштування> Wi-Fi
- Вимкніть WiFi

- Зачекайте 20-30 секунд
- Увімкніть WiFi знову
- Тепер перевірте, чи обидва пристрої в одній мережі (для Apple TV перейдіть до Налаштування> Загальне> Мережа )
- Якщо ваш iDevice знаходиться в одній мережі WiFi, а пристрій AirPlay - в іншій, піктограма AirPlay не відображатиметься
Змінити мовні налаштування
- На своєму iPad, iPhone або iPod touch перейдіть до Налаштування> Загальне> Мова та регіон (якщо ви не бачите цієї опції, знайдіть Міжнародний> Мова)
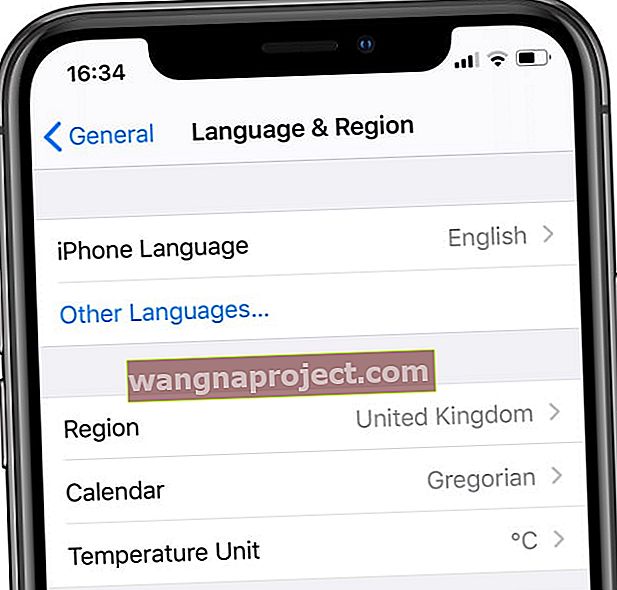 Тимчасово перейдіть на іншу мову iPhone або iPad.
Тимчасово перейдіть на іншу мову iPhone або iPad. - Перейдіть на іншу мову (наприклад, якщо ви використовуєте англійську, перейдіть на французьку)
- Ваш iDevice проходить процес переключення / скидання мови, і піктограма AirPlay повинна відновитись
- Далі поверніться до Налаштування> Загальне> Мова та регіон (звичайно, перекладено на нову мову) і поверніться до своєї оригінальної мови
Змінити налаштування ГГц WiFi маршрутизатора
- Переключив ваш WiFi з сигналу 5 ГГц на сигнал 2,4 ГГц
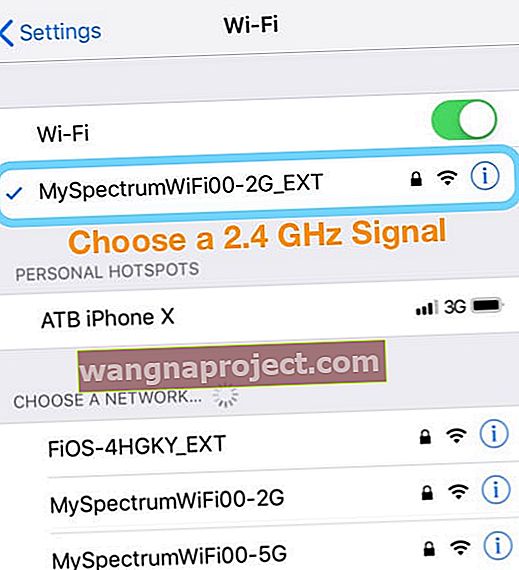
- Перевірте, чи повертається піктограма Airplay
- Поверніться до 5 ГГц і перевірте, чи він все ще доступний
AirPlay та Apple TV
- Увімкніть AirPlay на своєму Apple TV
- Перейдіть до Налаштування> AirPlay і переконайтеся, що його ввімкнено
- Встановіть Дозволити доступ для всіх. Будь-хто може бачити і AirPlay на вашому Apple TV.
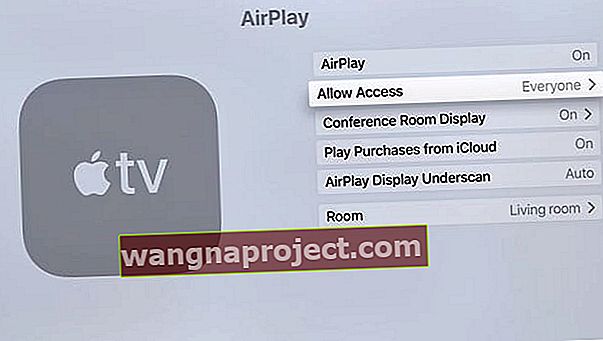
- Вимкніть та ввімкніть Apple TV
- Спробуйте запустити велосипед на Apple TV. Відключіть його від електромережі принаймні на 30 секунд, а потім знову підключіть
- Якщо ваш Apple TV підтримує Ethernet, підключіть Apple TV до маршрутизатора за допомогою кабелю Ethernet
- AirPlay Mirroring працює лише з Apple TV, а не з іншими пристроями!
Ефір не відображається у вашому центрі управління?
- Переконайтеся, що AirPlay увімкнено на всіх ваших пристроях
- Для Apple TV перейдіть до Налаштування> AirPlay
Якщо ви помітили, що AirPlay видно лише кілька разів
- Оновіть останню версію iOS - переконайтесь, що у вас встановлена остання версія iOS
- Увімкніть WiFi - AirPlay працює лише через Wi-Fi , а не стільникові та мобільні мережі, тому підключайтеся до Wi-Fi
- Використовуйте пристрої, сумісні з AirPlay - Не всі пристрої сумісні з AirPlay. Переконайтеся, що ви підключаєтеся до пристроїв, що підтримують AirPlay
- Використовуйте ту саму мережу WiFi для ОБИХ iDevice та пристрою AirPlay - зв’язок з AirPlay залежить від підключення обох до однієї мережі WiFi. Якщо ваш iDevice знаходиться в одній мережі, а пристрій AirPlay - в іншій, піктограма AirPlay не відображатиметься
- Переконайтеся, що AirPlay увімкнено на Apple TV - Під час підключення до Apple TV переконайтеся, що AirPlay увімкнено на Apple TV, перейшовши в Налаштування> AirPlay і переконайтесь, що він увімкнений
- AirPlay Mirroring офіційно працює лише з Apple TV - якщо дзеркальне відображення AirPlay недоступне, навіть коли AirPlay доступне, швидше за все, ви намагаєтесь підключитися до непідтримуваного пристрою. Офіційно єдиним пристроєм, що підтримує дзеркальне відображення AirPlay, є Apple TV
Для Apple TV, якщо ваш Apple TV перебуває в режимі сну і використовує Ethernet, вам потрібно розбудити Apple TV за допомогою пульта дистанційного керування або віддаленої програми перед тим, як розпочати вміст AirPlay
Проблеми з WiFi та проблеми з маршрутизатором для піктограми AirPlay відсутні
Іноді ваш iDevice не зв’язується з вашим пристроєм AirPlay, коли у вашій мережі WiFi виникають перешкоди. Такі речі, як монітори дитини, мікрохвильові печі, прямі супутникові служби, бездротові телефони, бездротові колонки та інші бездротові пристрої, які працюють на смузі пропускання 2,4 ГГц або 5 ГГц, створюють перешкоди для роботи Wi-Fi. Навіть пристрій WiFi вашого сусіда може спричинити проблеми!
Зменште вплив перешкод від інших бездротових пристроїв
- Змінюйте канали у своїй бездротовій мережі. Для базових станцій AirPort або капсули часу AirPort скиньте базову станцію, і вона намагатиметься використовувати канали 2,4 і 5 ГГц з найменшими перешкодами при запуску
- Підключіться до бездротової мережі 5 ГГц (якщо це можливо)
- Перемістіть свій комп’ютер та маршрутизатор WiFi (як базову станцію AirPort) ближче один до одного
- Зведіть до мінімуму кількість активних бездротових пристроїв Bluetooth, які ви підключили до свого iDevice, комп’ютера або тих, що знаходяться поблизу
- Використовуйте бездротову діагностику macOS, щоб допомогти оцінити ваше середовище WiFi
- Закрийте будь-які відкриті програми та підключіться до мережі Wi-Fi
- Утримуйте клавішу Option і виберіть Відкрити бездротову діагностику на значку меню стану Wi-Fi
- Введіть ім’я та пароль адміністратора, коли з’явиться відповідний запит
- Дотримуйтесь інструкцій на екрані
На Apple TV відсутній значок AirPlay або повідомлення "Шукаю Apple TV" 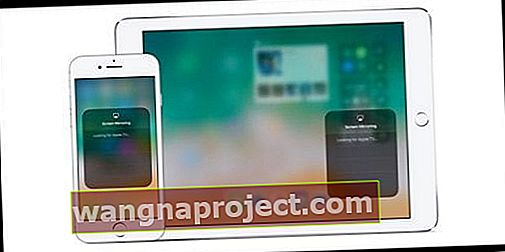
- Перезапустіть iDevice та Apple TV (або інший пристрій із підтримкою AirPlay)
- Якщо ваш Apple TV використовує Ethernet, перевірте, чи кабель підключений до маршрутизатора, який ви використовуєте для WiFi
- На своєму iDevice перейдіть у меню Налаштування> WiFi і переконайтеся, що ви перебуваєте в тій же мережі Wi-Fi, що і ваш Apple TV або інший пристрій із підтримкою AirPlay
- Потім перевірте мережу WiFi на своєму Apple TV (або іншому пристрої з підтримкою AirPlay)
- Для Apple TV (4-го покоління) перейдіть до Налаштування> Мережа та переконайтеся, що ви в одній мережі Wi-Fi
- Для Apple TV (2 або 3 покоління) перейдіть до Налаштування> Загальні> Мережа
- На своєму Apple TV переконайтеся, що AirPlay увімкнено в меню Налаштування> AirPlay
AirPlay та Music або iTunes
Коли доступний пристрій із підтримкою AirPlay, піктограма AirPlay відображається під повзунком гучності в Music або праворуч у iTunes вашого комп’ютера. Торкніться піктограми AirPlay, щоб переглянути список доступних пристроїв.
Значок AirPlay відсутній в iTunes або програмі Music
- Деякі пристрої AirPlay включають / вимикають функцію AirPlay. Шукайте опцію в Налаштуваннях і переконайтесь, що функція ввімкнена. Для отримання додаткової інформації перевірте посібник користувача пристрою
- Переконайтеся, що у вас найновіша версія програмного забезпечення iTunes, macOS та Apple TV
- Підключіть свій iDevice або комп’ютер до іншого пристрою до тієї ж мережі WiFi
- Перезапустіть iDevice, комп'ютер, пристрій AirPlay та мережевий маршрутизатор
- Для комп’ютерів
- Якщо ви використовуєте Ethernet, підключіть обидва пристрої до одного маршрутизатора або концентратора
- Якщо ви використовуєте і WiFi, і Ethernet, підключіть пристрій AirPlay до того самого маршрутизатора, який ваш комп'ютер використовує для WiFi
- Переконайтеся, що ваш Mac або ПК можуть спілкуватися за допомогою порту 3689, який AirPlay використовує для зв’язку з іншими пристроями у вашій мережі




 Як змусити перезапустити старіші моделі iPhone
Як змусити перезапустити старіші моделі iPhone
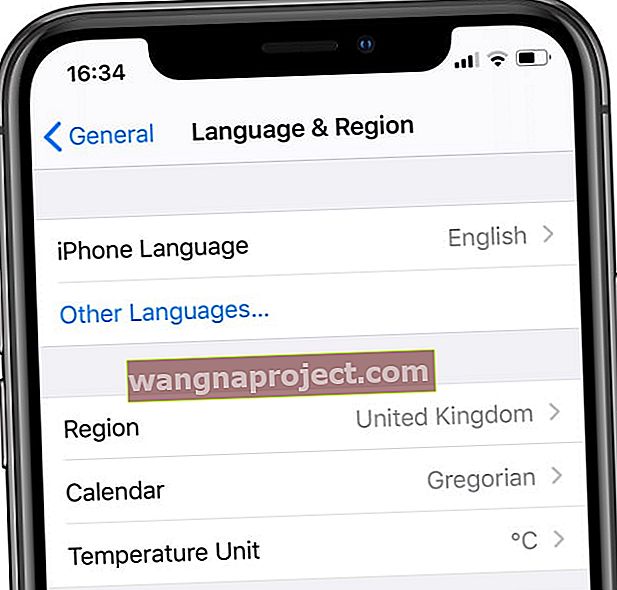 Тимчасово перейдіть на іншу мову iPhone або iPad.
Тимчасово перейдіть на іншу мову iPhone або iPad.