Починаючи з macOS Catalina, Apple внесла деякі зміни в iCloud та пов'язані з ним налаштування для MacBook. У цьому оглядовому посібнику ми вивчимо деякі з цих змін та оцінимо деякі нові функції та функції.
Спочатку ми хочемо відповісти на поширене запитання користувача щодо iOS 13 та macOS Catalina, перш ніж заглибитися в деталі змін iCloud у macOS Catalina. Так, iOS 13 працює без будь-яких проблем з macOS Mojave або High Sierra. Якщо ви оновлюєте свій iPhone або iPad до останньої версії iOS і хочете ще деякий час зберігати свій Mac на старіших macOS, ви можете зробити це.
Давайте поринемо у зміни, пов’язані з iCloud, у macOS Catalina.
Пов’язані:
Де є налаштування iCloud у macOS Catalina?
Це перша і найголовніша зміна, яку ви помітите, відкривши macOS Catalina на своєму Mac.
Раніше налаштування iCloud можна було отримати за допомогою > Системні налаштування. Починаючи з macOS Catalina, ваш обліковий запис iCloud інтегрований у ваш обліковий запис Apple.
У системних налаштуваннях немає окремої піктограми iCloud
- Почніть із натискання > Системні налаштування, а потім натисніть свій обліковий запис Apple
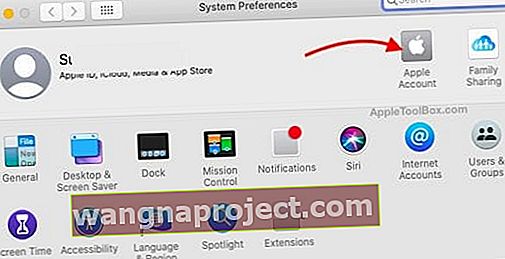 Клацніть на "Обліковий запис Apple", щоб переглянути свій iCloud
Клацніть на "Обліковий запис Apple", щоб переглянути свій iCloud - Клацніть на iCloud на лівій панелі вікна
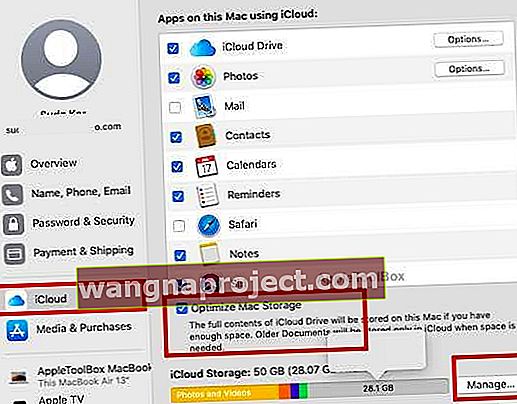 Усі налаштування iCloud тепер є частиною вашого облікового запису Apple
Усі налаштування iCloud тепер є частиною вашого облікового запису Apple - Це покаже всі програми, що використовують ваш обліковий запис iCloud, а також огляд вашого сховища iCloud
Функція зберігання даних Optimize Mac, яка була представлена в Сьєррі, також доступна в нижній частині екрана разом із "Керуванням" сховищем i планами iCloud.
Керування сховищем iCloud на macOS Catalina
Ви можете керувати доступним і використаним сховищем iCloud безпосередньо з централізованих налаштувань iCloud. Зміни в цьому розділі мінімальні.
Опинившись у своєму обліковому записі Apple і натиснувши iCloud на лівій панелі, виберіть «Управління» внизу екрана.
 Перевірте, як кожна програма використовує iCloud Storage, натиснувши її
Перевірте, як кожна програма використовує iCloud Storage, натиснувши її
Тут відображається підсумок використання у верхній частині екрана та перераховані всі програми, які використовують вашу пам’ять iCloud. Виберіть будь-яку програму звідси, і вам буде запропоновано керувати простором, видаливши доступні файли iCloud для цієї програми.
Пам'ятайте, що параметр "Видалити" не дозволяє вам вибирати окремі файли, пов'язані з цією програмою. Єдиним варіантом тут є видалення всіх файлів для цього конкретного додатка зі сховища iCloud, що рідко буває корисним, якщо ви взагалі не збираєтеся використовувати додаток.
У цієї функції видалення є кілька винятків:
- Ви можете заощадити пам’ять iCloud, видаливши деякі резервні копії своїх старих пристроїв, і вони стануть доступними, коли ви натискаєте Резервні копії. Ви можете вибрати, яку резервну копію ви хочете видалити.
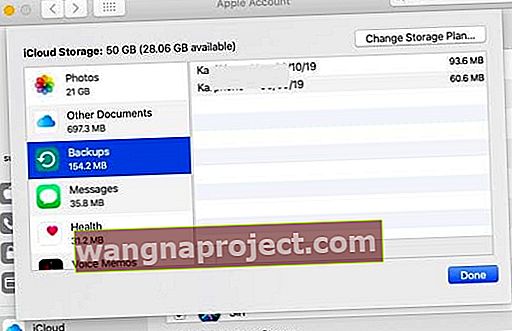 Тут можна отримати доступ до резервних копій пристроїв Apple та керувати ними.
Тут можна отримати доступ до резервних копій пристроїв Apple та керувати ними. - Ви можете вибірково видаляти документи з папки "Інші документи", перейшовши на пристрій iCloud, а потім видаливши старі документи, щоб повернути місце.
Використовуючи налаштування iCloud macOS Catalina, ви можете оновити або знизити свій план зберігання iCloud, натиснувши на цьому екрані кнопку «Купити більше місця для зберігання».
Знайти мої уподобання вимагає зберігання iCloud на macOS Catalina
Знайти мій додаток - це нова функція, яку Apple випустила цього року, замінивши "Знайти мій Mac" та "Знайти моїх друзів".
Налаштування «Знайти мене» використовує iCloud.
На macOS Catalina ви також можете переглянути це у своїх налаштуваннях iCloud. Після оновлення до macOS Catalina рекомендуємо поглянути на це налаштування, щоб переконатися, що воно налаштоване правильно.
 Ознайомтеся з послугами визначення місцеположення Find My App
Ознайомтеся з послугами визначення місцеположення Find My App
Якщо ви вимкнули «Служби локації» на своєму MacBook, ви знайдете сповіщення тут, на цьому екрані. Клацніть на деталі та встановіть дозволи для служб визначення місцезнаходження для функції Знайти мою функцію.
 Перевірте налаштування розташування на вашому Mac
Перевірте налаштування розташування на вашому Mac
Клацніть на «Відкрити безпеку та конфіденційність» і переконайтеся, що ви надали доступ до місцезнаходження для програми «Знайти мою», щоб відстежувати загублений або викрадений пристрій.
Як використовувати функцію резервного копіювання iCloud у macOS Catalina
Оскільки iTunes було видалено з macOS Catalina, більшість старих функцій iTunes, пов’язаних із функцією відновлення та резервного копіювання, тепер інтегровані у програму Finder.
Після підключення iPhone за допомогою кабелю до MacBook пристрій відображається у вигляді папки в розділі «Місцеположення» у програмі Finder.
За допомогою вкладки Загальне ви можете отримати доступ до функцій резервного копіювання iCloud.
 Резервне копіювання за допомогою програми Finder та підключеного iPhone
Резервне копіювання за допомогою програми Finder та підключеного iPhone
Тут ви можете налаштувати автоматичне резервне копіювання iCloud для вашого iPhone або iPad за допомогою macOS Catalina. Ви також можете переглянути свої резервні копії, натиснувши " Керувати резервними копіями ".
Це також розділ у Finder, де ви можете створити резервну копію пристрою безпосередньо на своєму MacBook.
Коротко
Основні зміни в управлінні iCloud на macOS Catalina стосуються доступу до налаштувань iCloud. Інші основні функції, представлені в попередніх версіях macOS, такі як "Оптимізація сховища Mac", як і раніше доступні в новій версії без надто великих змін.
Залишайтеся з нами і повідомте нам, якщо у вас виникнуть запитання, використовуючи коментарі нижче.

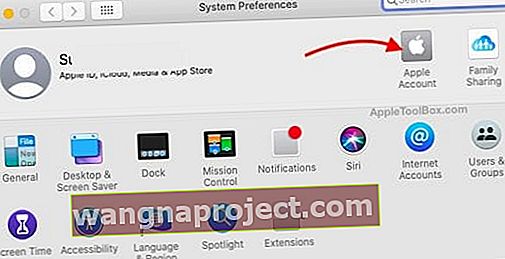 Клацніть на "Обліковий запис Apple", щоб переглянути свій iCloud
Клацніть на "Обліковий запис Apple", щоб переглянути свій iCloud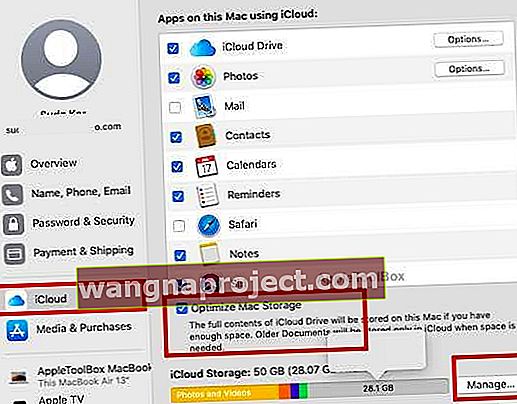 Усі налаштування iCloud тепер є частиною вашого облікового запису Apple
Усі налаштування iCloud тепер є частиною вашого облікового запису Apple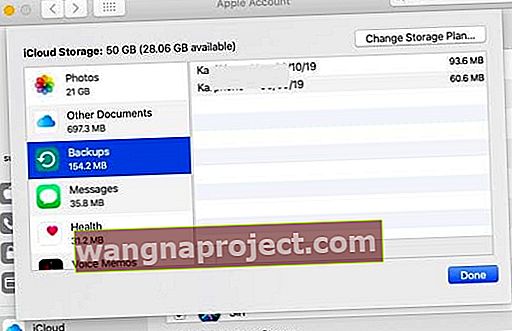 Тут можна отримати доступ до резервних копій пристроїв Apple та керувати ними.
Тут можна отримати доступ до резервних копій пристроїв Apple та керувати ними.
