Якщо ваш пристрій iOS або Mac постійно просить вас увійти в інший ідентифікатор Apple ID, ви, мабуть, знаєте, наскільки це може бути неприємно.
Це особливо вірно, оскільки причина цього не зовсім зрозуміла (припускаючи, що відповідний пристрій насправді ввійшов у ваш власний обліковий запис Apple ID та iCloud).
Автор цього твору (я) особисто стикався з цією проблемою, і це може неймовірно дратувати. На щастя, автор також з’ясував, чому це трапляється в більшості випадків і як це виправити. Ось що вам потрібно знати.
Питання
У переважній більшості випадків ця проблема пов’язана з програмами на вашому пристрої. В основному, коли ви завантажуєте програму з ідентифікатором Apple, Apple вважає це покупкою - навіть якщо це безкоштовна програма. Він також пов'язує цю "покупку" з ідентифікатором Apple, який її зробив.
Таким чином, якщо у вас є програми, які були «придбані» під чужим Apple ID, вам потрібно буде увійти до їхнього облікового запису, щоб робити щось із програмою, крім відкритої та використовувати її.
Зазвичай це означає, що ця проблема виникає, коли iOS / iPadOS або macOS намагаються завантажити оновлення для цієї програми - незалежно від того, чи це автоматично, чи ви його ініціювали вручну. Перш ніж це оновлення можна буде завантажити, Apple потребує, щоб ви ввійшли в систему з ідентифікатором Apple, який «придбав» (завантажив) програму.
Навіть якщо ви можете легко змусити цю особу увійти, незручно покладатися на когось іншого, коли ви хочете завантажити оновлення. Якщо ви не можете змусити їх увійти, то ви начебто застрягли. Тобто якщо ви не розумієте проблему і не знаєте, як її вирішити.
ПОВ'ЯЗАНІ
Чому це відбувається
Це може статися, якщо ви використовуєте пристрій Mac або iOS / iPadOS, який мав попереднього власника, і цей пристрій не було скинуто до заводських налаштувань або іншим способом стерто належним чином. Ці програми, навіть безкоштовні, все ще пов’язані з оригінальним ідентифікатором Apple.

Ви також можете зіткнутися з цією проблемою, якщо використовуєте iTunes або Finder, пов’язані з одним ідентифікатором Apple, для резервного копіювання та відновлення пристрою, який увійшов до іншого облікового запису Apple ID.
Наприклад, якщо ви використовуєте iTunes або Finder, щоб допомогти другові створити резервну копію та відновити його пристрій, деякі дані, що зберігаються на вашому комп’ютері, можуть бути перенесені. Звичайно, це працює і навпаки: наприклад, якщо ви відновлюєте з резервної копії на чужому додатку iTunes або Finder на Mac або ПК.
Здається, це стосується лише програм, які вже є на даному пристрої iOS, але також зберігаються на комп’ютері, яким ви користуєтесь. Загальними винуватцями є основні платформи соціальних медіа та інші популярні програми.
Це тому, що iTunes / Finder намагається отримати якомога більше даних локально. Замість того, щоб завантажувати інформацію, він просто використовує дані, що вже є на комп’ютері, для синхронізації.
Виправлення, коли ваш пристрій запитує інший ідентифікатор Apple
На жаль, якщо у вас є програма, «придбана» іншим ідентифікатором Apple, вам начебто не пощастило.
Це означає, що єдиним способом вирішити проблему є видалення програм, придбаних цим іншим обліковим записом. Звідти ви можете повторно завантажити та встановити їх за допомогою власного ідентифікатора Apple.
З іншого боку, якщо у вас багато додатків, іноді буває складно сказати, які саме з них є винуватцем. App Store не дозволяє легко дізнатися, які програми пов’язані з вашим ідентифікатором Apple, а які - з чужим ідентифікатором Apple.
На щастя, ви можете пом'якшити цю проблему, просто зробивши резервну копію в iCloud, а потім відновивши з цієї резервної копії.
Якщо ви це зробите, як правило, програми-порушники будуть повторно завантажені з App Store під відповідним ідентифікатором Apple.
Резервне копіювання за допомогою iCloud
- Підключіть пристрій до мережі Wi-Fi
- Перейдіть до Налаштування> Apple ID> iCloud
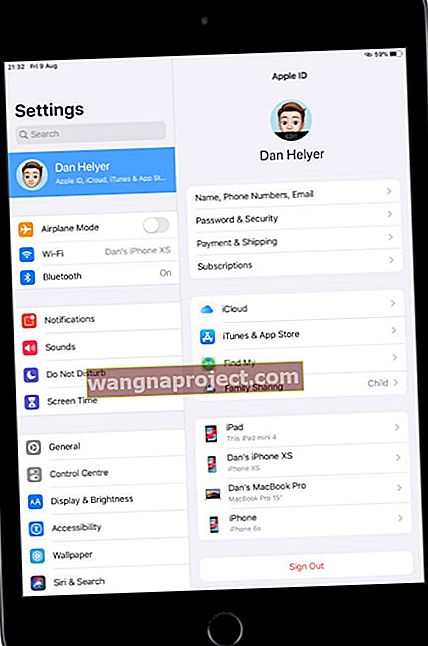 Відвідайте налаштування Apple ID на кожному пристрої в обліковому записі iCloud, який він використовує.
Відвідайте налаштування Apple ID на кожному пристрої в обліковому записі iCloud, який він використовує. - Торкніться iCloud Backup
- Увімкніть iCloud Backup. Це вмикає автоматичні резервні копії
- Натисніть Back Up Now
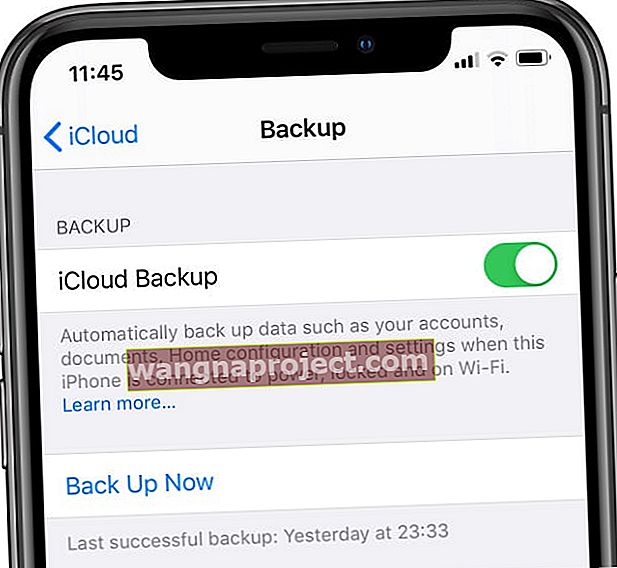 Сподіваємось, ви вже зробили резервну копію iCloud.
Сподіваємось, ви вже зробили резервну копію iCloud. - Залишайтеся на зв'язку з мережею WiFi, доки резервне копіювання не завершиться
- Перевірте хід і підтвердьте резервне копіювання, перейшовши в Налаштування> Apple ID> iCloud> Резервне копіювання iCloud . У розділі Резервне копіювання зараз знайдіть дату та час останнього резервного копіювання
Далі відновіть із резервної копії iCloud
Спочатку потрібно стерти весь поточний вміст вашого пристрою - тож перевірте та потрійно перевірте, чи доступна резервна копія iCloud, дотримуючись наведених вище кроків. Ми також рекомендуємо зробити резервну копію за допомогою Finder або iTunes, для додаткової безпеки та обережності.
- Переконавшись, що у вас є резервна копія iCloud, перейдіть до Налаштування> Загальне> Скинути> Стерти весь вміст та налаштування
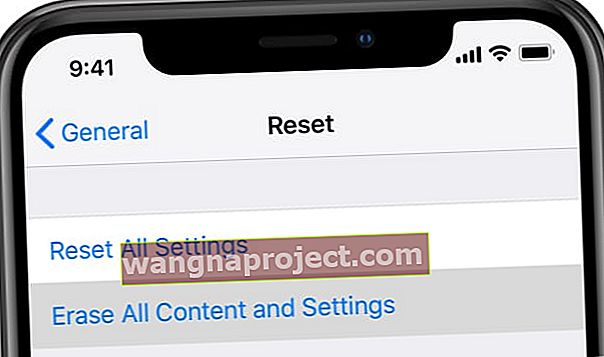 Не забудьте створити резервну копію iPhone, перш ніж стерти його.
Не забудьте створити резервну копію iPhone, перш ніж стерти його. - Введіть свій ідентифікатор Apple для підтвердження
- Зачекайте, поки пристрій видалить і перезавантажить
- При перезавантаженні ви побачите екран привітання Hello
- Дотримуйтесь вказівок на екрані, поки не дійдете до Додатки та дані
- Виберіть Відновити з резервної копії iCloud
- Увійдіть за допомогою свого ідентифікатора Apple
- Виберіть останню резервну копію або іншу резервну копію за бажанням (перегляньте доступні дати)
- Дотримуйтесь вказівок на екрані, щоб увійти
- Зачекайте, поки завершиться індикатор виконання. НЕ відключайте Wi-Fi. Якщо це можливо, збережіть з’єднання WiFi і підключіть пристрій до мережі, щоб процес завершив завантаження всіх даних
Майте на увазі, що такий вміст, як ваші програми, фотографії, музика та інша інформація, продовжує відновлюватися у фоновому режимі протягом декількох годин або днів, залежно від кількості ваших даних.
Крім того, ви можете використовувати Finder або iTunes на своєму комп’ютері.
Коли ви намагаєтесь синхронізувати або створити резервну копію, Finder / iTunes попереджає вас, що не може передати деякі покупки. Якщо ви відновите з резервної копії на цьому комп’ютері, це має вирішити проблему.
Як завжди, унція профілактики дорівнює фунту лікування. Здається, це особливо актуально для цієї справи. Найкращий спосіб «виправити» цю проблему - уникнути її.
- Резервні копії iTunes та Finder чудові, але якщо ви використовуєте iCloud як основний метод резервного копіювання, ви не зіткнетеся з цією проблемою.
- По можливості уникайте використання програми Apple (як-от Повідомлення, FaceTime, iTunes та App Store), яка увійшла в інший обліковий запис, ніж пристрій, для якого створюється резервна копія чи відновлення.
- Якщо вам доводиться використовувати чужий Apple ID, можливо, варто видалити загальні програми, якими спільно користуються цей і ваш пристрій. Просто переінсталюйте їх, коли закінчите відновлення.
- Купуючи, успадковуючи чи іншим чином потрапляючи на чужий пристрій, обов’язково виконайте Скидання до заводських налаштувань, щоб повністю стерти його з наявних даних.
Ми сподіваємось, що поради, подані в цій короткій статті, були для вас корисними. Будь ласка, повідомте нас у коментарях нижче, якщо у вас виникнуть запитання.
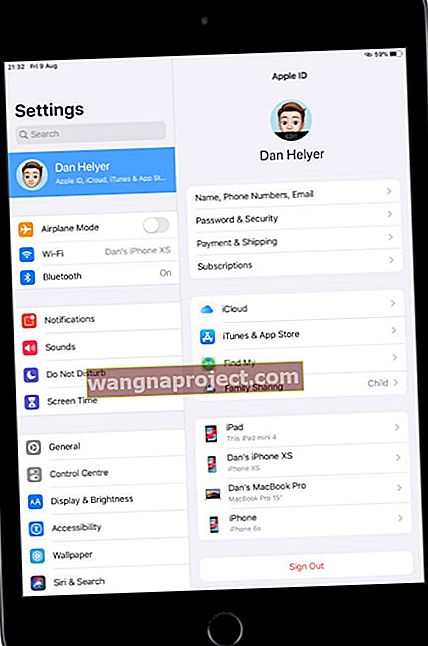 Відвідайте налаштування Apple ID на кожному пристрої в обліковому записі iCloud, який він використовує.
Відвідайте налаштування Apple ID на кожному пристрої в обліковому записі iCloud, який він використовує.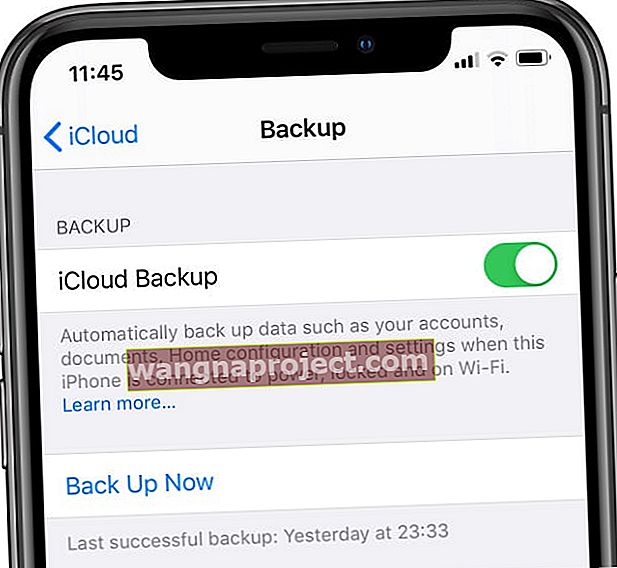 Сподіваємось, ви вже зробили резервну копію iCloud.
Сподіваємось, ви вже зробили резервну копію iCloud.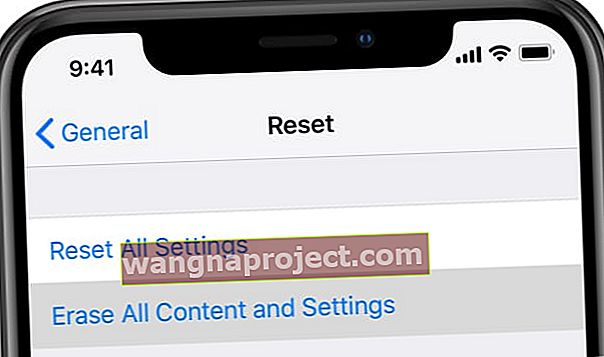 Не забудьте створити резервну копію iPhone, перш ніж стерти його.
Не забудьте створити резервну копію iPhone, перш ніж стерти його.
