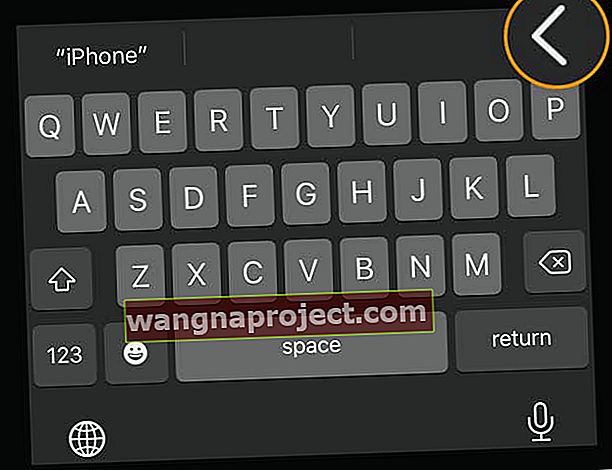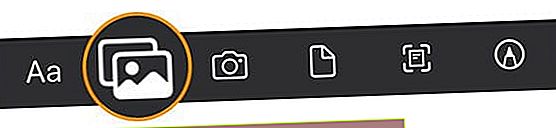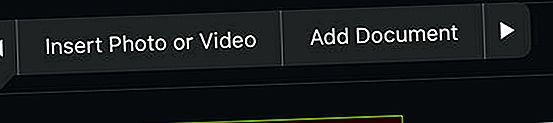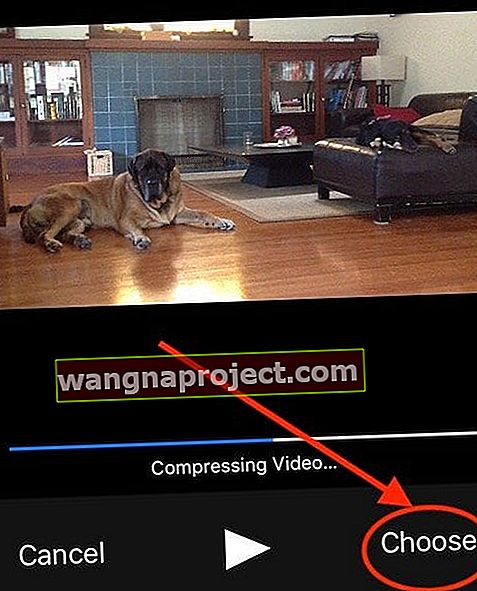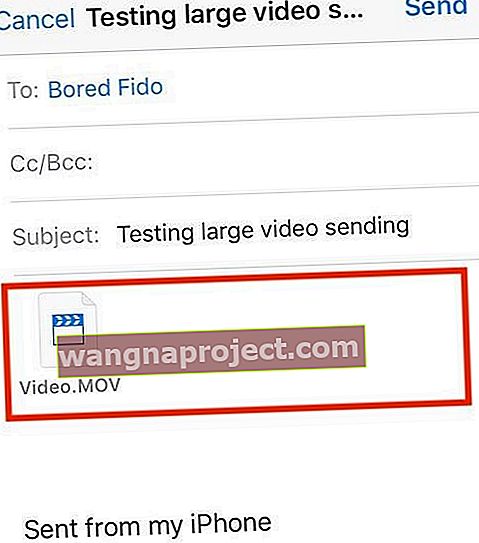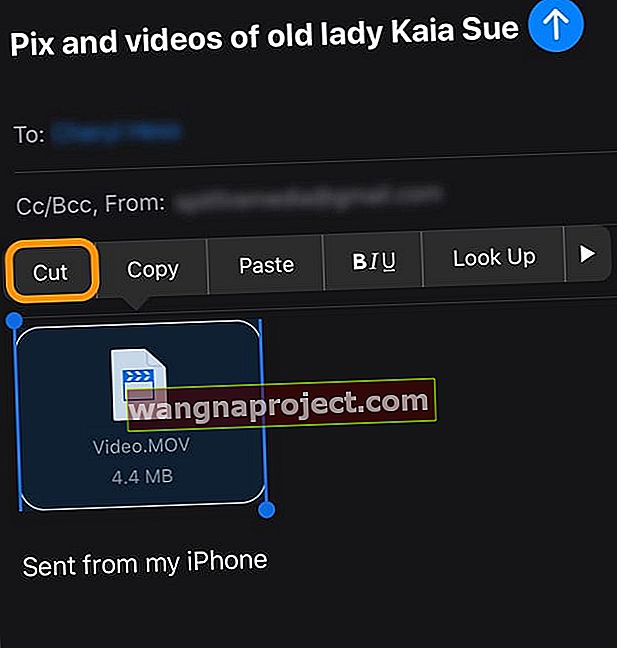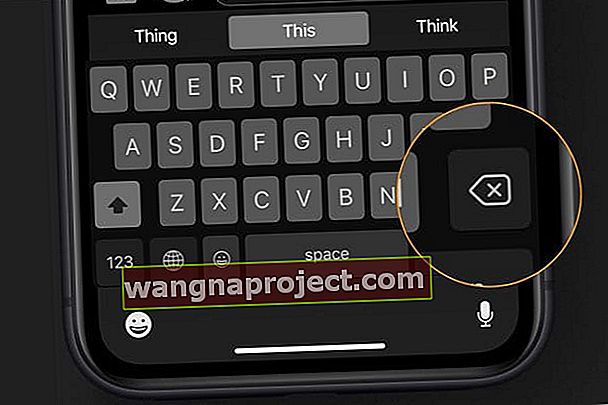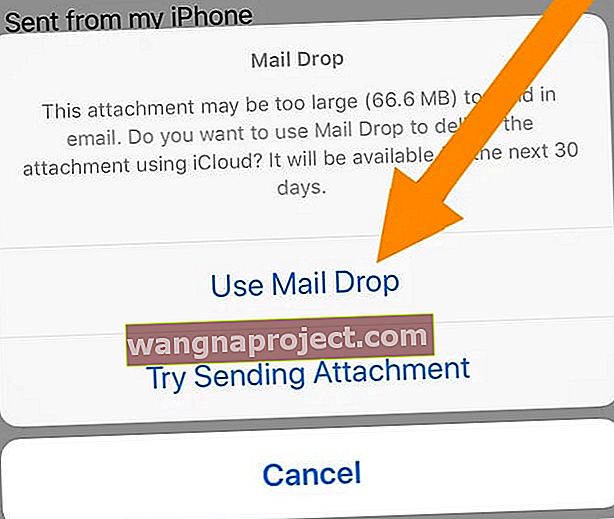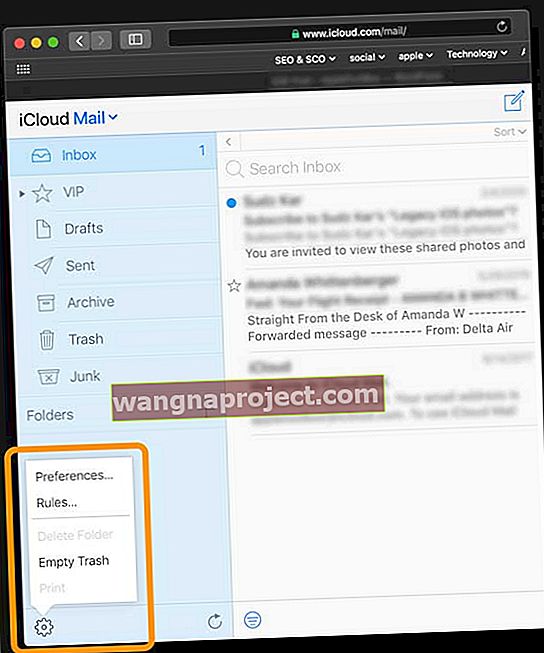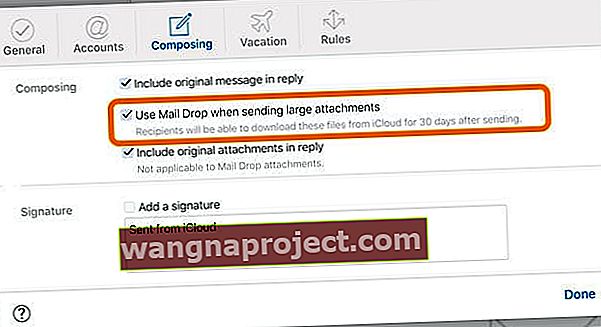Часто, коли ви надсилаєте електронний лист із великими вкладеннями, як-от фотографії, відео чи PDF-файли, його постачальник електронної пошти відхиляє або повертає, коли цей вкладення перевищує обмеження розміру, встановлені вашою службою.
Зокрема, такі помилки, як занадто великий файл для надсилання поштою, постійно з’являються і рекомендують використовувати AirDrop замість Mail.
У цій статті ми описуємо речі, які ви можете зробити для надсилання великих файлів, таких як відео, презентації та зображення, за допомогою програми Mail або за допомогою служби iCloud Mail Drop від Apple.
Як виправити помилки під час надсилання великих файлів через iPhone
Стиснення мультимедійних файлів відбувається, коли ви правильно їх прикріплюєте за допомогою програми Mail.
Проблема зазвичай з’являється, коли ви перебуваєте в іншій програмі, такій як Фотографії, і намагаєтесь надіслати її звідти.
Вам краще відкрити програму Mail та спробувати надіслати звідти великий медіа-файл
- Створивши новий проект електронної пошти на своєму iPhone, введіть адресу електронної пошти та рядок теми
- Торкніться електронної пошти, куди потрібно вставити фотографію чи відео, а потім торкніться піктограми < на панелі формату, яка знаходиться безпосередньо над екранною клавіатурою
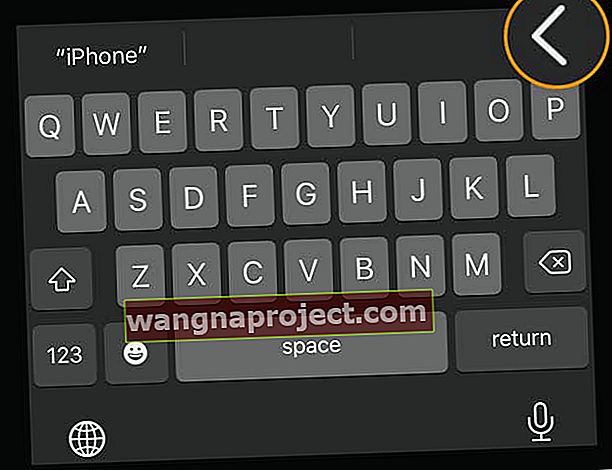
- Виберіть піктограму фотографій, що накладаються, або будь-яку іншу з перелічених піктограм
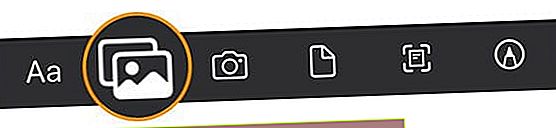
- Ви також можете натиснути на порожнє місце на тілі повідомлення електронної пошти, або двічі швидко натиснути або натиснути на кілька секунд
- Меню показує різні елементи для вибору
- Торкніться стрілок ліворуч або праворуч, щоб знайти Вставити фото або відео або Додати документ
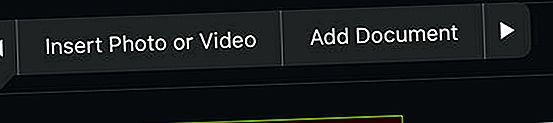
- Ви також можете сканувати документи або вставляти креслення
- Виберіть Вставити фото або відео для медіафайлів
- Виберіть зі своїх нещодавніх фотографій або торкніться Усі фотографії, щоб відкрити програму Фотографії

- Перегляньте та торкніться медіафайлу, який потрібно вкласти до електронного листа
- Якщо ви користуєтеся старішою iOS, у мініатюрі відео для обробки ви бачите індикатор прогресу.
- Щойно відео обробляється, для відеозаписів відкривається наступний екран із вашим відео
- На цьому екрані торкніться нижнього правого кута та виберіть Вибрати
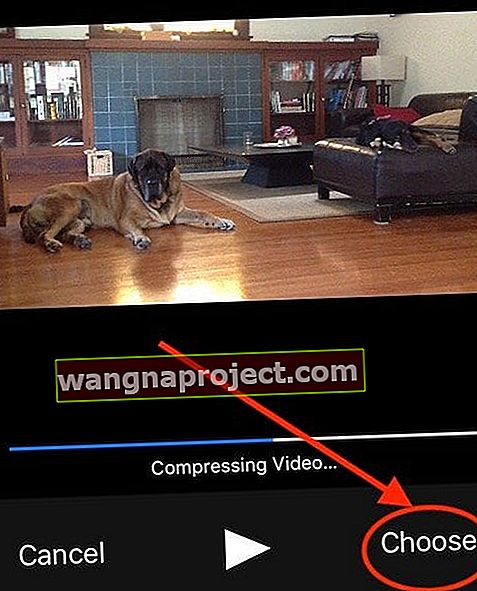
- Ви бачите повідомлення про те, що iOS або iPadOS стискає відео
- Після завершення стиснення у вашій електронній пошті відображається, що відео вкладено як файл .MOV (файл фільму QuickTime)
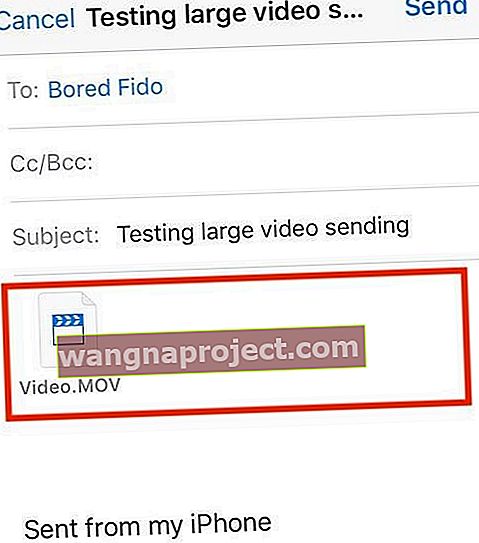
- На цьому екрані торкніться нижнього правого кута та виберіть Вибрати
- Вибравши всі свої фотографії, відео та інші засоби масової інформації, натисніть кнопку Надіслати
Передумали? Як видалити вкладення з чернетки електронної пошти на iPhone
- Якщо ви вирішили, що не хочете включати один (або більше) ваших вкладених елементів, виберіть його та оберіть Вирізати з екранного меню.
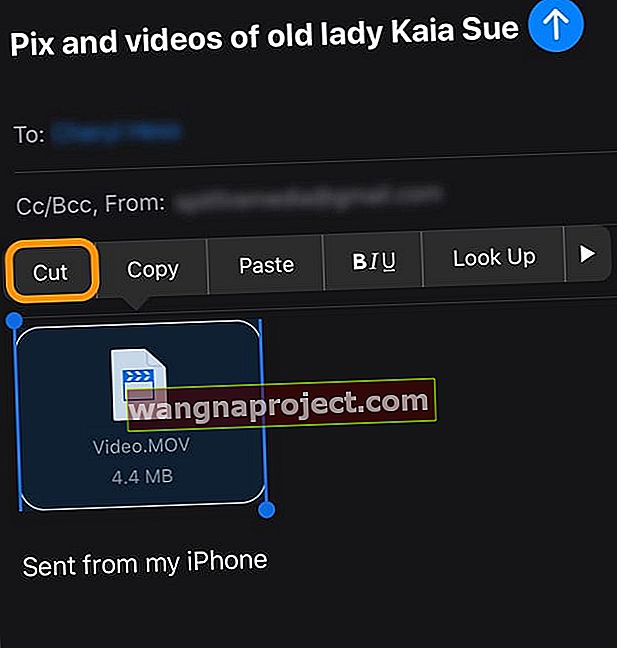
- Або торкніться елемента, виберіть « Вибрати» та натисніть екранну клавішу видалення, щоб видалити кожен елемент по одному.
- Ви можете видалити всі вкладення, вибравши « Вибрати все» та натиснувши екранну клавішу видалення.
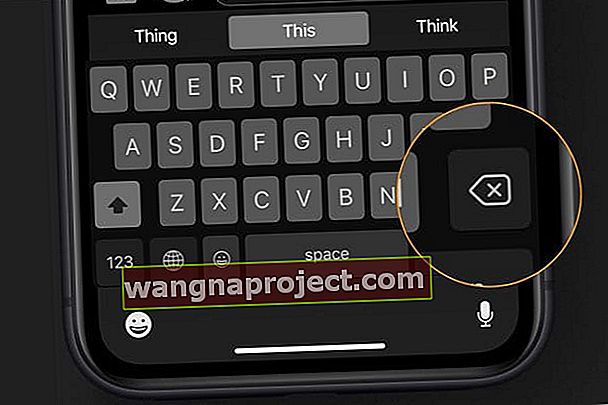
Використання параметрів iCloud для надсилання великого вкладення пошти
В iPadOS та iOS 11 та новіших версіях Apple додала нові функції, які використовують переваги вашого сховища iCloud.
По суті, ця функція дозволяє прикріпити посилання на файл у вашому сховищі iCloud. Ви також можете запросити інших редагувати або переглядати будь-які великі документи, які можуть бути у вас на сховищі iCloud Drive.
Скористайтеся програмою Файли
- Для цього у програмі Файли торкніться Огляд , а потім торкніться iCloud Drive
- Торкніться й утримуйте документ, яким хочете поділитися, торкніться Поділитися , а потім натисніть Додати людей
- Торкніться Параметри спільного доступу , а потім виберіть потрібні налаштування дозволів. Це робить документи доступними для інших користувачів
Використовуйте Drop Drop 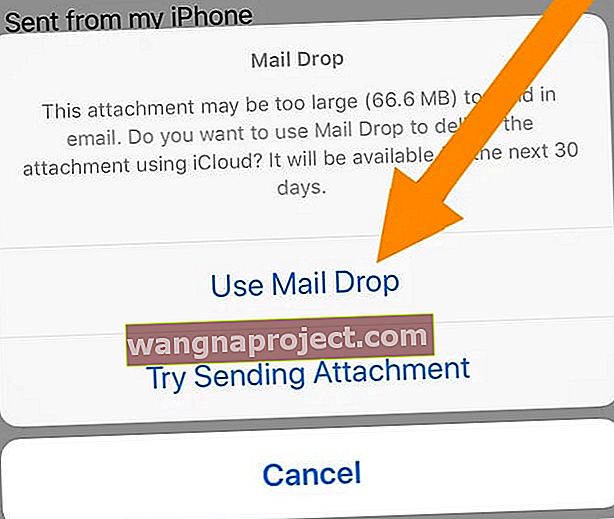
Якщо ви ввімкнули Mail у налаштуваннях iCloud і маєте електронну адресу iCloud, ви можете використовувати Mail Drop для надсилання великих файлів через iCloud. Mail Drop дозволяє надсилати файли розміром до 5 Гб на файл .
Ви можете надіслати ці вкладення з iCloud.com або з програми Mail на своєму пристрої iOS (iOS 9.2 або новішої версії) або Mac (OS X 10.11 або новішої версії).
Одержувачі можуть завантажувати вкладення Mail Drop протягом 30 днів після їх надсилання.
Увімкніть Drop Drop
- Відкрийте веб-сайт iCloud за допомогою браузера, такого як Safari
- Перевірте за допомогою двофакторної автентифікації та за потреби довіртесь своєму пристрою
- Торкніться Пошта
- Клацніть значок шестірні налаштувань на бічній панелі
- Виберіть Налаштування
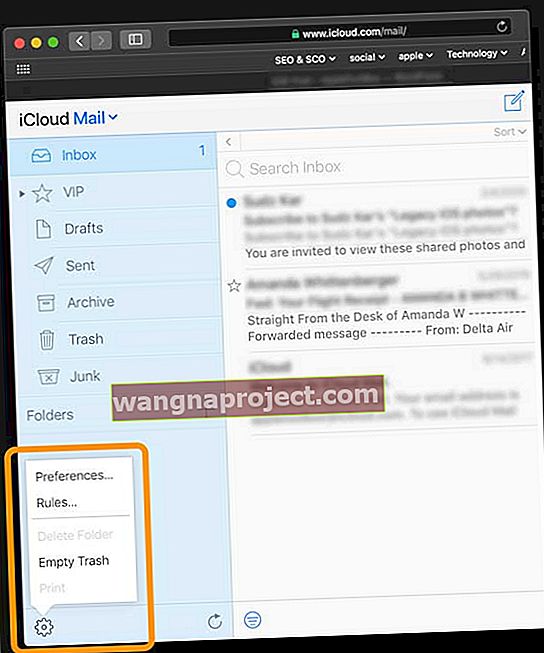
- Натисніть Скласти
- Виберіть Використовувати падіння пошти під час надсилання великих вкладень
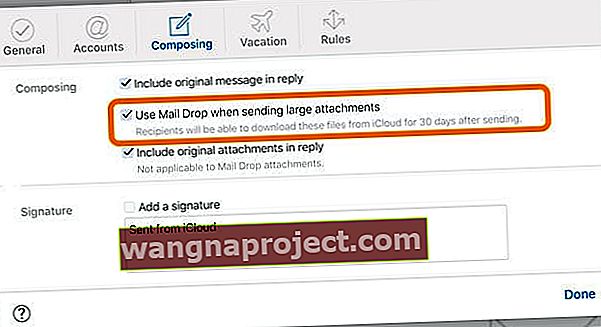
- Натисніть Готово
Щоб дізнатися більше, відвідайте довідковий документ Apple про те, як налаштувати та використовувати функцію Mail Drop на своїх пристроях Apple.
Інші сторонні варіанти спільного використання великих файлів
Багато сторонніх додатків, таких як Dropbox, Microsoft OneDrive або Google Drive, є чудовими альтернативами для обміну файлами з іншими.
Ми сподіваємось, що ця швидка порада вам знадобилася! Будь ласка, поділіться своїми улюбленими порадами щодо пошти в коментарях нижче.