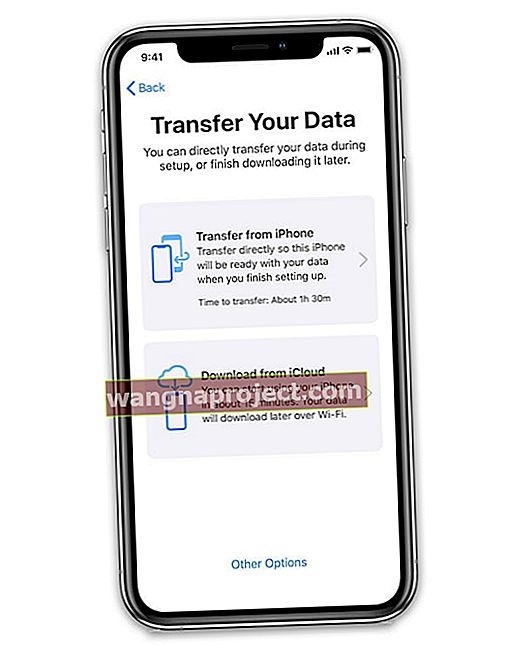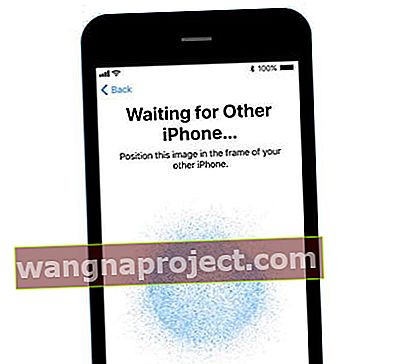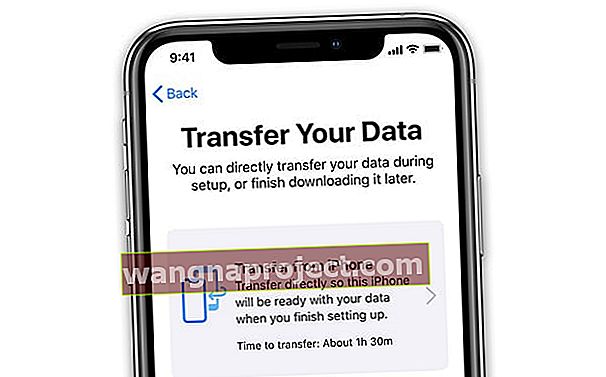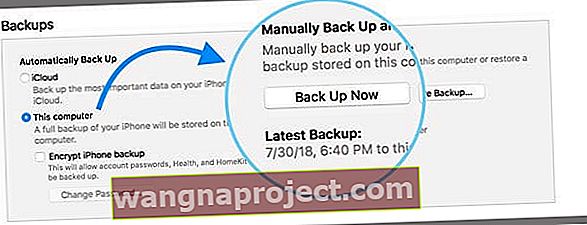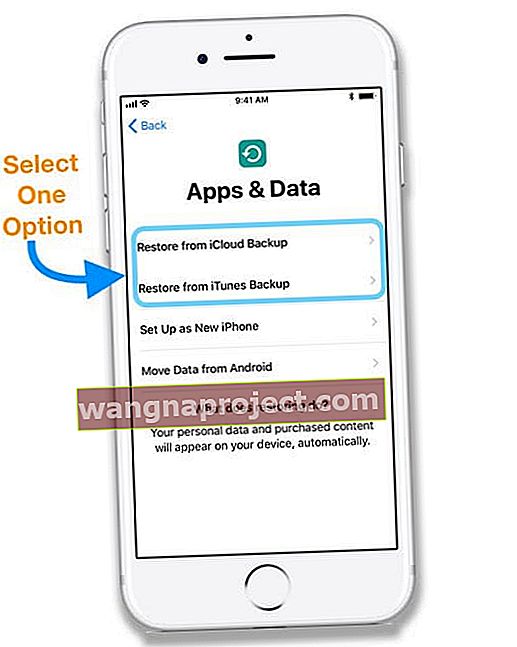Apple відомий простотою, і це починається з тієї секунди, коли ви дістаєте пристрій із коробки . Щоб налаштувати новий пристрій iOS, вам потрібно лише увійти в iCloud і увійти у свій Wi-Fi. Але починаючи з iOS11 і продовжуючи iOS 12 і вище, Apple вважає, що навіть це може бути простіше.
І все, що вам потрібно - це ваш старий пристрій Apple (або інший пристрій Apple) та iOS 11 та новіших версій!
Не пам’ятаєте такі речі, як паролі? Нема проблем!
Що робити, якщо ви не знаєте свого пароля iCloud і зберегли його в диспетчері паролів? Що робити, якщо ви не пам’ятаєте свій пароль Wi-Fi? І, чи не було б приємно, якби всі ваші основні налаштування переносились автоматично?
За допомогою iOS 11+ Apple спрощує налаштування пристрою та спрощує передачу ваших уподобань, інформації про Apple ID та WiFi, бажаних налаштувань та паролів брелоків iCloud зі старого пристрою на новий із автоматичним налаштуванням!
Що робить передача за допомогою швидкого старту?
Якщо у вас є інший пристрій iOS, який працює під управлінням iOS 11+, ви можете скористатися швидким початком для автоматичного налаштування нового пристрою iOS. Все, що вам потрібно зробити, це зробити резервну копію вашого старого пристрою на iCloud (з iOS 12.4+ ви також можете передавати свої дані за допомогою локального сховища iDevice), а потім зблизити два пристрої iOS.
Швидкий старт автоматизує деякі кроки з налаштування нового iDevice за допомогою резервної копії iCloud за допомогою Bluetooth і WiFi, щоб встановити безперервне з'єднання між пристроями для спільного використання ваших даних.
За допомогою Швидкого старту ви пропускаєте деякі більш трудомісткі частини налаштування нового пристрою iOS, такі як
- Вибір мереж WiFi
- Введення паролів WiFi
- Підключення вашого ідентифікатора Apple для iCloud, iTunes та App Store та інших служб Apple
Нова опція в iOS 12.4+: перенесіть свої локальні дані на новий iDevice за допомогою функції передачі даних 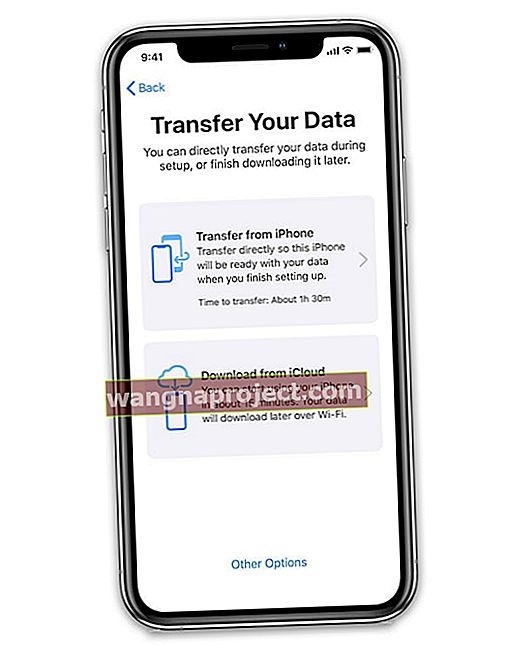
Для людей, які використовують iOS 12.4+ (як на старому, так і на новому пристрої), є інший варіант.
Ви можете перенести дані зі старого пристрою на новий, не використовуючи iCloud або iTunes.
Натомість iOS 12.4+ пропонує спосіб міграції даних вашого старого пристрою бездротовим шляхом або шляхом підключення пристроїв разом із кабелем (блискавка плюс адаптер камери або кабель USB-C).
Це чудовий варіант для тих, хто має знижену або обмежену швидкість Wi-Fi, або для випадків, коли сервери Apple отримують багато трафіку і працюють повільно.
Використання автоматичного налаштування Apple Start Quick Start у iOS (11+)
Щоб функція автоматичного налаштування працювала, на обох пристроях має бути принаймні iOS 11
- Коли ви вперше вмикаєте новий пристрій, вам пропонується вибрати мову та регіон
- Після того, як ви побачите екран «Привіт» і виберете свою мову, з’явиться опція «Швидкий старт» для передачі налаштувань із існуючого пристрою на новий
- Потім iOS вказує вам "наблизити інший пристрій iOS". Тримайте два пристрої iDevices близько один до одного, і коли ви знаходитесь поблизу, ви отримуєте вказівки щодо створення пари
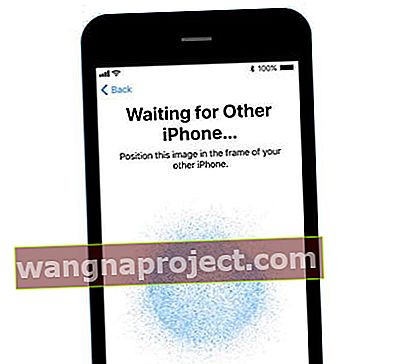
Підключення використовує камеру старого пристрою для сканування нового пристрою - для тих, хто має спарені годинники Apple - весь цей процес виглядає дуже знайомим.
Після того, як ви наблизите свої iDevices, з’явиться спливаюче вікно, подібне до AirPods, яке запитає вас, чи хочете ви налаштувати цей пристрій у своєму обліковому записі.

Просто натисніть кнопку "налаштувати", і тоді два пристрої швидко зроблять спільний доступ до всіх основних налаштувань. Дійсно акуратно!
Зачекайте, поки завершиться автоматичне налаштування
- Тримайте свої старі та нові пристрої близько один до одного, щоб передати всю вашу інформацію, налаштування та паролі
- За запитом введіть пароль свого старого пристрою та дотримуйтесь будь-яких вказівок, щоб налаштувати Face ID або Touch ID на новому пристрої, якщо буде запропоновано
- Можливо, вам доведеться ввести свій ідентифікатор Apple
- Якщо ви сполучаєте Apple Watch, виберіть, чи хочете ви перенести дані та налаштування Apple Watch
- Щоб завантажити весь вміст на новий пристрій, тримайте його підключеним до Wi-Fi та на зарядному пристрої після завершення автоматичного налаштування. Такі речі, як фотографії, музика та програми, вимагають часу для завантаження на ваш новий iDevice
Немає резервної копії iCloud? Нема проблем
Автоматичне налаштування також допомагає всім людям, які не мають резервної копії iCloud - сказали "ні" під час процесу налаштування або чиї резервні копії iCloud не входять у безкоштовний обліковий запис iCloud на 5 ГБ і не хочуть заплатити за додаткове зберігання.
Пароль не потрібно - це автоматично!
Крім того, вам раніше потрібно було встановити новий пароль для нового пристрою. Завдяки цій функції він автоматично передає ваш код.
Після завершення цього налаштування всі ваші основні налаштування передаються, і ви готові до використання нового iDevice.
Як користуватися iOS і iPadOS Передача міграції даних
Нова опція iOS 12.4+ для передачі даних, використовуючи лише інформацію про локальний пристрій, цілком схожа на Швидкий старт.
Спочатку перевірте, чи відповідають ваші вимоги (нові та старі) таким вимогам:
- На обох пристроях встановлено iOS 12.4 або новішої версії
- Увімкніть Bluetooth
- Для бездротової міграції даних тримайте попередній iDevice біля нового та підключіть обидва пристрої до електромережі. Переконайтеся, що пристрої розташовані поруч один з одним і підключені до електромережі протягом усього процесу
- Щоб перенести дані за допомогою дротового з'єднання, зарядіть обидва пристрої на 100%, а потім підключіть пристрої за допомогою кабелю та адаптера камери Lightning to USB 3, кабелю Lightning to USB або кабелю USB-C. Тримайте пристрої під’єднаними за допомогою цього кабелю протягом усього процесу.
Кроки для передачі даних безпосередньо на новий пристрій за допомогою локальної пам’яті
- Увімкніть новий пристрій і розмістіть його біля поточного пристрою
- Щоб перенести дані за допомогою дротового з'єднання, підключіть пристрої за допомогою кабелю та адаптера (за потреби)
- Коли ви побачите на вашому поточному пристрої екран швидкого запуску, перегляньте перелічений Apple ID, щоб переконатися, що він точний, а потім натисніть Продовжити
- Якщо ви не бачите опції продовження на поточному пристрої, перевірте, чи ввімкнено Bluetooth
- Зачекайте, поки на новому пристрої з’явиться анімація
- Наведіть поточний пристрій на новий пристрій і відцентруйте анімацію у видошукачі
- Зачекайте повідомлення "Готово" на новому пристрої
- Якщо ви не можете використовувати камеру вашого поточного пристрою, торкніться Автентифікація вручну та дотримуйтесь інструкцій на екрані
- Коли з’явиться запит, введіть пароль поточного пристрою на новому пристрої
- Дотримуйтесь інструкцій, щоб налаштувати Face ID або Touch ID на новому пристрої
- Натисніть Передати з (вашого старого пристрою), щоб розпочати передачу даних бездротовим способом
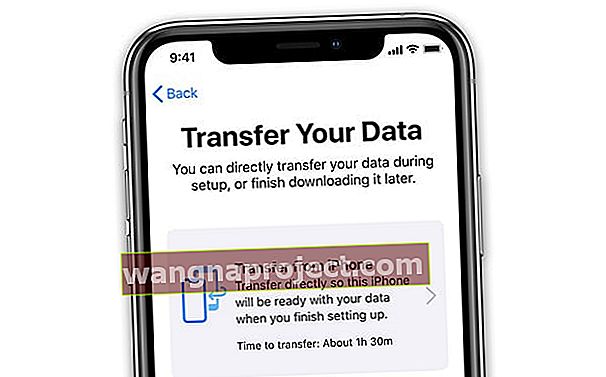
- Для дротового способу знайдіть піктограму передачі, яка вказує на те, що два пристрої підключено

- Дотримуйтесь інструкцій на екрані, щоб перенести такі налаштування, як Apple Pay та Siri
- Для людей із годинниками Apple, які налаштували новий iPhone, Quick Start запитує, чи хочете ви перенести дані та налаштування Apple Watch
Що стосується бездротових з’єднань, пам’ятайте, що тримайте свої пристрої поруч один з одним і підключайте їх до мережі, доки не завершиться процес переміщення даних.
Час передачі залежить від швидкості та стабільності мережі, кількості даних, які потрібно передати, та типу з’єднання (дротове та бездротове).
Чи безпечне автоматичне встановлення Apple Quick Start?
Багато читачів запитують нас, чи безпечна автоматична настройка в iOS 11+.
Хороша новина полягає в тому, що так, автоматичне налаштування Apple - це надійний спосіб передачі даних та інформації між iDevices без ризику їх порушення.
Оскільки автоматичне налаштування - це процес передачі даних, який базується на близькості і, отже, залежить від того, чи два пристрої знаходяться на відстані дюймів один від одного, ймовірність того, що хтось зламає ваші дані, майже нульова.
Як перенести вміст із попереднього пристрою на новий пристрій за допомогою iCloud або iTunes
Резервне копіювання спочатку!
Найважливішим правилом при передачі вмісту є попередня резервна копія вашого старого пристрою, перш ніж намагатися перемістити речі на новий iDevice.
- Якщо ви використовуєте iCloud, виберіть Резервне копіювання зараз у Налаштуваннях> Профіль Apple ID> iCloud> Резервне копіювання iCloud

- Якщо ви використовуєте iTunes, створіть резервну копію, відкривши iTunes, підключіть та виберіть свій старий пристрій, натисніть Зведення та натисніть кнопку Резервне копіювання зараз під Резервне копіювання та відновлення вручну
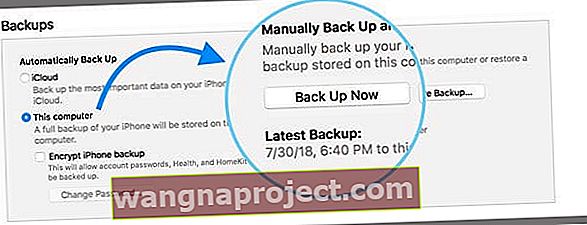
Після створення резервної копії старого пристрою виберіть «Відновити з iCloud Backup» або «Restore from iTunes Backup»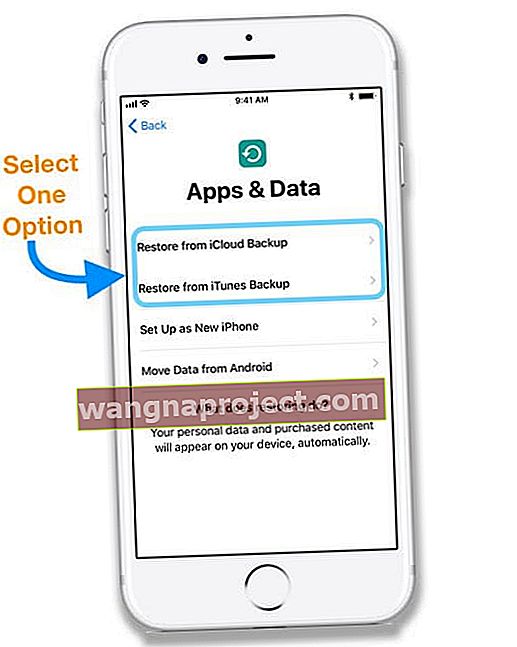
- Відновити з резервної копії iCloud
- Увійдіть у iCloud за допомогою свого ідентифікатора Apple та пароля.
- За бажанням виберіть останню або іншу резервну копію. Обов’язково перевіряйте дату та розмір кожної резервної копії
- Дочекайтеся завершення відновлення та дотримуйтесь інструкцій на екрані
- Відновити з резервної копії iTunes
- Відкрийте iTunes і підключіть новий пристрій - використовуйте той самий комп’ютер, на якому зберігаються резервні копії ваших старих пристроїв
- Виберіть Відновити резервну копію та виберіть останню резервну копію або будь-яку резервну копію, яку ви віддаєте перевагу. Подивіться на дату та розмір, щоб перевірити
- Зашифровані резервні копії, введіть свій пароль
- Дочекайтеся завершення відновлення та виконайте додаткові кроки з налаштування на екрані вашого нового iDevice
Express Settings
Далі, що дозволяє просто налаштувати пристрій iOS, функція iOS 11+ "Експрес-налаштування". 
Коли користувач вперше вмикає новий пристрій, у додатку налаштувань з’являється значок сповіщення. Коли ви запускаєте програму вперше, вас вітає перелік функцій, які Apple рекомендує налаштувати, та пояснення їх дії.
Ці деталі включають пошук мого iPhone, резервну копію iCloud, резервну копію iMessage тощо.
Тож у iOS 11+ більшість користувачів мають резервні копії свого пристрою та вмикають відстеження місцезнаходження, незалежно від технічної підкованості. Ці налаштування за замовчуванням різко знижують частоту крадіжок та втрачених даних у світі пристроїв iOS.
Що робити, якщо на моєму старому пристрої використовується iOS 10 і новіших версій?
Якщо на одному з ваших пристроїв не встановлено iOS 11 або новішої версії, коли з’явиться екран швидкого запуску, торкніться Налаштування вручну, щоб продовжити. 
Застрягли на 90%?
Якщо ваш рядок виконання для синхронізації при скиданні та резервному копіюванні зупиняється або застрягає на рівні 90%, швидше за все, усі ваші дані пройшли. Ця помилка є відомою проблемою, і Apple працює над її усуненням.
Тож, незважаючи на те, що ваші дані успішно синхронізовані, не хвилюйтеся надто сильно, якщо індикатор виконання не рухається вище 90%. Як тільки він досягне 90%, почекайте принаймні 5-10 хвилин, і якщо він все ще не рухається, перезапустіть пристрої. Після перезавантаження перевірте, чи всі ваші дані передані.
Автоматичне налаштування або швидкий старт не працює?
- Переконайтеся, що на обох пристроях встановлено однакову версію iOS
- Налаштування> Загальне> Оновлення програмного забезпечення
- Переконайтеся, що Bluetooth увімкнено для обох пристроїв
- Якщо так, вимкніть і ввімкніть Bluetooth
- Підключайте пристрої до однієї мережі WiFi
- Перезапустіть обидва пристрої
- Якщо це не допомогло, спробуйте примусовий перезапуск
- Вимкніть усі обмеження або Налаштування обмеження вмісту та конфіденційності
- Спочатку оновіть свій iPhone, iPad або iPod до останньої версії iOS
- Потім на новому пристрої перейдіть до Налаштування> Загальне> Скинути> Стерти весь вміст та налаштування та повторіть спробу
Все ще не вдається скористатися автоматичним налаштуванням?
Якщо у вас і надалі виникають проблеми з автоматичним налаштуванням, виберіть Налаштування вручну.
Ця опція виконує низку кроків для активації та налаштування пристрою, включаючи:
- Активація та підключення до мережі WiFi / стільникової мережі або iTunes
- Налаштування Face ID або Touch ID та створення пароля пристрою
- Відновлення та передача ваших даних та інформації
- Або якщо у вас немає резервної копії чи іншого iDevice, налаштування як нове
- Увійдіть за допомогою свого ідентифікатора Apple або створіть новий
- Налаштування Siri та інших служб, таких як Apple Pay, iCloud Keychain, True Tone (за наявності) та інших функцій