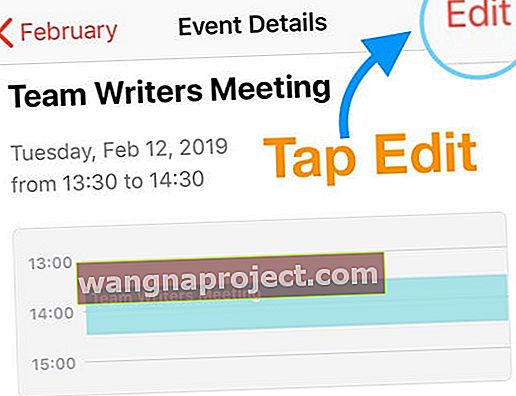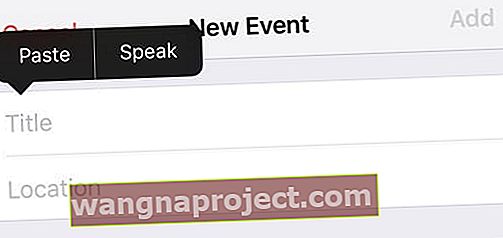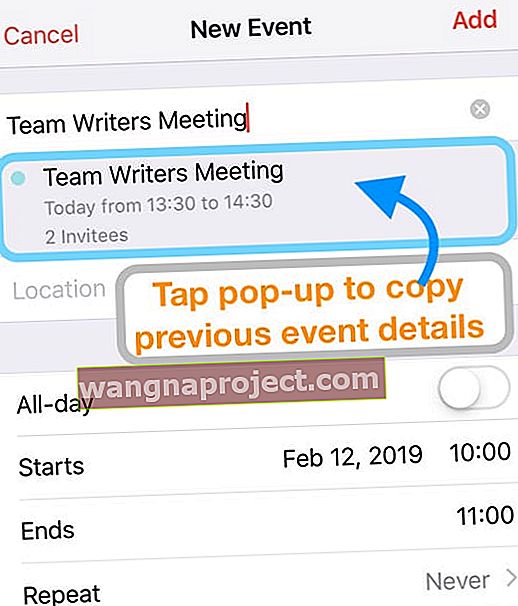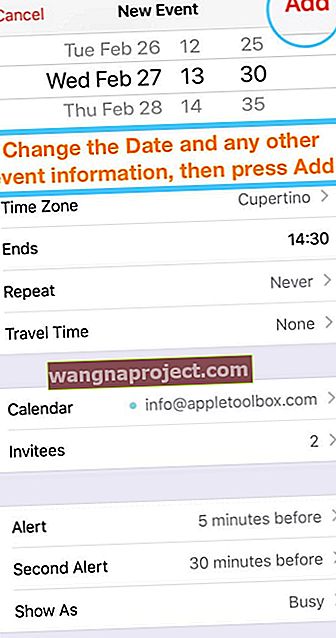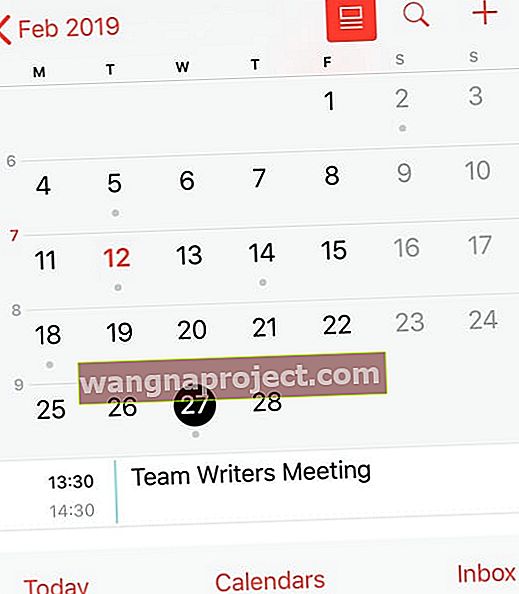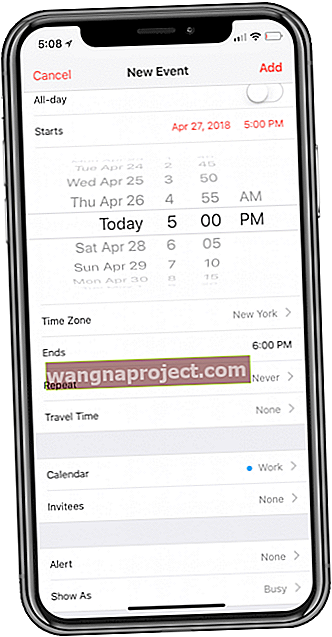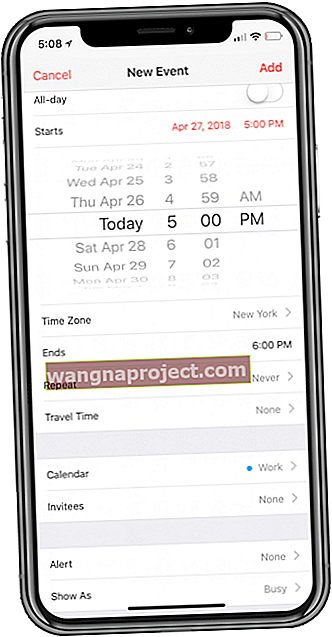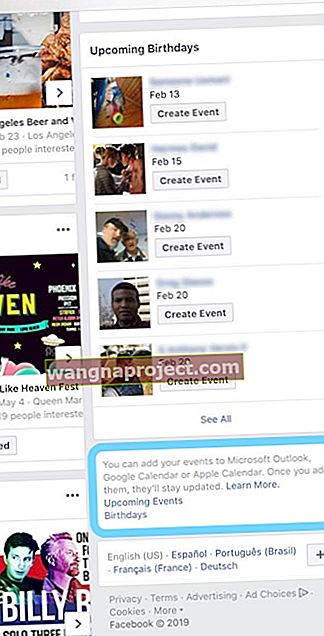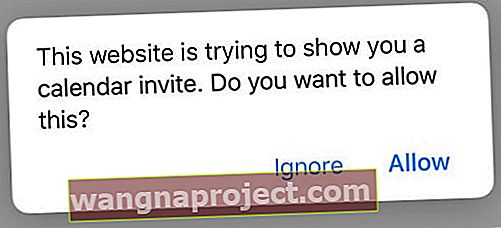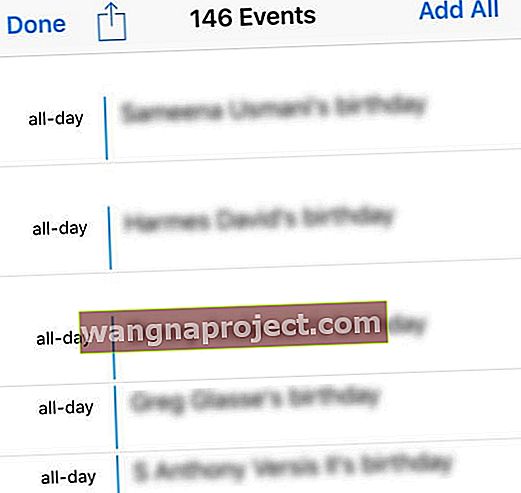Без календаря для відстеження подій деякі люди були б абсолютно загублені. Незважаючи на те, що в App Store є безліч різних календарних програм, Apple включає "базову" програму на кожен iPhone.
Цілком імовірно, що ви вже знаєте, як робити основні речі, як додавання подій. Однак ми поглянемо на деякі менш відомі поради та підказки для ваших потреб календаря.
Скопіюйте події в календарі
Є деякі проблеми з програмою Apple Calendar, оскільки функціональність обмежена.
Одного разу така “проблема” виникає при спробі копіювати або продублювати події з різними попередньо встановленими календарями.
Однак є обхідне рішення для тих, хто хоче копіювати події за допомогою програми Календар iOS на вашому iPhone, iPad або iPod Touch.
Скопіюйте або скопіюйте подію в додатку Apple Calendar
- Відкрийте додаток Календар на своєму iPhone, iPad або iPod
- Торкніться події, яку потрібно повторити
- Натисніть кнопку Редагувати, щоб відкрити Редагувати деталі
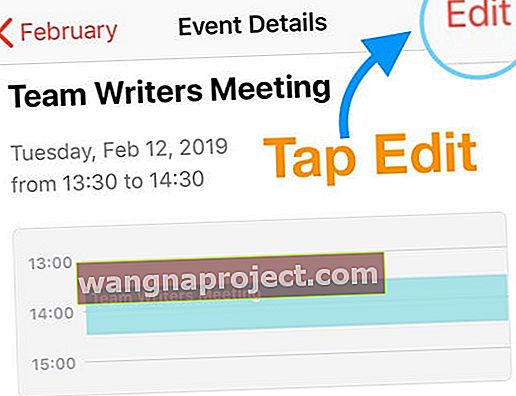
- Скопіюйте заголовок події, вибравши все, а потім скопіювавши його

- Поверніться до подання календаря
- Натисніть піктограму “+” у верхньому правому куті, щоб розпочати нову подію

- Вставте назву попередньої події у Заголовок
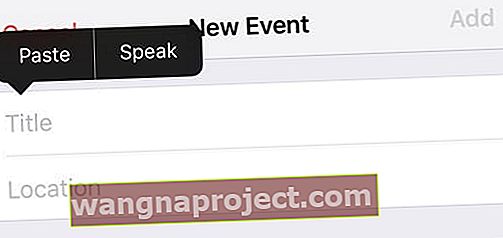
- Після введення заголовка знайдіть ту саму подію із заголовком, яка з’явиться безпосередньо під заголовком
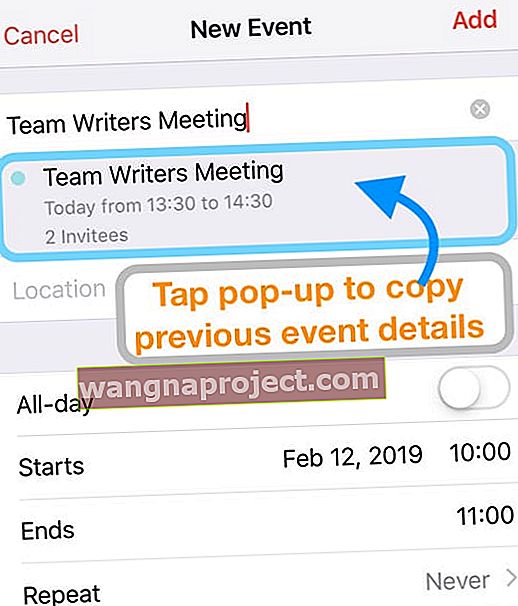
- Торкніться цього спливаючого вікна
- Вся інформація передається новій події, яку ви намагаєтеся створити
- Змініть дату
- Перегляньте решту деталей події та внесіть будь-які бажані зміни, наприклад, змінення призначеного календаря, додавання або видалення запрошених, повторення налаштувань зустрічі, оновлення попереджень тощо
- Закінчивши, натисніть Додати
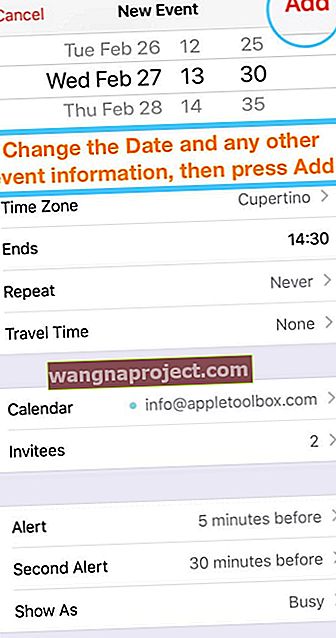
- Погляньте на свій календар і перевірте, чи подія скопійована на нову дату
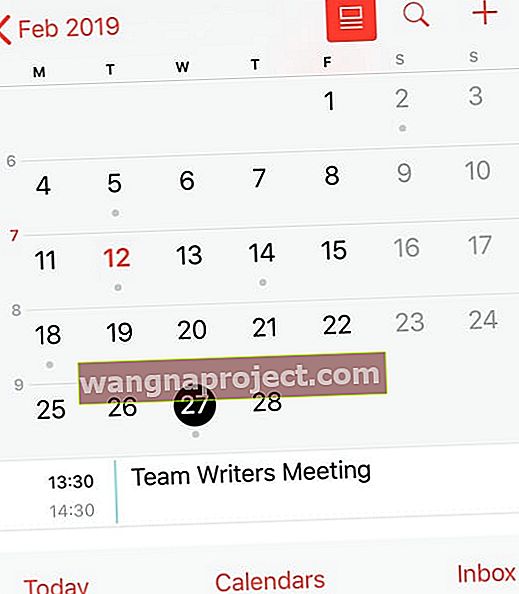
- Додаток Календар iOS автоматично надсилає запрошені запрошення електронною поштою на нову подію!
- Наразі програма Календар підтримує лише запрошення електронною поштою, а не iMessage чи текстові повідомлення
- Запрошені отримують електронне повідомлення з проханням відповісти. Коли вони приймають або відхиляють, ви отримуєте повідомлення
- Перегляньте відповіді на поточні запрошення, натиснувши назву події у своєму календарі
Зміна налаштувань запланованого часу наради за хвилинами
Щоразу, коли ви створюєте нову подію, вам зазвичай надається можливість інтервалу в 5 хвилин.
Однак є маленьке пасхальне яйце, яке дозволяє легко перемикатися між 5-хвилинним та однохвилинним інтервалами.
Ось кроки, які вам потрібно зробити, щоб переглянути хвилинні варіанти:
- Відкрийте додаток Календар
- Для нової події натисніть піктограму “+” у верхньому правому куті та введіть інформацію про зустріч
- Для вже запланованої події торкніться самої події та натисніть Редагувати, щоб показати деталі
- Виберіть Початок або Закінчення
- Двічі торкніться виділення, щоб змінити інтервали від 5 хвилин до 1 хвилини
-
-
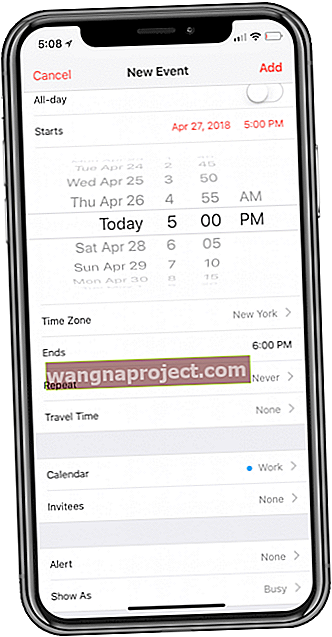
- Раніше
-
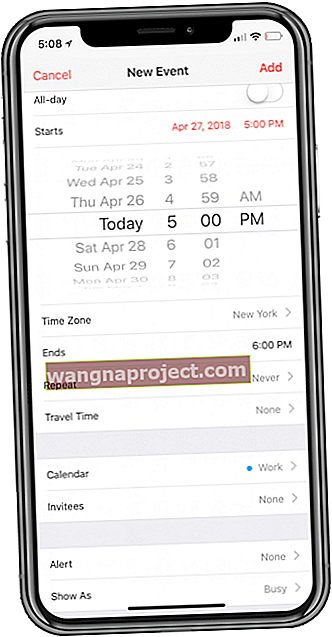
- Після
-
- Щоб повернутися назад, двічі торкніться його ще раз, щоб побачити 5-хвилинні інтервали
Це може бути не найкращим способом планування подій, але якщо вам потрібне нагадування на певний момент, ви можете скористатися Календарем.
Як ви надсилаєте запрошення на календар через iMessage?
Після того, як ви створили подію, є досить великий шанс, що ви захочете надіслати деякі запрошення. Ну, якщо ви не плануєте сидіти навколо себе на час вечірки.
Ви можете переглянути та надіслати запрошення електронною поштою через додаток Календар. Але це не дуже продуктивно, і це може викликати неприємність, якщо ваші друзі не перевіряють свої електронні листи.
На жаль, якщо ви “обмежені” лише програмою Календар Apple, то ви застрягнете за допомогою методу електронної пошти.
Однак якщо у вас є сторонній додаток, такий як Fantastical, ви можете фактично надсилати запрошення на події через iMessage!
Ця функція поставляється за допомогою нової функції перетягування, доданої в iOS 11 та новіших версій.
Якщо ви є власником Fantastical, виконайте такі дії:
- Відкрити Фантастичний
- Знайдіть подію, якою хочете поділитися
- Натисніть і утримуйте подію та перетягніть зі стандартного подання
- Проводячи захід, поверніться додому та відкрийте iMessage
- Перемістіть подію в тіло повідомлення
Якщо ви розчаровані програмою Календар від Apple, ось кілька наших улюблених альтернатив:
- Фантастично ($ 4,99)
- Календарі 5 ($ 6,99)
- Календар Google (безкоштовно)
- Крихітний календар (безкоштовно)
Як працювати з різними поданнями календаря на Apple Watch
Apple Watch - це, мабуть, один із найбільших продуктів Apple, починаючи з iPhone. Компанія бурхливо зайняла ринок розумних годинників, утримуючи лідируючу позицію на ринку.
Можливість дивитись на зап’ястя, щоб отримати всю необхідну інформацію, не виймаючи телефон, - це приголомшливо.
Однак, коли справа стосується власне програми Календар, є порада, про яку ви, можливо, не знали.
Вигляд за замовчуванням у програмі календаря чудовий, але чи знаєте ви, що є три різних режими відображення?
Змініть режим відображення календаря Apple Watch!
- Відкрийте програму Календар на Apple Watch
- Примусово торкатися подання за замовчуванням
- Виберіть, який вигляд ви хочете відображати: зі списку, дня чи сьогодні!

Багато користувачів Apple Watch не знають про це, незважаючи на те, що вони досить довго володіли розумними годинниками.
На щастя, Apple має кілька порад та підказок щодо Apple Watch, які ми все ще відкриваємо.
Як синхронізувати дні народження Facebook із вашим календарем iPhone
Останнім часом Facebook потрапляв у заголовки з багатьох помилкових причин. Досі є люди, які релігійно використовують Facebook і хочуть відстежувати всі різні події.
Ці події можуть бути справжніми подіями, а можуть бути чимось таким простим, як день народження ваших друзів. Хоча існувала певна стурбованість тим, що Facebook та Apple видалили цю можливість, схоже, є обхідний шлях.
Ось кроки, які потрібно виконати, якщо ви хочете додати дні народження своїх друзів у Facebook чи інші події до програми календаря на своєму iPhone:
- Відкрийте нове вікно в Safari
- Зайдіть на facebook.com і увійдіть
- Відкрийте інше вікно в Safari, залишаючись при цьому вхідним
- Перейдіть на сторінку facebook.com/events
- Натисніть кнопку оновлення сторінки в рядку пошуку URL-адреси або торкніться кнопки спільного доступу внизу та виберіть Запит на робочий стіл
- Коли сторінка завантажиться в робочому режимі, вам потрібно буде стиснути та збільшити масштаб, щоб знайти відповідні посилання
- У нижньому правому куті знайдіть вікно із написом: "Ви можете додати свої події до Microsoft Outlook, Google Calendar або Apple Calendar"
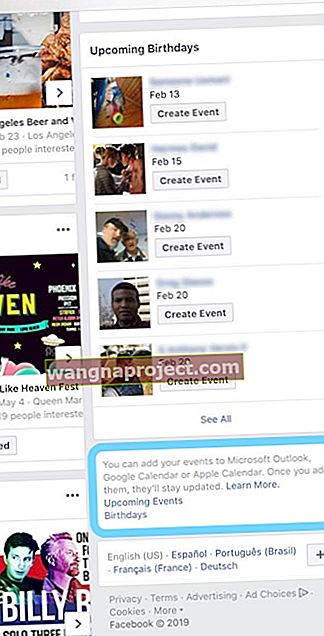
- Нижче будуть два посилання: Найближчі події та дні народження
- При натисканні на них з’являється діалогове вікно із повідомленням про те, що „цей веб-сайт намагається показати запрошення на календар. Ви хочете це дозволити? " Натисніть Дозволити, щоб рухатися вперед
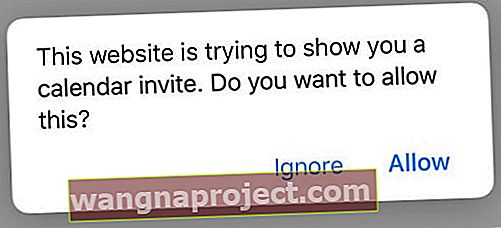
- Повідомлення може також запитати, чи ви хочете додати їх до свого календаря
- Виберіть Додати все або виберіть кожну подію та додайте одну за одною
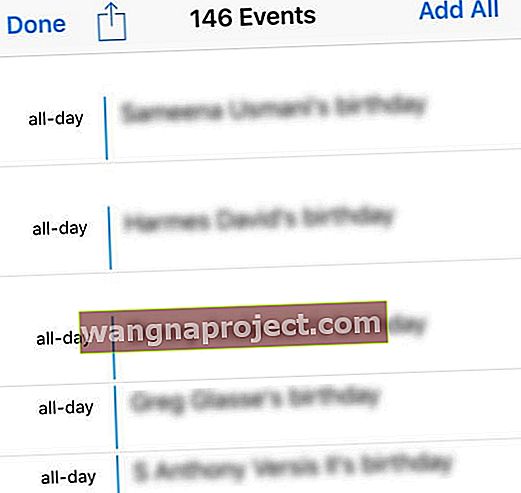
- Після цього телефон займе кілька хвилин, але події з’являються
Висновок
Це лише деякі менш відомі поради та підказки щодо використання Календаря на вашому iPhone.
Якщо у вас є ще кілька порад та прийомів, ви хотіли б бачити, як це висвітлюється, звучіть у коментарях нижче!
- Ви також можете розпочати нову подію, а потім встановити час початку та закінчення, а потім почати вводити кілька слів назви наради, яку ви раніше використовували, і ви побачите спливаюче вікно попередніх нарад, що мали такий самий заголовок або містили слова . Натисніть на зустріч, яку ви хочете продублювати, і всю передачу інформації у вашу нову подію!
- Ось як я копіюю подію програми iOS Calendar App, використовуючи свій iPad або iPhone
- Знайдіть у своєму календарі подію, яку потрібно скопіювати
- Відкрийте подію та натисніть Редагувати
- Змініть параметр Повтор на Кожен день
- Змініть End Repeat на наступний день (так що подія повторюється лише один раз)
- Натисніть Готово, щоб повторити цю подію на наступний день одночасно
- Тепер відкрийте цю другу подію (ту, яку ви щойно створили за допомогою функції повторення) і виберіть Редагувати
- Змініть його параметр Повтор на Ніколи
- Натисніть Готово
- У спливаючому повідомленні виберіть Зберегти для майбутніх подій
- НЕ вибирайте Зберегти лише для цієї події!
- Відкрийте цю першу подію ще раз
- Натисніть Редагувати та змініть параметр Повтор на Ніколи
- Натисніть Готово
- У спливаючому повідомленні виберіть Зберегти для майбутніх подій
- Знову відкрийте цю другу подію та оновіть дату та час та будь-яку іншу інформацію про зустріч відповідно до того, що ви хочете
- Натисніть Готово, коли внесли всі зміни