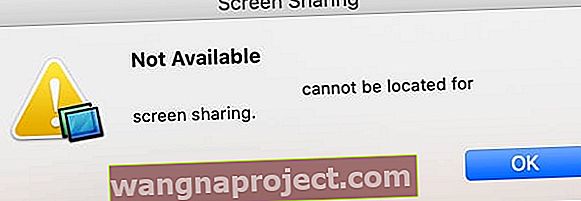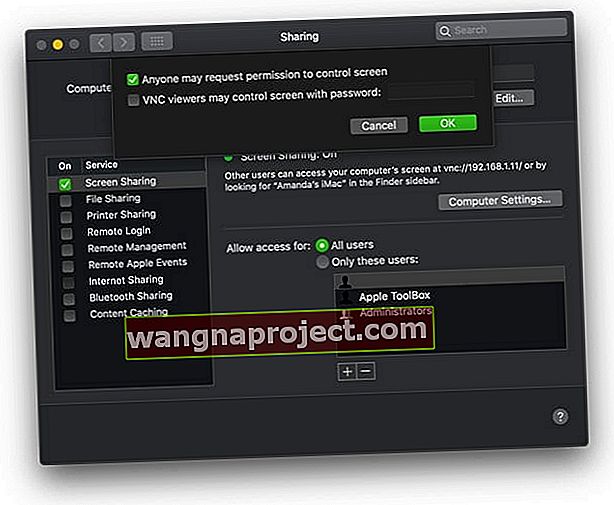Це може здивувати вас, наскільки легко ділитися екраном з іншим Mac. Це чудово підходить для співпраці над проектами або отримання технічної підтримки, зберігаючи при цьому свій Mac. І ви можете зробити все це, не встановлюючи сторонні програми!
Ми пояснили все, що вам потрібно знати про спільний доступ до екрана Mac нижче. Включаючи кілька альтернативних способів зробити це, а також деякі поради щодо усунення несправностей, якщо це не спрацює.
Ми також торкнулися захоплюючої функції Sidecar для macOS Catalina + та iPadOS, яка дозволяє використовувати iPad як другий дисплей для Mac!
Дотримуйтесь цих коротких порад, щоб ділитися екраном з іншим Mac:
- Увімкніть спільний доступ до екрана в системних налаштуваннях, перейдіть до спільного доступу:
- Увімкніть спільний доступ до екрана.
- Виберіть, хто може ділитися вашим екраном.
- Якщо буде запропоновано, затвердьте запити на спільний доступ до екрану від надійних користувачів.
- Підключіться до екрану іншого Mac за допомогою Finder, використовуючи його VNC-адресу або з програми Screen Sharing.
Про спільний доступ до екрану на Mac
 Програма "Спільний доступ до екрану" прихована в системних файлах на вашому Mac.
Програма "Спільний доступ до екрану" прихована в системних файлах на вашому Mac.
Apple вбудувала функцію спільного використання екрана в операційне програмне забезпечення на вашому Mac, відоме як macOS. Це дозволяє безпечно переглядати або керувати іншим Mac у тій же мережі. Або ви можете використовувати його, щоб дозволити іншому користувачеві безпечно переглядати ваш Mac або керувати ним .
Під час спільного використання з іншим комп’ютером цей комп’ютер бачить все на вашому екрані. Залежно від налаштувань, вони також можуть керувати вашим Mac: встановлюючи програми, копіюючи файли або повністю перезавантажуючи апарат.
Щоб отримати доступ до вашого Mac, користувачі повинні увійти до існуючого облікового запису на вашому комп’ютері або у вашій мережі. Ви можете вибрати, якими обліковими записами можна і не дозволяти ділитися екраном. Інші користувачі іноді можуть вимагати від вас дозволу за допомогою сповіщення.
Єдиний виняток з цього - коли обидва комп’ютери ввійшли в один обліковий запис Apple ID. У цій ситуації спільний доступ до екрану починається без необхідності входити знову.
Як поділитися екраном свого Mac з іншим комп’ютером?
За замовчуванням спільний доступ до екрана вимкнено на вашому Mac. Увімкнути його слід лише в тому випадку, якщо ви плануєте ним користуватися, і використовувати його слід лише в тому випадку, якщо повністю довіряєте іншим користувачам.
Як увімкнути спільний доступ до екрана для мого Mac?
- У рядку меню на своєму Mac перейдіть до > Системні налаштування…> Спільний доступ.
- На бічній панелі поставте прапорець біля пункту Спільний доступ до екрана, щоб увімкнути його.
- Виберіть на бічній панелі «Спільний доступ до екрану», і ви побачите зелене світло, щоб показати, що воно увімкнено.
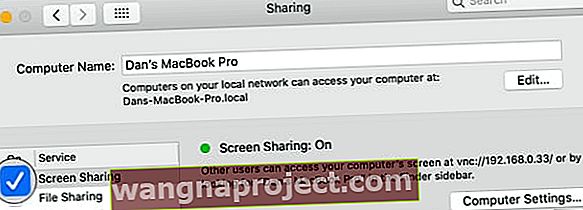 Індикатор «Спільний доступ до екрану» стає зеленим, коли його вмикаєте.
Індикатор «Спільний доступ до екрану» стає зеленим, коли його вмикаєте.
Виберіть, хто може ділитися вашим екраном
Під індикатором «Спільний доступ до екрану» є можливість дозволити доступ для всіх користувачів або лише для цих користувачів . Це вирішує, хто може отримати доступ до вашого Mac. Це стосується облікових записів користувачів на вашому Mac або у вашій мережі.
Якщо вибрати « Усі користувачі» , кожен, хто має обліковий запис користувача на вашому Mac або у вашій мережі, може ввести своє ім’я та пароль для доступу до вашого Mac. Сюди не входять гостьові облікові записи чи облікові записи лише для спільного використання.
Якщо вибрати лише ці користувачі , можна вибрати конкретних користувачів або групи користувачів, які можуть отримати доступ. Для цього додайте або видаліть користувачів за допомогою кнопок плюса (+) та мінуса (-). Ви можете вибрати будь-яких користувачів на своєму Mac або в мережі.
 За допомогою цієї установки кожен, хто має обліковий запис адміністратора на цьому Mac, може отримати доступ до спільного використання екрана.
За допомогою цієї установки кожен, хто має обліковий запис адміністратора на цьому Mac, може отримати доступ до спільного використання екрана.
Налаштування комп’ютера VNC
Спільний доступ до екрану на вашому Mac використовує обчислення віртуальної мережі (VNC) для зв’язку систем. Це дозволяє користувачам без Mac запитувати доступ до вашого комп’ютера, відвідавши адресу VNC.
Натисніть кнопку Налаштування комп’ютера…, щоб змінити спосіб підключення людей до вашого Mac за допомогою VNC. У вікні, яке з’явиться, ви можете дозволити будь-кому вимагати дозволу керувати вашим екраном або створювати пароль, який їм потрібно використовувати.
Якщо ви це дозволите, користувачі без авторизованого облікового запису все ще можуть запитувати дозвіл на спільний доступ до вашого екрану. Коли вони це роблять, на екрані з’являється сповіщення про схвалення чи відмову в наданні дозволу.
 Кнопка "Налаштування комп'ютера" дозволяє змінити, хто може керувати екраном за допомогою VNC.
Кнопка "Налаштування комп'ютера" дозволяє змінити, хто може керувати екраном за допомогою VNC.
Як я можу перешкодити комусь ділитися моїм екраном Mac?
Коли ваш Mac ділиться своїм екраном, на панелі меню з’являється нова піктограма, вона виглядає як два квадрати, що перекриваються. Ви знаєте, що ваш Mac ділиться своїм екраном щоразу, коли з’являється ця піктограма.
 Ось піктограма «Спільний доступ до екрану»
Ось піктограма «Спільний доступ до екрану»
Припиніть спільний доступ до екрана в будь-який час, натиснувши піктограму та вибравши Від'єднати. Він також забезпечує ярлик для ваших налаштувань спільного доступу, де ви можете повністю вимкнути спільний доступ до екрана.
 Використовуйте кнопку Відключити, коли хочете припинити ділитися екраном з кимось.
Використовуйте кнопку Відключити, коли хочете припинити ділитися екраном з кимось.
Як переглянути та керувати екраном іншого Mac?
Є кілька способів підключитися до іншого Mac за допомогою функції спільного використання екрана. На Mac, до якого ви під’єднуєтесь, має бути ввімкнено функцію «Спільний доступ до екрану», але вам не потрібно його вмикати на своєму Mac.
Якщо інший користувач вже ділиться екраном вашого цільового Mac, ви можете поділитися ним із ними або переглянути другий віртуальний екран.
Спільний екран відображається в окремому вікні на вашому Mac. Панель інструментів у верхній частині вікна дозволяє змінити спосіб керування, масштабування або копіювання даних із загального екрана.
 Ви можете перетягувати, щоб переносити файли з вікна «Спільний доступ до екрану».
Ви можете перетягувати, щоб переносити файли з вікна «Спільний доступ до екрану».
Доступ до іншого Mac за допомогою Finder
Найпростіший спосіб отримати доступ до екрану іншого Mac - за допомогою Finder. Відкрийте нове вікно Finder та клацніть на Network (Мережа) у розділі Locations (Розташування) на бічній панелі. Ви повинні побачити кожен комп’ютер у своїй мережі, виберіть кожен, щоб побачити опцію Спільний екран.
 Знайдіть комп’ютер, до якого потрібно підключитися, у Finder, а потім попросіть дозволу на спільний доступ до його екрана.
Знайдіть комп’ютер, до якого потрібно підключитися, у Finder, а потім попросіть дозволу на спільний доступ до його екрана.
Отримайте доступ до іншого Mac із його адреси VNC
Крім того, якщо ви не хочете використовувати Finder, ви можете використовувати адресу VNC Mac, до якого ви хочете підключитися. Знайдіть цю адресу під індикатором «Спільний доступ до екрану» у «Налаштуваннях спільного доступу». Це у форматі vnc: // [VNC Address] / .
 Адреса VNC різна для кожного комп’ютера у вашій мережі.
Адреса VNC різна для кожного комп’ютера у вашій мережі.
Введіть адресу VNC точно так, як вона відображається в будь-якому веб-браузері. Він повинен представити вам можливість відкрити програму «Спільний доступ до екрану». Або, у Finder виберіть Go> Connect to Server… та введіть там адресу VNC.
 Коли ви вводите адресу VNC, у Safari з’являється спливаюче вікно спільного доступу до екрану.
Коли ви вводите адресу VNC, у Safari з’являється спливаюче вікно спільного доступу до екрану.
Доступ до іншого Mac за допомогою програми «Спільний доступ до екрану»
Коли ви ділитеся екраном іншого комп’ютера, він відкриється у програмі «Спільний доступ до екрану» на вашому Mac. Ви також можете використовувати цю програму «Спільний доступ до екрану» для встановлення нових підключень до інших комп’ютерів.
Відкрийте пошук Spotlight для "Спільний доступ до екрану", щоб знайти програму. Потім знайдіть адресу VNC або виберіть один із контактів, до якого потрібно підключитися.
 Відкрийте програму Спільний доступ до екрану в центрі уваги.
Відкрийте програму Спільний доступ до екрану в центрі уваги.
Чому я не можу поділитися своїм екраном Mac?
Деякі речі можуть піти не так, коли ви намагаєтеся поділитися екраном з вашого Mac або підключитися до чужого. Ми підготували короткий посібник з усунення несправностей, щоб з’ясувати, як це виправити.
Оновіть програмне забезпечення на обох машинах
Застаріле програмне забезпечення створює всілякі проблеми для комп’ютерів, можливо, це причина ваших проблем із загальним використанням екрану. Переконайтеся, що ви використовуєте останню версію macOS на обох комп’ютерах.
Щоб оновити програмне забезпечення на своєму Mac, підключіть його до Інтернету та виберіть «Оновлення програмного забезпечення» в «Системних налаштуваннях». Зачекайте, поки ваш Mac перевірить наявність нових оновлень, а потім завантажте та встановіть доступні.
 Оновіть свій комп’ютер до останньої доступної версії macOS.
Оновіть свій комп’ютер до останньої доступної версії macOS.
Перевірте, яку мережу використовує кожен Mac
 Відвідайте Системні налаштування, щоб перевірити свою мережу.
Відвідайте Системні налаштування, щоб перевірити свою мережу.
Для спільного використання екрану в macOS обидва комп'ютери повинні бути в одній мережі. Відкрийте Системні налаштування та натисніть Мережа, щоб побачити, до чого підключений кожен Mac. Якщо ви хочете віддалено поділитися екраном, натомість вам потрібно використовувати сторонні програми.
Переконайтеся, що ваш Mac не переходить у режим сну
Інша поширена проблема полягає в тому, що Mac, з яким ви хочете поділитися екраном, продовжує спати. Це трапляється багато, якщо він не підключений до електромережі, але ви можете виправити це за допомогою опції Енергозбереження в Системних налаштуваннях.
Зніміть прапорець, щоб перевести жорсткі диски в режим сну, коли це можливо, і подовжте час, який потрібно для вимкнення дисплея. Можливо, вам доведеться скасувати ці налаштування після спільного використання екрана, щоб зберегти час автономної роботи.
 Налаштуйте параметри енергозбереження, щоб переконатись, що цільовий Mac не переходить у режим сну.
Налаштуйте параметри енергозбереження, щоб переконатись, що цільовий Mac не переходить у режим сну.
Перевірте свої налаштування спільного доступу
На Mac, екраном якого ви хочете поділитися, поверніться на сторінку Спільний доступ у Системних налаштуваннях . Переконайтеся, що ви ввімкнули «Спільний доступ до екрану», і перевірте, кому дозволено доступ.
Якщо він увімкнений, вимкніть віддалене керування, оскільки ви не можете використовувати це при спільному використанні екрана.
Повідомлення про помилку “недоступне. не можна знайти для спільного використання екрана? "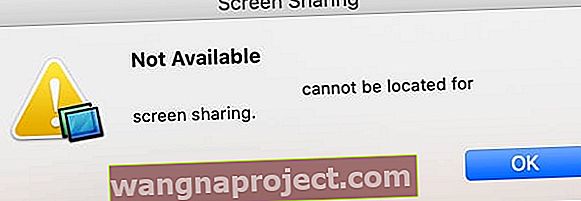
- Переконайтеся, що Macs перебувають в одній підмережі IP-мережі
- Переконайтеся, що спільний доступ до екрана ввімкнено, і що ви дозволили доступ для всіх користувачів (або кожного імені користувача)
- Видаліть опцію обмеження доступу до екрану за допомогою пароля
- Переконайтеся, що брандмауер не блокує вхідні з'єднання
- Введіть адресу VNC у меню Go> Connect to Server ...
Переконайтеся, що віддалене управління скасовано. Ви не можете одночасно ввімкнути спільне використання екрана та віддалене управління.
Чи постійно змінюється розмір вікна спільного доступу до екрана?
Якщо так, спробуйте відключити будь-які зовнішні монітори, які ви використовуєте з MacBook. Просто використовуйте внутрішній екран вашого MacBook.
Чи можете ви або інша сторона переглядати, але не керувати екраном?
- Перейдіть до Системних налаштувань> Спільний доступ> Спільний доступ до екрану> Налаштування комп'ютера
- Поставте прапорець біля пункту Кожен, хто може запитувати дозвіл на керування екраном
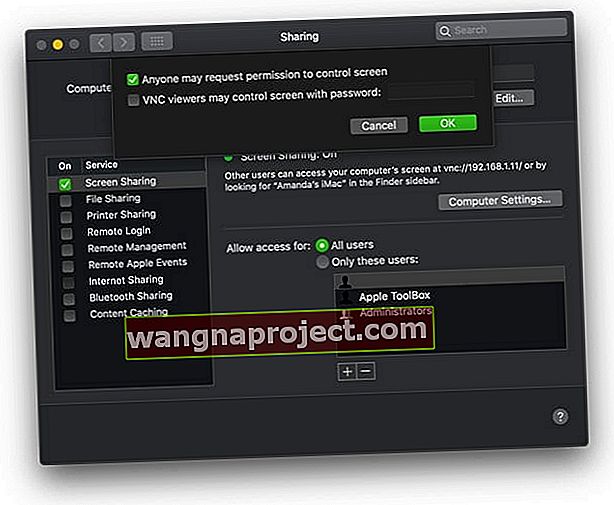
- Перевірте, чи можете ви керувати екраном
Інші способи спільного використання екрана на вашому Mac
Якщо ви виявите незадоволеними вбудованою функцією спільного використання екрана вашого Mac, подивіться на ці альтернативні способи спільного використання екранів.
Поділіться екранами за допомогою iMessage
Ви можете ділитися екранами з людьми за межами вашої мережі, використовуючи iMessage на вашому Mac. Для цього інший користувач повинен мати доступ до Інтернету та обліковий запис Apple ID.
Почніть нову розмову з цільовим користувачем у iMessage. Угорі вікна натисніть Деталі, а потім клацніть квадрати, що перекриваються, щоб побачити параметри спільного використання екрана. Ви можете запропонувати поділитися своїм екраном або попросити дозволу на перегляд їхнього.
 iMessage дозволяє легко ділитися екраном з контактами.
iMessage дозволяє легко ділитися екраном з контактами.
Діліться екранами за допомогою FaceTime
Це не дуже елегантно, але деякі люди діляться екранами за допомогою FaceTime. Для цього методу вам потрібен другий пристрій Apple, за допомогою якого можна знімати екран вашого комп’ютера. Вам також потрібно щось підкріпити.
Найпростіше почати дзвінок FaceTime з iPhone або iPad. Як тільки дзвінок розпочнеться, перемістіть цей пристрій, щоб зняти екран вашого Mac, дозволивши іншій особі побачити його.
Діліться екранами за допомогою сторонніх програм
 TeamViewer також пропонує підтримку між платформами.
TeamViewer також пропонує підтримку між платформами.
Доступний широкий спектр сторонніх програм, які пропонують більше функцій спільного використання екрана, ніж Apple. Найпопулярніший з цих додатків - TeamViewer, який дозволяє віддалено отримувати доступ до комп'ютерів та керувати ними через Інтернет.
Як поділитися екраном свого Mac з iPad?
Це все про спільний доступ до екрану для вашого Mac, але ми також хотіли розповісти вам про нову функцію Sidecar у macOS Catalina та iPadOS.
Sidecar дозволяє підключити iPad до Mac для використання в якості другого дисплея. Ви можете зв’язати їх за допомогою кабелю або через Wi-Fi, що дозволить вам розширити екран і підвищити продуктивність роботи, не зважаючи на це.
 Sidecar дозволяє користуватися перевагами екранів на обох пристроях одночасно.
Sidecar дозволяє користуватися перевагами екранів на обох пристроях одночасно.
Увімкніть Sidecar із Системних налаштувань у macOS Catalina, а потім підключіться до iPad за допомогою нової піктограми в рядку меню. Ваш iPad автоматично змінюється, відображаючи екран вашого Mac із різноманітними варіантами перегляду.
Перегляньте цю публікацію, якщо у вас виникнуть проблеми з нею! І повідомте нам про свої думки щодо спільного використання екрана з вашим Mac у коментарях!

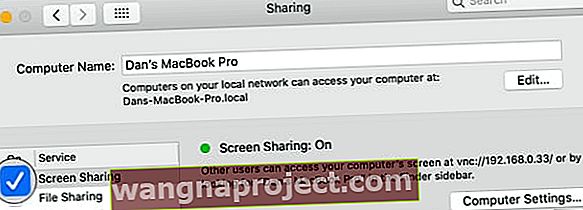 Індикатор «Спільний доступ до екрану» стає зеленим, коли його вмикаєте.
Індикатор «Спільний доступ до екрану» стає зеленим, коли його вмикаєте.