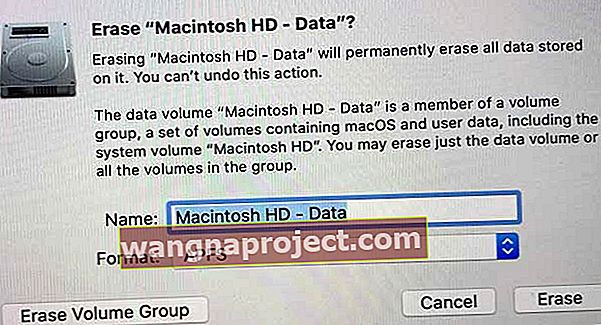Є багато причин, чому ви хочете скинути MacBook Air до заводських налаштувань. Можливо, ваш Mac демонструє занадто велике відставання.
Можливо, ви хочете скинути налаштування для кращої загальної продуктивності, думаєте видати або продати свій MacBook після придбання або отримання останньої моделі Mac.
З будь-якої причини вам потрібно повернути Mac на заводські значення.
Оскільки наші Mac зберігають стільки наших особистих та приватних даних, дуже важливо очистити наші машини, коли продаєте або віддаєте улюблені старіші Mac.
І особливо корисно для нового користувача мати чудово чисту машину, яка повертається до початкового заводського стану.
Скидання налаштувань Mac за допомогою APFS (файлова система Apple)?
macOS High Sierra і вище використовують найновішу файлову систему Apple, яка називається APFS.
Багато користувачів стикалися з проблемами при скиданні своїх Mac і MacBook за допомогою APFS. Зокрема, вони повідомляють про отримання повідомлення про помилку "Не вдалося створити том попереднього завантаження для встановлення APFS".
Це справді бентежить при переформатуванні жорсткого диска вашого Mac під час використання macOS High Sierra, Mojave, Catalina та вище!
Ось що ми розуміємо у питанні APFS або Mac OS Extended 
Якщо ваш Mac постачається із жорстким диском, який уже відформатований в APFS
- Тільки потім скиньте його до APFS І не змінюйте його на Mac OS Extended.
Якщо ваш Mac або MacBook поставляються з Mac OS Extended
- Вам слід вибрати macOS Extended ( Журнал), А НЕ нову файлову систему APFS.
- Коли ви стираєте диск із Mac OS Extended (Журнал), а потім інсталюєте macOS High Sierra, Mojave або вище, програма встановлення macOS автоматично вирішує, чи конвертувати диск в APFS.
- Тож залиште важкий підйом вашому установнику macOS!
Не знаєте, з чим постачається ваш Mac або MacBook ?
- Якщо ви не знаєте, яка файлова система (або macOS / Mac OS X) поставляється з вашою системою, коли нова, Apple доручила нам продовжувати рекомендувати Mac OS Extended (Журнал).
Однак, якщо ви продовжили (або вирішили все-таки спробувати) і зіткнулися з помилкою "не вдалося створити передзавантажувальний том для встановлення APFS", ось кілька порад
- ПЕРШЕ вимкнення вашого Mac
- Потім натисніть Option + Command + R, коли його знову ввімкнете
- Це відкриває відновлення Інтернету - спробуйте перевстановити macOS звідси
- Можливо, вам доведеться спробувати ці дії, включаючи вимкнення, пару разів
Якщо це не спрацює, спробуйте цю підказку для читання (ми не повторили цю проблему, тому спробуйте її на свій страх і ризик)
- Не перевстановлюйте macOS!
- Натомість видаляйте диск, доки у вас не буде видимого диска
- Вимкніть Mac, а потім утримуйте команду + R та завантажте Mac у режим відновлення
- Відкрийте Disk Utility із розділу відновлення та видаліть диск, натиснувши кнопку мінус у верхньому правому куті (НЕ СТИРАЙТЕ диск, просто видаліть його за допомогою знака мінус (-))
- Після видалення вимкніть Mac вдруге
- Перезапустіть у режимі відновлення Інтернету, натиснувши Option + Command + R для завантаження з Інтернету
- Знову відкрийте Disk Utilities і створіть диск за допомогою кнопки плюса. Перейменуйте диск Macintosh HD і виберіть Mac OS Extended (Журнал)
- Метою є повернення накопичувача до macOS Sierra або до будь-якої найближчої доступної версії macOS OS X, до якої ваш Mac спочатку постачався
- Якщо ви все ще хочете оновити macOS High Sierra, Mojave або вище за допомогою APFS, оновіть його з Mac App Store
Контрольний список перед початком БУДЬ-ЯКИХ скидання заводських налаштувань
1) Резервне копіювання!
Так, зробіть резервну копію всього за допомогою Time Machine або іншої програми, бажано дотримуючись правила 2X2 з двома хмарами та двома фізичними (локальними або віддаленими) резервними копіями.
А також розгляньте можливість використання додатків для клонування дисків, таких як Carbon Copy Cloner, Super Duper, ChronoSync тощо. Такі типи програм створюють однакові клони (або копії) вашого диска, і на відміну від Time Machine, вони є повністю завантажуваними резервними копіями.
Якщо коли-небудь щось піде не так з вашим Mac, ви можете завантажити комп’ютер із цих клонів.

2) Вимкніть FileVault (якщо використовується)
FileVault використовує повнодискове шифрування, щоб запобігти несанкціонованому доступу до інформації на вашому завантажувальному диску. У більшості людей ця функція не ввімкнена. Але це завжди найкраще перевірити.
Якщо ви завжди входите в систему з паролем свого облікового запису, можливо, у вас увімкнено FileVault. Це тому, що коли FileVault увімкнено, ваш Mac завжди вимагає, щоб ви входили з паролем.

Вимкніть FileVault
- Перейдіть до Системні налаштування> Безпека та конфіденційність
- Клацніть на вкладку FileVault
- Виберіть кнопку блокування
- Введіть ім’я та пароль адміністратора
- Клацніть Вимкнути FileVault
- Перезапустіть

Після перезапуску переконайтеся, що ваш Mac не працює і підключений до мережі змінного струму.
Після запуску Mac розшифровка завантажувального диска відбувається у фоновому режимі. І це вимагає часу. Перевірте прогрес у розділі FileVault розділу Налаштування безпеки та конфіденційності.
3) Видалити дозволи
Коли ви авторизуєте свій MacBook або інший пристрій, ви дозволяєте йому доступ до всіх ваших програм, аудіокниг, книг, музики, фільмів та іншого вмісту.
Ось чому важливо скасувати авторизацію Mac перед тим, як скинути її до заводських налаштувань, особливо якщо ви маєте намір продати його або подарувати. Видалення авторизації вашого Mac заважає Apple продовжувати вважати Mac одним із ваших авторизованих комп’ютерів.
Ми настійно рекомендуємо вам видалити авторизацію, навіть якщо ви зберігаєте Mac - іноді Apple закінчує два рази підраховувати той самий комп'ютер!
Деавторизуйте свій Mac за допомогою macOS Catalina і вище
- Відкрийте програму Music, програму Apple TV або програму Apple Books на своєму MacBook і виберіть Account> Authorizations> Deauthorize This Computer
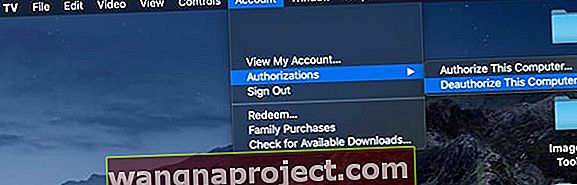
Скасувати авторизацію за допомогою iTunes на macOS Mojave та нижче та Windows
iTunes має власний вбудований інструмент авторизації. І це легко знайти в рядку меню на вашому Mac або Windows, виберіть Account> Authorizations> Deauthorize This Computer (для старих версій iTunes перейдіть до iTunes> Store> Deauthorize Computer)
Скасувати авторизацію комп'ютера Mac або Windows
- Відкрийте iTunes
- За потреби увійдіть за допомогою свого ідентифікатора Apple
- У рядку меню у верхній частині екрана або вікна iTunes виберіть Обліковий запис> Авторизації> Деавторизація цього комп’ютера
- Введіть свій ідентифікатор Apple і пароль, натисніть Return і натисніть Deauthorize
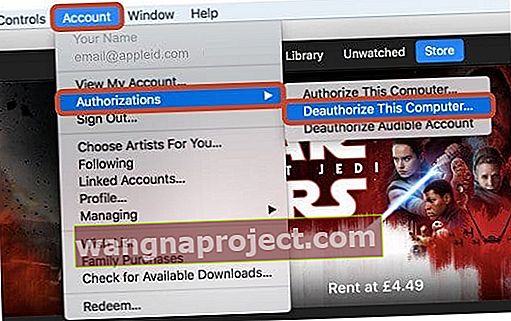
Не хвилюйтеся, ви не втратите жодного вмісту, і нічого не буде видалено з вашого комп’ютера. Деавторизуючи комп’ютер, ви лише забороняєте йому доступ до захищеного вмісту. А якщо потрібно, ви можете авторизувати свій комп’ютер пізніше.
Не зберігайте цей крок на потім. Найкраще скасувати авторизацію через iTunes на вашому ПК, поки у вас є власність. Якщо ви продаєте або віддаєте комп’ютер, у якого все ще є одна з ваших п’яти авторизацій, вам потрібно скасувати авторизацію всіх своїх комп’ютерів, а потім повторно авторизувати кожен, яким ви все ще користуєтесь.
Це куча клопоту та часу на те, що ви можете зробити зараз, перш ніж віддавати чи продавати. До того ж це просто!
Лише для користувачів Windows
Якщо ви знехтували деавторизувати свій комп'ютер перед тим, як переінсталювати Windows, оновити оперативну пам'ять, жорсткий диск або інші компоненти системи, ваш комп'ютер може мати кілька авторизацій.
Якщо ви підозрюєте, що це ваша ситуація, перевірте свої повноваження в рядку меню iTunes і виберіть Обліковий запис> Переглянути мій рахунок. На сторінці Інформація про обліковий запис перейдіть до розділу Підсумок Apple ID, прокрутивши до Комп’ютерних авторизацій.
Тут ви бачите кількість комп’ютерів, які ви авторизували раніше. На жаль, у ньому не вказано назв цих комп’ютерів. Тож якщо цей номер не узгоджується з вами, спробуйте кілька разів скасувати авторизацію вашого комп’ютера, доки він більше не буде авторизований.
Або ж виберіть Деавторизацію всіх комп’ютерів, щоб очистити ваші п’ять авторизацій. Потім повторно авторизуйте всі свої комп’ютери по одному (до 5).
Як додаткове зауваження, ви не можете авторизувати комп’ютер з іншого комп’ютера чи вашого iPhone, iPad або iPod touch. Крім того, ви не авторизуєте свій iPhone, iPad або iPod touch. iDevices не зараховуються до ваших доступних дозволів.
4) Дезактивуйте програми та видаліть інші дозволи
Багато сторонніх програм включають авторизацію та активацію машин, зокрема програми для редагування зображень, звуку та відео. Наприклад, більшість програм Adobe потребують активації. Активація програми - це процес підключення певної програми до діючої ліцензії користувача.
Ви повинні активувати свою програму, перш ніж зможете її використовувати.

З іншого боку, деактивація відключає програму від діючої ліцензії користувача . Після деактивації ви можете повторно активувати цю ліцензію в будь-який час на будь-якому комп’ютері.
Вам не потрібно видаляти програму з ПК, щоб її деактивувати. Незважаючи на загальноприйняту думку, видалення програми не обов'язково дезактивує її ліцензію.
Тож перевірте свій список програм, шукаючи будь-які програми, які потребують ключів активації. Опинившись, перейдіть у рядок меню програми та знайдіть посилання для деактивації або деавторизації.
5) Вийти з iCloud
Якщо ви використовуєте Find My Mac, не забудьте заархівувати або скопіювати свої дані iCloud, перш ніж продовжувати.
Перейдіть до меню Apple у верхньому лівому куті екрана та виберіть Системні налаштування. Потім виберіть свій Apple ID> iCloud і зніміть прапорець біля пункту Find My Mac, щоб вимкнути його. Введіть свій пароль Apple ID для підтвердження.

Коли функцію Find My Mac вимкнено, торкніться Огляд, а потім - Вийти .
Для macOS Mojave та нижче відкрийте Системні налаштування> iCloud і вимкніть Find My Mac, а потім натисніть «Вийти».
Видаліть дані iCloud зі свого MacBook
Обов’язково видаліть усі свої особисті дані, натискаючи “Видалити з Mac” у кожному зі спливаючих вікон.
Потім ваші контакти, календарі та інші дані iCloud видаляються з вашого Mac.
6) Вийти з iMessage
У додатку Повідомлення виберіть Налаштування> Облікові записи . Виберіть свій обліковий запис iMessage і натисніть Вийти.
Заводські скидання MacBook Air та інших Mac з відновленням macOS
macOS Recovery - це частина вашої вбудованої системи відновлення на вашому Mac. Його утиліти дозволяють повністю стерти внутрішній жорсткий диск.
Якщо ви продаєте або даруєте, ви хочете переінсталювати macOS таким чином, щоб очистити ваш Mac від усього, що пов’язано з вами, вашими даними або вашим ідентифікатором Apple.
Якщо ви продаєте або віддаєте свій Mac
Для macOS Catalina +
- Увімкніть або перезапустіть MacBook і утримуйте клавіші Option + Command (⌘) + R
- Коли ви побачите логотип Apple, відпустіть.
- Коли ви побачите вікно Службові програми, запуск буде завершено
- Оберіть Disk Utility з опцій меню відновлення
- Знайдіть на боковій панелі привід (и) запуску. Якщо ви цього не бачите, виберіть у меню " Перегляд"> "Показати бічну панель"
- Шукайте том, у якому слово « Дані» додано в кінець імені накопичувача, наприклад Macintosh HD - Дані
- Виберіть цей обсяг даних і виберіть " Редагувати> Видалити гучність APFS" на панелі меню або торкніться кнопки видалення гучності (-) на панелі інструментів Disk Utility
- На запит підтвердити натисніть кнопку Видалити
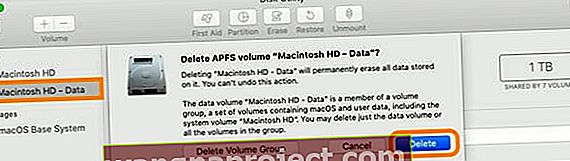
- ВАЖЛИВО: не натискайте кнопку Видалити групу томів
- Повторіть для будь-яких інших томів на вашому завантажувальному диску, крім тому з іменем Macintosh HD
- Після завершення видалення обсягів даних вашого Mac виберіть Macintosh HD на бічній панелі
- Клацніть на Видалити і введіть ім'я та виберіть формат, який ви хочете для накопичувача (APFS або macOS Extended Journaled). Потім натисніть Стерти, щоб розпочати процес
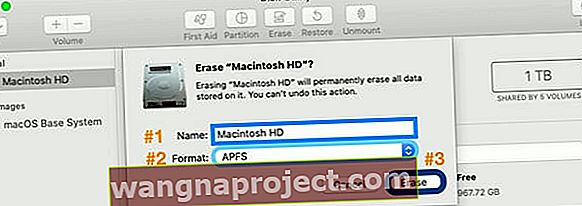
- Введіть свій ідентифікатор Apple, якщо запитають
- Після стирання диска закрийте програму Disk Utility
- У меню відновлення виберіть Перевстановити macOS і дотримуйтесь інструкцій на екрані
- По завершенні ваш MacBook перезапуститься до помічника з налаштування та екрана привітання. Щоб залишити Mac у заводському стані, не продовжуйте встановлення вашої системи. Натисніть Command-Q, а потім натисніть Вимкнути
- Потім новий власник виконує кроки помічника з налаштування, використовуючи свою інформацію та Apple ID
Для macOS Mojave та нижче
- Увімкніть або перезапустіть MacBook і утримуйте клавіші Option + Command (⌘) + R
- Коли ви побачите логотип Apple, відпустіть. Коли ви побачите вікно Службові програми, запуск буде завершено

- Використовуйте Disk Utility для стирання завантажувального диска та будь-якого іншого внутрішнього жорсткого диска
- Знайдіть назву свого диска в лівому списку. Ім'я за замовчуванням для завантажувального диска вашого Mac - Macintosh HD (якщо ви не перейменовували його).
- Якщо ви не бачите свого диска запуску, виберіть « Перегляд»> «Показати бічну панель» у рядку меню
- Виберіть Стерти

- У меню Формат виберіть macOS Extended (Журнал) або APFS, введіть нове ім'я для вашого диска (ми рекомендуємо ім'я Macintosh HD за замовчуванням) і натисніть Видалити
- Увага! Це видаляє всю інформацію на диску, включаючи ВСІ ваші особисті файли та дані
- Стирання вимагає часу, тому потренуйтеся в терпінні!
- Після стирання диска закрийте програму Disk Utility
- У меню відновлення виберіть Перевстановити macOS і дотримуйтесь інструкцій на екрані.
 Доступ до режиму відновлення, щоб перевстановити macOS
Доступ до режиму відновлення, щоб перевстановити macOS
- Якщо у вас виникають проблеми з інсталяцією, спробуйте замість цього використати відновлення Інтернету, вимкнувши та натиснувши Option + Command + R
- Закінчивши, ваш MacBook перезапуститься до помічника з налаштування та екрана привітання. Щоб залишити Mac у заводському стані, не продовжуйте встановлення вашої системи. Натисніть Command-Q, а потім натисніть Вимкнути
- Потім новий власник виконує кроки помічника з налаштування, використовуючи свою інформацію та Apple ID
Якщо ви зберігаєте свій MacBook
Для macOS Catalina і вище
- Увімкніть або перезавантажте MacBook і утримуйте Command (⌘) + клавіші R . Коли ви побачите логотип Apple, відпустіть
- Відкрийте програму Disk Utility у меню відновлення
- Знайдіть на боковій панелі привід (и) запуску. Якщо ви цього не бачите, виберіть у меню " Перегляд"> "Показати бічну панель"
- Виберіть том, перелічений словом Data, доданим в кінець назви диска, наприклад Macintosh HD - Data
- Натисніть кнопку Видалити , потім введіть назву тома та виберіть формат для цього диска
- Якщо ви хочете зашифрувати том, виберіть APFS (зашифрований) або APFS (з урахуванням регістру, зашифрований)
- Торкніться Стерти , а потім натисніть Готово
- Не вибирайте Видалити групу гучності
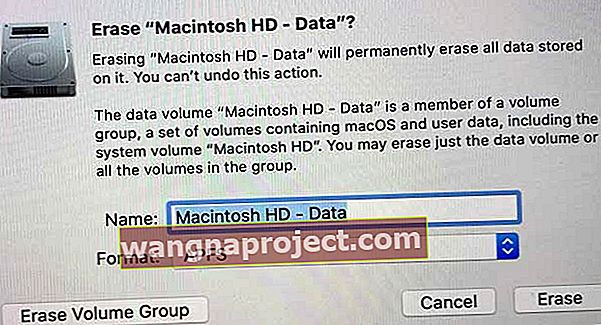
- Не вибирайте Видалити групу гучності
- Після стирання диска закрийте програму Disk Utility
- У меню відновлення виберіть Перевстановити macOS і дотримуйтесь інструкцій на екрані
- Якщо у вас виникають проблеми з встановленням APFS та macOS, спробуйте замість цього режим відновлення Інтернету, перезапустіть і натисніть Option + Command + R
- Після завершення ваш Mac перезапуститься до помічника з налаштування. Дотримуйтесь підказок на екрані та введіть всю свою інформацію
Для macOS Mojave та нижче
- Увімкніть або перезавантажте MacBook і утримуйте Command (⌘) + клавіші R . Коли ви побачите логотип Apple, відпустіть
- Використовуйте Disk Utility для стирання завантажувального диска та будь-якого іншого внутрішнього жорсткого диска
- Виберіть ім'я вашого диска зі списку ліворуч і натисніть Видалити
- У меню Формат виберіть Mac OS Extended (Журнал) або APFS, введіть нове ім'я для вашого диска (ми рекомендуємо ім'я Macintosh HD за замовчуванням) і натисніть Видалити
- Увага! Це видаляє всю інформацію на диску, включаючи ВСІ ваші особисті файли та дані
- Стирання вимагає часу, тому потренуйтеся в терпінні!
- Після стирання диска закрийте програму Disk Utility
- У меню відновлення виберіть Перевстановити macOS і дотримуйтесь інструкцій на екрані
- Якщо у вас виникають проблеми з встановленням APFS та macOS, спробуйте замість цього режим відновлення Інтернету, перезапустіть і натисніть Option + Command + R
- Закінчивши, ваш MacBook перезапуститься до помічника з налаштування. Введіть свою інформацію відповідно до запиту
Інші способи перевстановлення macOS (не скидання до заводських налаштувань)
Якщо ви зробили резервну копію Time Machine, відновіть її з резервної копії Time Machine. Відновлення стирає диск, а потім замінює все на цьому диску на macOS та всі інші ваші дані із резервної копії машини часу.
Для цього запустіть MacOS Recovery та виберіть « Відновити з резервної копії машини часу». Дотримуйтесь інструкцій на екрані.
Ви також можете переінсталювати macOS з магазину Mac App Store. 
Відкрийте App Store і використовуйте поле пошуку, щоб знайти його. Знайшовши, завантажте та встановіть його із цієї сторінки продукту. З якоїсь невідомої причини macOS не відображається на вкладці "Придбані додатки".
Загорнути
Давайте дивитися правді в очі; навіть найкращі цифрові громадяни виявляють, що їх продукти MacBook Air та інші Mac з часом стають повільнішими. Я маю на увазі, це життя, і все трапляється.
Ми встановлюємо багато додатків, оновлень і, можливо, навіть дрібничаємо з приводу програмного забезпечення операційної системи, використовуючи програми Terminal або сторонні програми. Це реальне та очікуване використання. Це цінність і ціна досвіду.
Отже, коли ваш Mac просто не працює так добре, як може; замість того, щоб видаляти програми поодинці або пробувати невеликі виправлення та злому тут і там, виконайте перевстановлення macOS! І розпочніть наступний день із чистого аркуша ОС.
Якщо ви продаєте або віддаєте свій старий Mac, скидання Mac до заводських налаштувань є обов’язковим для вас і покупця або одержувача. Відновлення заводських налаштувань mac дає вам спокій, що жодні ваші дані не доступні новому власнику.
І новий власник починає з нового початку - не залишається безладу від усіх ваших попередніх програм, уподобань тощо.
Тож будьте приємні із собою та новим власником, видаливши та захистивши ваші дані за допомогою заводських скидок на вашому Mac! І ніколи, ніколи, не забудьте спочатку створити резервну копію даних за допомогою Time Machine або вибраного методу резервного копіювання, перш ніж виконувати БУДЬ-ЯК кроків для скидання операційної системи.


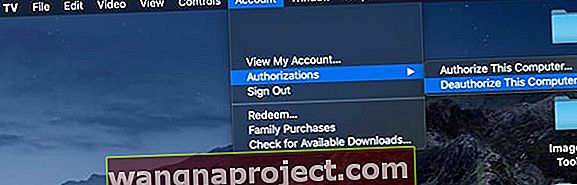
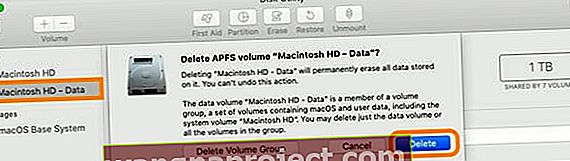
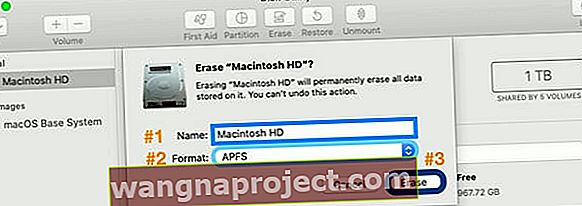


 Доступ до режиму відновлення, щоб перевстановити macOS
Доступ до режиму відновлення, щоб перевстановити macOS