Ваш iPhone, iPad або iPod запитує пароль після оновлення, але ви ніколи не встановлювали його? Можливо, ви дотримувались стратегії "встанови це і забудь" останнього разу, коли оновлював iDevice. Або ваша дитина, бабуся, друзі або будь-яка кількість коханих людей, оновлених до останньої версії iOS, і раптом він вимагає шестизначний (або в деяких випадках чотиризначний) код захисту пристрою, щоб розблокувати iDevice .
І тепер ви просто не можете пройти цей екран.
Якщо у вас або вашої коханої людини ніколи не було пароля iPhone, ви забули його, ввели неправильний пароль шість разів поспіль або з будь-якої кількості інших причин опинилися заблокованими з вимкненим iDevice, є кілька речей, які потрібно спробувати перш ніж ми вдаримось до опцій відновлення та відновлення.
Якщо ваш пристрій запитує код доступу до екрану, який ви ніколи не налаштовували або не пам’ятаєте, ознайомтесь із цією статтею про паролі часу екрану.
Швидкі поради 
Дотримуйтесь цих коротких порад, щоб допомогти, коли ваш iPhone запитує код доступу, якого ви не знаєте або не пам’ятаєте
- Спробуйте ввести налаштування за замовчуванням 1234 або 123456 (читачі також повідомляють, використовуючи 0000/000000, 8888/888888 або множники одного числа)
- Відновіть пристрій до резервної копії, перш ніж пристрій запитає пароль
- Використовуйте режим відновлення iTunes
Ніколи не встановлюйте пароль iPhone, спробуйте це спочатку!
Якщо ви ніколи не встановлювали пароль, деякі читачі повідомляють, що для них працювало введення “1234” для чотиризначного запиту пароля або “123456” для шестизначного запиту пароля. Тож спробуйте це спочатку - це просто може підійти вам! Деякі читачі повідомляють, що використовують 0000 або 8888 - або кратне будь-яке окреме число (наприклад, 5555).
Очевидно, код обмеження встановлюється останнім оновленням iOS. На запит введіть код обмеження 123456 для шестизначних запитів та 1234 для чотиризначних запитів - схоже, це налаштування за замовчуванням.
Потім переконайтеся, що ви скинули пароль iPhone до чогось іншого та взяли його до відома. Читачка повідомила, що вона спробувала це на двох пристроях, і це їй вдалося. Ми не змогли це перевірити, але варто спробувати! 
Якби до цього часу нічого не працювало
Якщо ви спробували та не вдалося, єдиним поточним способом усунення iDevice є повне стирання за допомогою режиму відновлення iOS . Мені дуже шкода повідомити цю новину.
Якщо ви не знаєте пароля пристрою і жоден із запропонованих паролів не працює, вам доведеться відновити iPhone, iPad або iPod, щоб видалити його. В ідеалі у вас є резервна копія, доступна на iCloud або через iTunes
На жаль, незалежно від того, встановили ви код доступу чи не встановили його, якщо для розблокування пристрою потрібно ввести правильний код доступу, тепер ви не можете нічого зробити, окрім як стерти його, щоб видалити пароль. Якщо у вас немає резервної копії, ви дійсно втрачаєте все на пристрої, включаючи свої фотографії, повідомлення, музику та інші дані.
Чи доступна попередня резервна копія?
Сподіваємось, ви зробили резервну копію через iTunes / Finder або iCloud перед оновленням або забутим паролем. Якщо ви не зробили резервну копію, перш ніж забули свій пароль, неможливо зберегти дані на своєму пристрої.
Якщо у вас є резервна копія, відновіть iDevice, використовуючи цю резервну копію в iTunes, Finder або iCloud.
Після відновлення резервної копії переконайтеся, що ви встановили новий шестизначний пароль iPhone, щоб майбутні оновлення проходили без проблем.
Що робити, якщо резервної копії немає?
Якщо у вас немає резервної копії або ви не зробили резервну копію до того, як забули пароль свого пристрою, вам потрібно відновити iPhone як новий, щоб видалити пароль безпеки iPhone.
На жаль, на даний момент немає можливості зберегти дані вашого iDevice, включаючи фотографії, відео, тексти та інші особисті файли.
На цьому етапі, коли ви стираєте пристрій, процес видаляє всі ваші дані та налаштування. Коли ви бачите варіанти відновлення як нові або з резервної копії, обов’язково виберіть Новий. І переконайтеся, що ви встановили новий шестизначний пароль iPhone, щоб не зіткнутися з цією проблемою під час наступного оновлення.
Відновіть свій iDevice
По-перше, вам потрібно стерти iDevice. Спосіб стирання залежить від того, де знаходиться ваша резервна копія (якщо є).
Перш ніж почати, знайдіть резервну копію. Будь ласка, зверніться до цих статей, якщо вам потрібна допомога у пошуку резервних копій.
Знайдіть резервні копії iDevice
- Як знайти резервну копію iTunes у Windows та Mac
- Як відновити пристрої iOS зі старих (заархівованих) резервних копій iTunes
Відновлення за допомогою iTunes або Finder
Якщо ви синхронізували та створювали резервні копії за допомогою iTunes (macOS Mojave і нижче та Windows) або Finder (macOS Catalina і вище), АБО якщо у вас немає резервної копії до оновлення або забутого пароля, скористайтеся режимом відновлення комп’ютера через Finder або iTunes .
Обов’язково під’єднайте пристрій до комп’ютера за допомогою оригінального кабелю, що входить до комплекту, або сертифікованого кабелю MFI (зроблено для iPhone / iPad / iPod)
Використання режиму відновлення iTunes або Finder
- Від'єднайте iDevice від комп'ютера
- Закрийте iTunes, якщо він відкритий
- Перевірте наявність оновлень для вашого macOS для Finder та iTunes у Windows або macOS Mojave та нижче
- Перезапустіть пристрій у режим відновлення (не підключайте пристрій, поки не вимкнете пристрій)
- iPad з Face ID, iPhone 8 або пізнішої версії: Натисніть і утримуйте бічну / верхню кнопку та одну з кнопок гучності, поки не з’явиться повзунок вимкнення живлення. Перетягніть повзунок, щоб вимкнути пристрій. Підключіть пристрій до комп’ютера, утримуючи кнопку Side / Top. Продовжуйте утримувати кнопку Side / Top, поки не з’явиться екран режиму відновлення.
- iPhone 7 та iPhone 7 Plus та iPod touch 7-го покоління: натисніть і утримуйте кнопку Side / Top, поки не з’явиться повзунок вимкнення живлення. Перетягніть повзунок, щоб вимкнути пристрій. Підключіть пристрій до комп’ютера, утримуючи кнопку зменшення гучності. Продовжуйте утримувати кнопку зменшення гучності, поки не з’явиться екран режиму відновлення.
- iPhone 6s або старішої версії, iPod touch 6-го покоління або раніше, або iPad з кнопкою Home: Натисніть і утримуйте кнопку Side / Top, поки не з’явиться повзунок вимкнення живлення. Перетягніть повзунок, щоб вимкнути пристрій. Підключіть пристрій до комп’ютера, утримуючи кнопку головного екрана. Продовжуйте утримувати кнопку головного, поки не з’явиться екран режиму відновлення.
- Не відпускайте, коли побачите логотип Apple, і тримайте, поки не з’явиться екран режиму відновлення
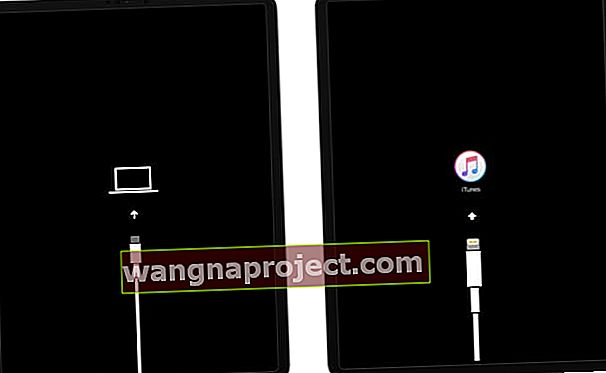 Режим відновлення виглядає по-різному, залежно від версії iOS або iPadOS на вашому пристрої.
Режим відновлення виглядає по-різному, залежно від версії iOS або iPadOS на вашому пристрої. - Зачекайте, поки Finder або iTunes «побачать» ваш пристрій
- На вашому комп’ютері у програмі Finder або iTunes дочекайтеся повідомлення на екрані «є проблема з (пристроєм), що вимагає його оновлення або відновлення»
 Ви повинні побачити це повідомлення в iTunes або Finder, коли пристрій перебуває в режимі відновлення.
Ви повинні побачити це повідомлення в iTunes або Finder, коли пристрій перебуває в режимі відновлення. - Виберіть Відновити
- Відновлення пристрою видаляє всі ваші дані та налаштування, включаючи пароль, а потім відновлює дані за допомогою резервної копії
- Відновити також оновить пристрій до останньої доступної версії iOS та iPadOS
- Під час відновлення вам потрібна резервна копія, перш ніж ви забули пароль свого пристрою, щоб відновити дані. Якщо резервне копіювання недоступне, ви втрачаєте дані свого пристрою
- Натисніть Відновити та оновити, щоб підтвердити, що хочете продовжити та відновити пристрій
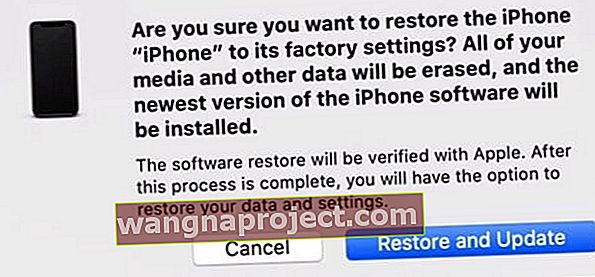 переконайтеся, що ви хочете, щоб iTunes або Finder відновили ваш пристрій та оновили його до останньої доступної версії iOS або iPadOS
переконайтеся, що ви хочете, щоб iTunes або Finder відновили ваш пристрій та оновили його до останньої доступної версії iOS або iPadOS - Якщо цей процес займає більше 15 хвилин і / або пристрій виходить з екрану режиму відновлення, нехай завантаження закінчиться, а потім повторіть ці кроки, починаючи з кроку 4
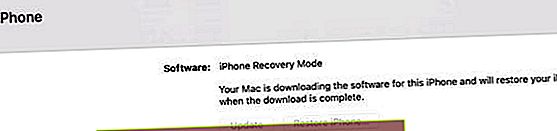
- Після того, як відновлення завершиться, налаштування розпочнеться з екрана «Привіт»
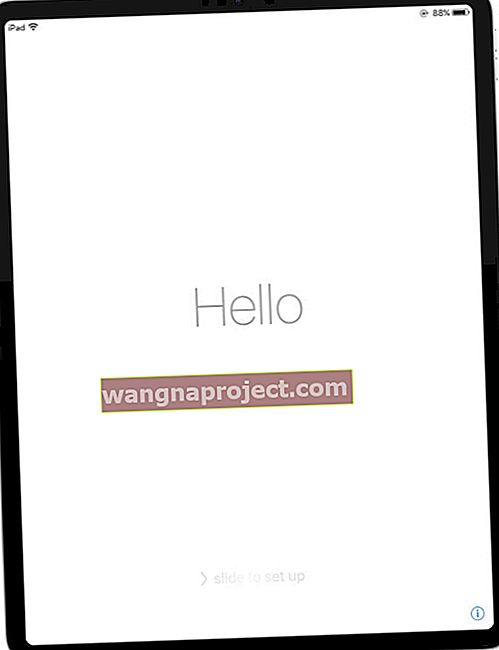 Дотримуйтесь інструкцій на своєму iPad, щоб завершити налаштування.
Дотримуйтесь інструкцій на своєму iPad, щоб завершити налаштування. - Дотримуйтесь інструкцій на екрані, щоб налаштувати пристрій
- Переконайтеся, що ви встановили шестизначний пароль пристрою
- Запишіть це, щоб запам’ятати або зберегти деінде для зберігання
- Після налаштування пароля, якщо він доступний, відновіть дані з резервної копії iTunes або Finder на вашому комп’ютері або резервної копії iCloud
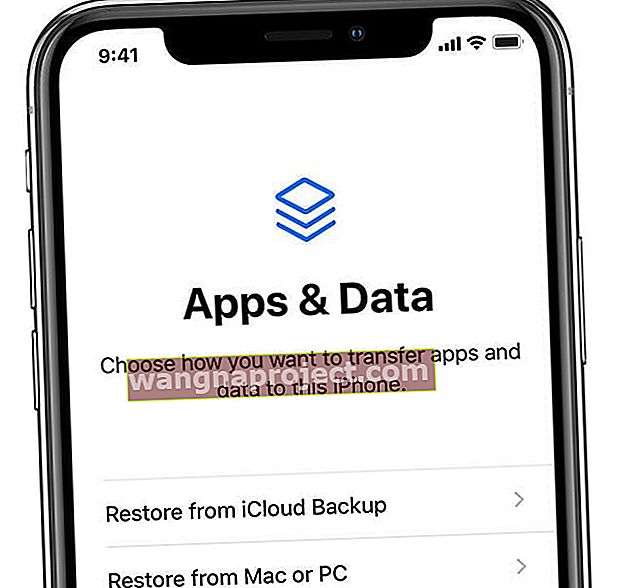
- Для відновлення із зашифрованої резервної копії потрібно ввести пароль
- Підтримуйте пристрій під’єднаним до Wi-Fi та комп’ютера під час процесу відновлення, щоб все завантажувалось на пристрій, включаючи вміст, що зберігається в iCloud (фотографії, музика тощо).
- Якщо резервна копія недоступна, налаштуйте як НОВУ
Тримайте пристрій підключеним до комп’ютера і будьте терплячі!
Зверніть увагу, що це тривалий процес, який може зайняти пару годин і більше.
Так, це боляче, але також необхідно заважати комусь іншому обходити налаштування безпеки - наприклад, якщо ви загубили свій iPhone.
Відновлення за допомогою iCloud
Якщо ви ввійшли в iCloud і функцію Find My iPhone увімкнено, використовуйте iCloud. Переконайтеся, що ви підключені до мережі живлення та WiFi (бажано) або стільникової мережі.
Використання iCloud
- З іншого iDevice або комп’ютера перейдіть на сайт iCloud Знайти мій сайт
- Дізнайтеся, як увійти на icloud.com з iPad або iPhone
- Увійдіть за допомогою свого ідентифікатора Apple та пароля
- Клацніть Знайти iPhone
- Виберіть iDevice, який потрібно стерти
- Клацніть Видалити, щоб стерти iDevice та його пароль
- Після завершення налаштування ініціюється з екрану “Hello”
- Дотримуйтесь інструкцій на екрані
- Переконайтеся, що ви встановили шестизначний пароль
- Запишіть це, щоб запам’ятати
- Після встановлення пароля відновіть дані з резервної копії iCloud
- Обов’язково виберіть резервну копію, зроблену до оновлення, або забутий пароль
- Якщо резервна копія недоступна, налаштуйте як НОВУ

Ознайомтесь із цією статтею, щоб отримати додаткову інформацію про відновлення ваших iDevices через iCloud.
Після налаштування iDevice як нового ви синхронізуєте iPhone назад із обліковими записами iTunes та App Store
Посилання на ці місця повертає всю вашу придбану музику, програми, відео та будь-який інший вміст, синхронізований із iCloud, Finder або iTunes.
Будь-який вміст, який ви зберігали лише на iDevice і не синхронізували його з iTunes або iCloud, втрачається під час цього процесу.
Зверніть увагу, що це тривалий процес, який може зайняти пару годин і більше.
Так, це боляче, але також необхідно заважати комусь іншому обходити налаштування безпеки - наприклад, якщо ви загубили свій iPhone.
Після завершення відновлення встановіть новий шестизначний пароль для iPhone. І запишіть цей пароль, щоб уникнути такої ситуації в майбутньому.
Нічого не працює, що тепер ???
Якщо жодна з цих опцій не працює або вам не доступна, спробуйте відновити в режимі DFU - це потрібно зробити через iTunes. Перегляньте нашу вичерпну статтю про DFU та режим відновлення.
Завжди пам’ятайте про резервне копіювання
Ми справді сподіваємося, що резервна копія була доступна, тому ви не втратили жодних своїх даних та цінної особистої інформації, фотографій, текстів, відео тощо.
Якщо ви один з небагатьох, хто не мав резервної копії або відповідної резервної копії, зробленої до оновлення або забутого пароля, будь ласка, не забудьте завжди робити резервні копії.
Увімкнути iCloud - найпростіший спосіб, який не вимагає жодної роботи, лише підключення до Інтернету та живлення.
Для отримання додаткової інформації про те, як зробити резервну копію та де перегляньте нашу вичерпну статтю про резервне копіювання всіх ваших даних iOS!
Увімкнення та вимкнення пароля
Добре, ти знаєш, що ми дійсно, дуже рекомендуємо вмикати ваш пароль. Пам'ятайте, що ваш пароль знаходиться на вашому iDevice, щоб захистити ваші дані. Але про всяк випадок з будь-якої причини вам потрібно вимкнути свій пароль, ось як це зробити.
Пароль вимкнено
- Перейдіть до Налаштування> Touch ID / Face ID & Passcode
- На пристроях без Touch ID / Face ID перейдіть до Налаштування> Пароль
- Введіть свій пароль, якщо запитується
- Прокрутіть униз до « Вимкнути пароль » та торкніться
- З'явиться повідомлення, що підтверджує ваш запит на вимкнення блокування паролем
- Натисніть “Вимкнути”
- Введіть свій пароль, щоб підтвердити запит
Після вимкнення пароля, коли ви натискаєте кнопку головного, щоб розблокувати iPhone, екран блокування більше не просить вас ввести свій пароль перед розблокуванням iDevice.
Якщо код вимкнення вимкнено
Перевірте, чи є у вас дійсний профіль, який вимагає пароль. Подивіться на Налаштування> Загальне> Профіль
Якщо є профіль, який вам більше не потрібен і не використовується, видаліть його. Вам потрібно ввести свій пароль ще кілька разів. Виконавши ці кроки, ви повинні виявити, що функція «Вимкнути пароль» більше не є сірою.
Вам все ще потрібен пароль для наступного:
- Увімкніть або перезапустіть iDevice
- Оновіть iOS
- Стерти iDevice
- Перегляд або зміна налаштувань пароля
- Встановіть профілі конфігурації iOS
Змінити пароль
Змінити свій пароль також легко.
- Перейдіть до Налаштування> Touch ID / Face ID & Passcode
- На пристроях без Touch ID / Face ID перейдіть до Налаштування> Пароль
- Введіть свій пароль за запитом, а потім прокрутіть вниз до пункту Змінити пароль
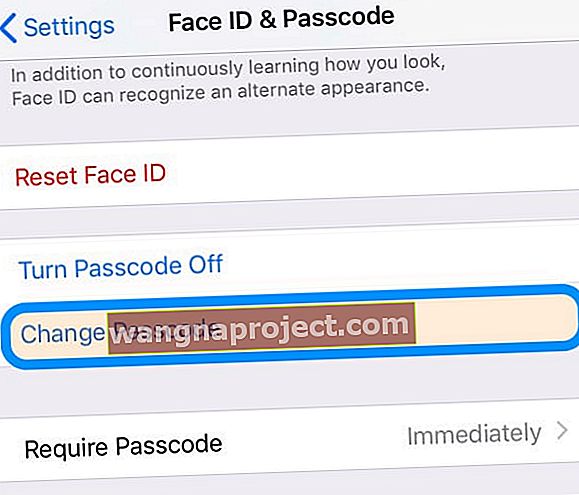 легко змінити пароль iPhone або iPad у налаштуваннях
легко змінити пароль iPhone або iPad у налаштуваннях - Введіть свій старий пароль, а потім введіть новий шестизначний пароль.
- Або торкніться Параметри пароля, щоб перейти до чотиризначного цифрового коду, користувацького числового коду або буквено-цифрового коду.
Якщо в попередженні сказано змінити пароль, або ви не можете змінити налаштування пароля
Профілі конфігурації та облікові записи електронної пошти, що використовують Microsoft Exchange, часто мають політики доступу, що викликають такі проблеми:
- Ви не можете вимкнути свій пароль
- Налаштування вашого пароля недоступні, сірі або затемнені
- Ви бачите сповіщення про вимогу до пароля.
- Наприклад, ви бачите повідомлення про те, що протягом 60 хвилин потрібно змінити код розблокування iPhone
Для вирішення цих поширених проблем Microsoft Exchange зверніться за допомогою до ІТ-адміністратора вашої компанії.
Якщо ви не використовуєте конфігураційний профіль або обліковий запис Microsoft Exchange або якщо ваш пристрій належить особисто, переконайтеся, що ви оновили iDevice до останньої версії iOS.
І якщо це не допоможе вирішити ваші проблеми, пора зателефонувати в службу підтримки Apple або відвідати сусідній магазин Apple за допомогою.
Заключне слово
Існує низка причин, чому ви вирішили вимкнути пароль свого iDevice. Скажімо, наприклад, iDevice - це iPad вашого (дуже молодого) дитини, а може, iPhone вашого похилого батька чи діда - і просто простіше, якщо вам не заважають вводити пароль.
Ми розуміємо, що бувають випадки, коли вимкнення пароля має найбільший сенс на основі використання, ефективності та, можливо, трохи вашої розсудливості!
Паролі використовуються для захисту даних та захисту того, хто насправді використовує iDevice. Якщо ваш пристрій підтримує Touch ID / Face ID, спробуйте це і подивіться, чи може ваша дитина, батько, бабуся чи дідусь або хтось інший з комфортом використовувати Touch ID / Face ID.
Якщо ні, перш ніж вимкнути пароль, переконайтеся, що будь-яка особиста та приватна інформація, така як номери кредитних та дебетових карток, збережені паролі для Safari та будь-які інші важливі дані, видаляються з iDevice.

Інший варіант - заблокувати iDevice у дитячому режимі. Це дозволяє вашим дітям (або будь-кому іншому в родині) отримати доступ до одного додатка (наприклад, до гри, Netflix або додатку для читання).
Ви також можете ввімкнути обмеження, або якщо ви використовуєте iOS 12 і новіші версії, використовуйте екранний час, щоб встановити обмеження та обмеження.
Тож ваша кохана людина все одно отримує досвід, і ви отримуєте спокій, що ваші особисті дані та дані кредитної картки захищені. Це безпрограшний варіант, особливо для тих з нас, хто малечуть (особистий досвід тут, люди!)


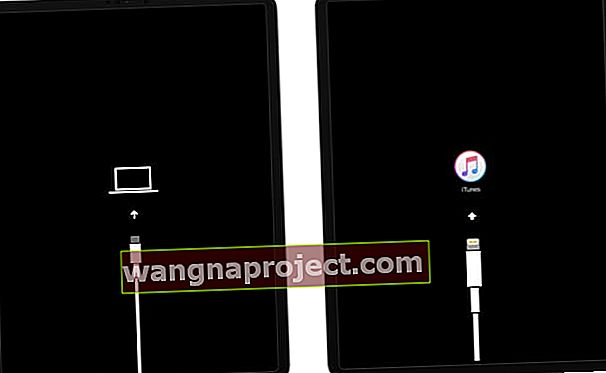 Режим відновлення виглядає по-різному, залежно від версії iOS або iPadOS на вашому пристрої.
Режим відновлення виглядає по-різному, залежно від версії iOS або iPadOS на вашому пристрої. Ви повинні побачити це повідомлення в iTunes або Finder, коли пристрій перебуває в режимі відновлення.
Ви повинні побачити це повідомлення в iTunes або Finder, коли пристрій перебуває в режимі відновлення.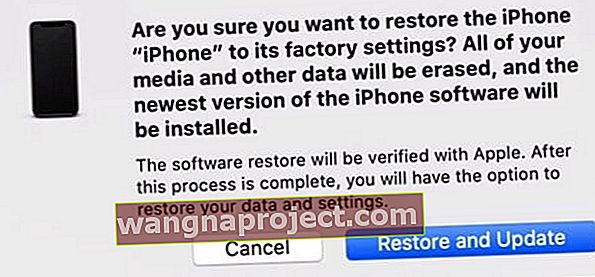 переконайтеся, що ви хочете, щоб iTunes або Finder відновили ваш пристрій та оновили його до останньої доступної версії iOS або iPadOS
переконайтеся, що ви хочете, щоб iTunes або Finder відновили ваш пристрій та оновили його до останньої доступної версії iOS або iPadOS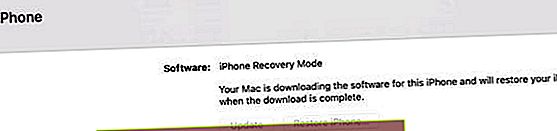
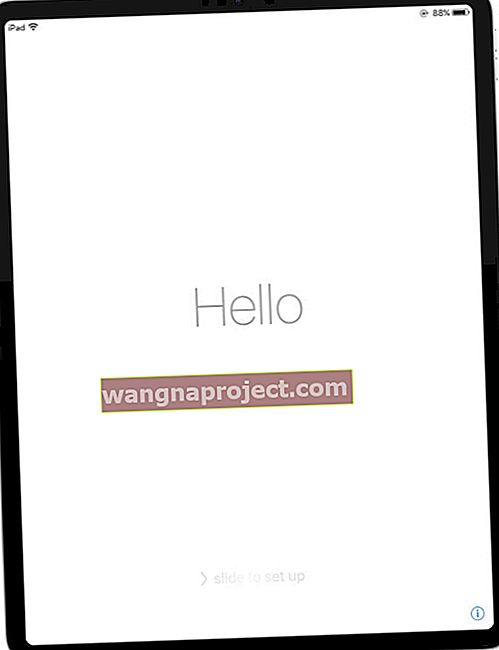 Дотримуйтесь інструкцій на своєму iPad, щоб завершити налаштування.
Дотримуйтесь інструкцій на своєму iPad, щоб завершити налаштування.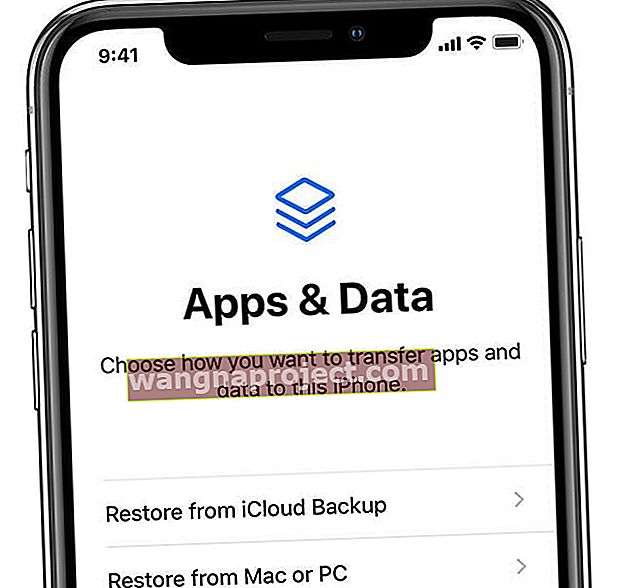
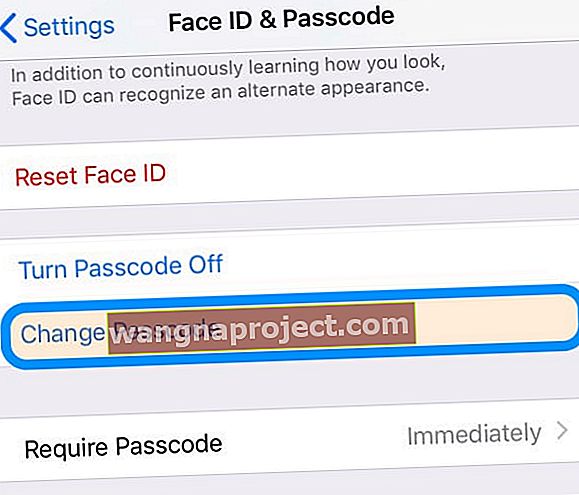 легко змінити пароль iPhone або iPad у налаштуваннях
легко змінити пароль iPhone або iPad у налаштуваннях
