Правильно, ви можете використовувати свій iPad для здійснення та прийому телефонних дзвінків. Це легко налаштувати, і як тільки ви це зробите, вам не потрібно буде балукати свій iPhone щоразу, коли він почне дзвонити. Просто візьміть свій iPad, щоб відповісти на нього!
Як одна з функцій Apple Continuity, ваш iPhone може передавати телефонні дзвінки на інші пристрої Apple: iPad, iPod або Mac. Таким чином, ви можете зателефонувати з будь-якого пристрою. І коли ви отримуєте телефонний дзвінок, ви можете відповісти на нього на будь-якому пристрої, який ви вже використовуєте.
Погляньте на інструкції нижче, щоб налаштувати iPad для здійснення та прийому телефонних дзвінків. Ми навіть включили посібник з усунення несправностей, якщо він не працює!
Скористайтеся цими короткими порадами, щоб телефонувати та приймати телефонні дзвінки з iPad, або дотримуйтесь повних інструкцій нижче в повідомленні:
- На своєму iPhone увімкніть Дозволити дзвінки на інших пристроях у налаштуваннях телефону.
- На своєму iPad увімкніть Дзвінки з iPhone у налаштуваннях FaceTime.
- Зберігайте обидва пристрої в одному обліковому записі Apple ID, використовуючи один і той же Wi-Fi.
Що потрібно для використання iPad для телефонних дзвінків?
Є кілька речей, які потрібно мати, щоб використовувати iPad для телефонних дзвінків. Напевно, вони у вас вже є, але ми про всяк випадок перелічили їх нижче.
1. Потрібно мати iPhone
Головне, що вам потрібно мати, - це iPhone. Будь-які телефонні дзвінки, які ви робите або отримуєте з iPad, технічно надходять з iPhone, вони передаються лише на ваш iPad. З цієї причини ваш iPhone також потрібно увімкнути, щоб функція працювала.
 Вам потрібен iPhone із працюючою SIM-карткою, щоб приймати телефонні дзвінки на iPad.
Вам потрібен iPhone із працюючою SIM-карткою, щоб приймати телефонні дзвінки на iPad.
Чи потрібен мені все-таки iPhone, якщо у мене мобільний iPad?
Незважаючи на те, що ви можете помістити SIM-карту у свій мобільний iPad, для здійснення телефонних дзвінків їй все одно потрібно підключитися до iPhone. SIM-картка вашого iPad призначена лише для передачі даних. У нього немає номера телефону, і навіть якби він був, ваш iPad не знав би, що з ним робити.
2. Вам потрібен обліковий запис Apple ID
Телефонні дзвінки передаються з вашого iPhone на iPad за допомогою Continuity. Ця функція розглядає обліковий запис Apple ID, який використовують ваші iPhone та iPad, щоб передати дані лише на ваші персональні пристрої. Щоб функція працювала, вам потрібно використовувати однаковий ідентифікатор Apple у iCloud та FaceTime на кожному пристрої.
 Ваш обліковий запис Apple ID використовується для всіх служб Apple, iCloud, App Store, Apple Music, Continuity тощо.
Ваш обліковий запис Apple ID використовується для всіх служб Apple, iCloud, App Store, Apple Music, Continuity тощо.
3. Вам потрібно бути підключеним до Wi-Fi
Ваш iPhone надсилає дані дзвінків на ваш iPad за допомогою мережі Wi-Fi. Щоб це працювало, обидва пристрої повинні бути підключені до однієї мережі Wi-Fi, і вони, як правило, повинні знаходитись у відносно безпосередній близькості один від одного.
 Переконайтеся, що Wi-Fi увімкнено та підключено для всіх ваших пристроїв.
Переконайтеся, що Wi-Fi увімкнено та підключено для всіх ваших пристроїв.
Налаштування iPad для здійснення та прийому телефонних дзвінків
Перш ніж ви зможете використовувати iPad для здійснення та прийому телефонних дзвінків, вам потрібно сказати своєму iPhone, щоб він дозволяв дзвінки на інших пристроях. Тоді вам потрібно сказати своєму iPad використовувати ваш iPhone для дзвінків.
Як дозволити телефонні дзвінки на інші пристрої зі свого iPhone?
- На своєму iPhone перейдіть у Налаштування> Телефон.
- У розділі Дзвінки торкніться Дзвінки на інших пристроях.
- Увімкніть Дозволити дзвінки на інших пристроях.
- Ви повинні побачити список усіх своїх пристроїв Apple, включаючи iPad.
- Увімкніть кнопку поруч із iPad та будь-якими іншими пристроями, з яких ви хочете здійснювати та приймати телефонні дзвінки.
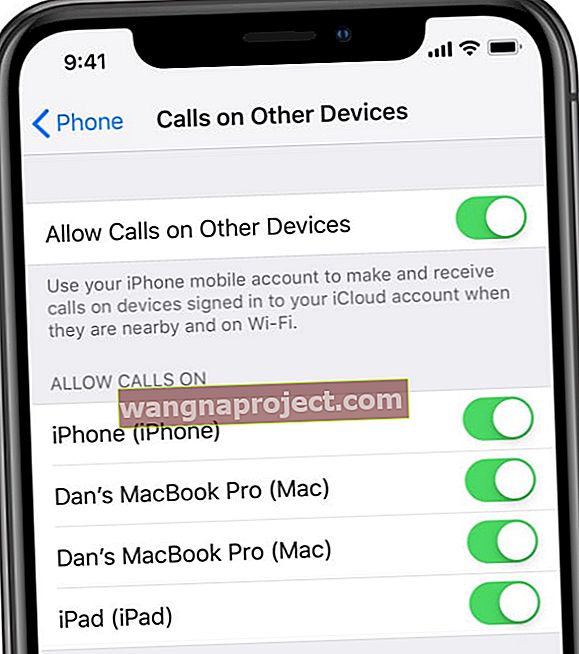 Увімкніть опцію для кожного пристрою, з якого ви хочете здійснювати або приймати телефонні дзвінки.
Увімкніть опцію для кожного пристрою, з якого ви хочете здійснювати або приймати телефонні дзвінки.
Як сказати своєму iPad використовувати iPhone для телефонних дзвінків?
- На своєму iPad перейдіть у Налаштування> FaceTime.
- Увімкніть дзвінки з iPhone.
 Увімкніть дзвінки з iPhone у налаштуваннях iPad.
Увімкніть дзвінки з iPhone у налаштуваннях iPad.
Використовуйте iPad для здійснення та отримання телефонних дзвінків
Як і слід було очікувати, використання iPad для телефонних дзвінків досить інтуїтивно. Незважаючи на відсутність програми для телефону, ваш iPad виглядає та діє так само, як ваш iPhone під час телефонного дзвінка. У вас є варіанти вимкнення мікрофона, доступу до клавіатури, переходу на гучномовець тощо.
Як відповісти на телефонний дзвінок із iPad?
 Відповідайте на дзвінок на iPad, натискаючи зелену кнопку.
Відповідайте на дзвінок на iPad, натискаючи зелену кнопку.
Наступного разу, коли хтось зателефонує вам, ваш iPad повинен дзвонити так само, як ваш iPhone. Між пристроями може статися невелика затримка, коли вони починають і припиняють дзвінок. Спочатку це викликає тривогу, оскільки всі ваші пристрої відразу звучать, але ви звикаєте.
Так само, як на вашому iPhone, торкніться або посуньте зелену кнопку на iPad, щоб відповісти на дзвінок. Коли ви використовуєте iPad для прийому телефонних дзвінків, він автоматично відповідає в режимі динаміка, тому вам не потрібно брати планшет для розмови.
Як здійснити телефонний дзвінок зі свого iPad?
Без програми Телефон на iPad не завжди очевидно, як здійснити новий телефонний дзвінок. Але насправді є кілька способів це зробити. Ми перерахували їх усі нижче.
Коли ви здійснюєте телефонний дзвінок на своєму iPad, він використовує виділені хвилини з мобільного контракту, як і будь-який звичайний телефонний дзвінок.
1. Почніть телефонний дзвінок зі своїх контактів
Знайдіть людину, з якою хочете поговорити, у програмі "Контакти", використовуючи Пошук або натискаючи її ім’я в Повідомленнях. Ви можете торкнутися значка телефону під їх іменем, щоб зателефонувати за допомогою iPad.
 Торкніться кнопки телефону під вашим іменем контакту, щоб розпочати дзвінок.
Торкніться кнопки телефону під вашим іменем контакту, щоб розпочати дзвінок.
2. Почніть телефонний дзвінок з Інтернету
Коли ви шукаєте компанію в Safari, вона часто пропонує номер телефону, за яким ви можете зв’язатись із підприємством. Торкніться значка телефону на панелі пошуку або будь-якого іншого номера телефону, який ви знайдете в Інтернеті, щоб почати новий дзвінок зі свого iPad.
 Торкніться кнопки дзвінка в результатах пошуку в Safari або на Картах.
Торкніться кнопки дзвінка в результатах пошуку в Safari або на Картах.
3. Наберіть номер за допомогою FaceTime
Якщо все інше не вдається, відкрийте FaceTime і торкніться значка плюс (+), щоб розпочати новий телефонний дзвінок. За допомогою клавіатури введіть номер телефону та натисніть Повернути, коли закінчите. У нижній частині програми ви побачите опцію розпочати звуковий дзвінок.
 Наберіть номер і розпочніть звуковий дзвінок за допомогою FaceTime.
Наберіть номер і розпочніть звуковий дзвінок за допомогою FaceTime.
Як перенести телефонний дзвінок з iPad на iPhone?
Після здійснення або отримання телефонного дзвінка на iPad, можливо, ви вирішите, що зручніше закінчити дзвінок на iPhone. На вашому iPhone ви можете розмовляти без гучного зв'язку або залишити Wi-Fi, не впливаючи на дзвінок.
Передати дзвінки з вашого iPad на ваш iPhone легко, не втрачаючи зв’язок. Під час дзвінка у верхній частині екрана iPhone ви повинні побачити зелену бульбашку або зелену смужку. Торкніться його, щоб перенести дзвінок з iPad і продовжити розмову.
Що робити, якщо телефонні дзвінки не працюють на вашому iPad
Іноді ваш iPad працює не так, як ви хочете. Якщо ви дотримувались наведених вище інструкцій, але все ще не можете телефонувати чи приймати телефонні дзвінки з iPad, спробуйте виправити це, скориставшись нашими порадами з усунення несправностей нижче.
Повідомте нас, які проблеми виникли у вас та як ви намагалися їх виправити, у коментарях унизу цього допису!
Оновіть програмне забезпечення
 Оновіть свої пристрої iOS та iPadOS до останньої публічної версії.
Оновіть свої пристрої iOS та iPadOS до останньої публічної версії.
Функція Apple Continuity вимагає iOS 8.1 або новішої версії на iPad та iPhone. Якщо у вас старіший пристрій, наприклад iPhone 4 або оригінальний iPad, можливо, вам не вдасться встановити iOS 8. В іншому випадку вам слід оновити останнє програмне забезпечення в налаштуваннях.
Оновлення програмного забезпечення також виправляють помилки та збої в існуючих випусках. Одна з цих помилок може бути причиною того, що ви не можете використовувати свій iPad для телефонних дзвінків. І тому оновлення програмного забезпечення могло це виправити.
Нарешті, якщо ви берете участь у бета-програмі Apple, швидше за все, у вас виникнуть більше проблем із вашими пристроями, оскільки програмне забезпечення недороблене. Перейдіть за цим посиланням, щоб повернутися до останнього загальнодоступного програмного забезпечення.
Як оновити iOS або iPadOS на iPad або iPhone:
- Переконайтеся, що пристрій підключено до Інтернету.
- Перейдіть до Налаштування> Загальне> Оновлення програмного забезпечення.
- Зачекайте, поки ваш пристрій знайде нові оновлення.
- Завантажте та встановіть останнє доступне оновлення.
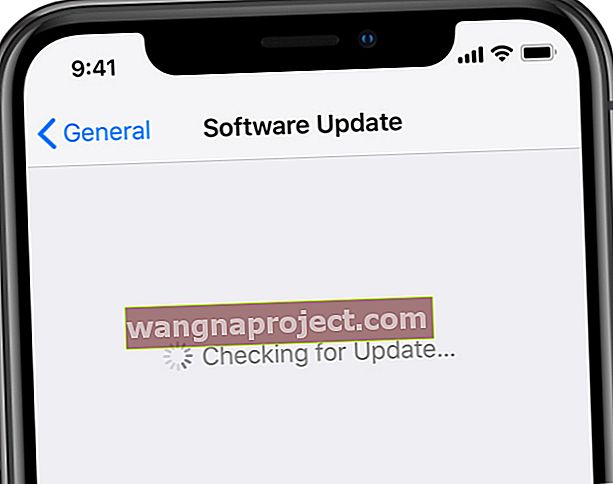 Завантажте найновіше програмне забезпечення на свій iPhone або iPad.
Завантажте найновіше програмне забезпечення на свій iPhone або iPad.
Знову увійдіть до свого ідентифікатора Apple
Щоб телефонні дзвінки передавали з вашого iPhone на iPad, обидва пристрої повинні використовувати один і той же обліковий запис Apple ID для iCloud та FaceTime. Якщо у вас виникають проблеми, вам слід повторно ввійти в свій Apple ID на обох пристроях.
Виконайте наступні вказівки для iPad та iPhone.
Як вийти зі свого ідентифікатора Apple на iPad або iPhone:
- Перейдіть до Налаштування> [Ваше ім'я]> Вийти.
- Введіть свій пароль Apple ID і торкніться Вимкнути.
- Виберіть, чи зберігати копію даних iCloud на своєму пристрої (необов’язково).
- Підтвердьте, що хочете вийти.
- Після виходу з облікового запису натисніть і утримуйте кнопку Side або Top і проведіть пальцем, щоб вимкнути пристрій.
 Виберіть, які дані ви хочете зберігати на своєму iPad, перш ніж підтвердити, що хочете вийти з Apple ID.
Виберіть, які дані ви хочете зберігати на своєму iPad, перш ніж підтвердити, що хочете вийти з Apple ID.
Як повторно ввійти в свій Apple ID на iPad або iPhone:
- Перезапустіть пристрій і перейдіть до Налаштування> Увійти на [iDevice].
- Введіть свою електронну адресу та пароль Apple ID.
- Якщо буде запропоновано, перевірте вхід з інших пристроїв Apple.
- Тепер перейдіть до Налаштування> FaceTime.
- Переконайтеся, що FaceTime використовує той самий обліковий запис Apple ID.
Ознайомтесь із цим дописом, якщо FaceTime не входить або не активується.
Перевірте, чи працює ваш iPhone
Щоб використовувати iPad для телефонних дзвінків, ваш iPhone потрібно ввімкнути, підключити до тієї ж мережі Wi-Fi і відносно поруч. Погляньте на свій iPhone, щоб перевірити, чи відповідає він цим вимогам.
Якщо заряд акумулятора iPhone низький, підключіть його, щоб зарядити. Ви повинні мати можливість здійснювати та приймати телефонні дзвінки на своєму iPad, поки iPhone заряджається.
 Залиште iPhone підключеним до мережі, якщо ви переживаєте, що акумулятор загине.
Залиште iPhone підключеним до мережі, якщо ви переживаєте, що акумулятор загине.
Переконайтеся, що ви користуєтесь точно такою ж мережею Wi-Fi, і переконайтеся, що обидва пристрої використовують однаковий обліковий запис Apple ID. Двічі перевірте налаштування телефону на вашому iPhone, щоб переконатися, що вони дозволяють дзвонити з інших пристроїв, як ми пояснили, як це зробити вище.
Нарешті, переконайтесь, що ви не надто віддаляєтесь від свого iPhone. Ви не повинні бути прямо поруч з ним, але постарайтеся не йти далі , ніж на пару номерів готелю.
Зверніться до служби підтримки Apple
Якщо ваш iPad все ще не може телефонувати або приймати телефонні дзвінки, спробуйте зв’язатися зі службою підтримки Apple, щоб отримати індивідуальну допомогу. Вони допоможуть вам пройти докладні кроки з усунення несправностей або призначити ремонт iPad та iPhone.
Відвідайте веб-сайт Apple Support та перейдіть до iPad> Зв'язок> Тема не вказана. Поясніть свою проблему у текстовому полі, що з’явиться, сказавши щось на зразок:
Я не можу приймати або телефонувати на своєму iPad, незважаючи на те, що на моєму iPhone увімкнено опцію «Дозволити дзвінки з інших пристроїв».
 Відвідайте веб-сайт Apple Support для отримання індивідуальної технічної допомоги.
Відвідайте веб-сайт Apple Support для отримання індивідуальної технічної допомоги.
Повідомте нам, як ви працюєте в коментарях. Якщо Apple дасть вам будь-яку пораду, яку ми тут не вказали, ми обов’язково оновимо статтю, щоб відобразити її. А тим часом ви можете навчитися надсилати SMS-повідомлення зі свого iPad!

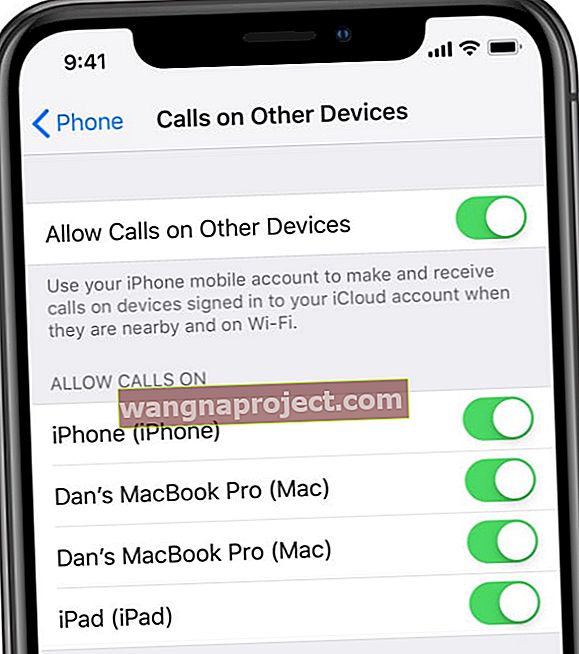 Увімкніть опцію для кожного пристрою, з якого ви хочете здійснювати або приймати телефонні дзвінки.
Увімкніть опцію для кожного пристрою, з якого ви хочете здійснювати або приймати телефонні дзвінки.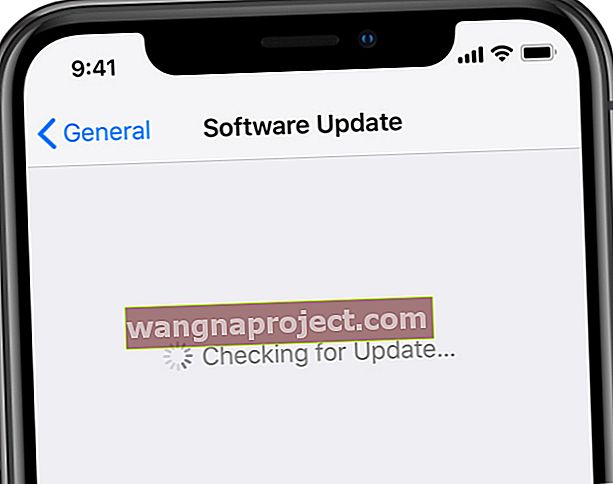 Завантажте найновіше програмне забезпечення на свій iPhone або iPad.
Завантажте найновіше програмне забезпечення на свій iPhone або iPad.
