Apple називає його QuickPath, але більшість людей знає це як проведення пальцем - можливість ковзати пальцем по клавіатурі на вашому iPhone або iPad, щоб набирати слова з безпрецедентною швидкістю. І він вбудований в iPadOS та iOS 13, що чудово ... до тих пір, поки він працює.
Як і всі найкращі функції програмного забезпечення, QuickPath дозволяє швидше та простіше робити те, що ми хочемо, на наших пристроях. Саме тому це так розчаровує, коли клавіатура Apple не працює як слід!
Виконайте сім кроків з усунення несправностей у цій публікації, щоб вирішити проблеми з клавіатурою QuickPath. Ми змусимо вас швидко відійти!
Спробуйте ці короткі поради, якщо клавіатура QuickPath не працює на вашому iPhone та iPad:
- Увімкніть "Slide to Type" ("Зсунь до типу") у налаштуваннях клавіатури на своєму пристрої.
- Виберіть стандартну клавіатуру Apple, яку потрібно використовувати, і стисніть її в сторону на iPad.
- Закрийте кожну програму на своєму пристрої, а потім утримуйте кнопку Side або Top, щоб перезапустити її.
Що таке клавіатура QuickPath?
 Нове слово починається кожного разу, коли ви піднімаєте палець за допомогою набору QuickPath. Зображення від Apple.
Нове слово починається кожного разу, коли ви піднімаєте палець за допомогою набору QuickPath. Зображення від Apple.
QuickPath - це ім'я Apple для набору тексту, що наводиться слайдом або пальцем. Ця функція дозволяє намалювати палець від однієї літери до іншої, написавши слово. Коли ви піднімаєте палець, пристрій дивиться на фігуру, яку ви намалювали, і визначає, яке слово ви хотіли ввести.
Це вимагає трохи практики, але як тільки ви звикнете до клавіатури QuickPath, ви можете набирати повідомлення набагато швидше, ніж раніше.
Цей стиль клавіатури вперше став популярним серед клавіатури Swype (тепер, на жаль, припинена для iOS), яка колись використовувалася для побиття світового рекорду Гіннеса для найшвидшого обміну текстовими повідомленнями на сенсорному екрані.
Ми вже писали про те, як увімкнути та використовувати клавіатуру QuickPath на вашому iPhone або iPad. У цій публікації йдеться про те, як вирішити проблеми, які можуть виникнути з ним.
Як виправити набір QuickPath на моєму iPhone або iPad?
Ми зібрали сім кроків з усунення несправностей, щоб виправити потенційні проблеми QuickPath. Кроки збільшуються, тому переконайтеся, що ви перевіряєте клавіатуру ще раз після кожного.
Варто зауважити одне - що не зовсім достойно - це те, що бруд на екрані впливає на чутливість до дотику. Якщо екран вашого iPhone або iPad брудний: почистіть його! Це може бути все, що йому потрібно.
1. Увімкніть 'Slide to Type' (Зсунь до типу) у налаштуваннях клавіатури
iPadOS та iOS 13 за замовчуванням включають клавіатуру QuickPath. Але якщо він не працює, можливо, ви помилково вимкнули його в налаштуваннях.
Як увімкнути клавіатуру QuickPath для iPhone або iPad:
- На своєму пристрої перейдіть до Налаштування> Загальні> Клавіатура.
- На iPhone: увімкніть функцію "Пересуньте текст".
- На iPad: увімкніть "Посуньте плаваючу клавіатуру, щоб набирати текст".
 Набір тексту за допомогою QuickPath не працює, якщо параметр "Зсув до типу" вимкнено.
Набір тексту за допомогою QuickPath не працює, якщо параметр "Зсув до типу" вимкнено.
2. Під час набору тексту перейдіть на клавіатуру Apple
Ви можете зберегти кілька клавіатур для використання на своєму iPhone або iPad. Ви можете зробити це, щоб друкувати різними мовами або скористатися перевагами сторонніх функцій. Але набирати QuickPath можна лише за допомогою стандартної клавіатури Apple, і навіть тоді це працює лише для певних мов.
В iPadOS та iOS 13 набір тексту QuickPath сумісний із цими мовами:
- Англійська
- Спрощена Китайська
- Іспанська
- Німецька
- Французька
- Італійська
- Португальська
Як перейти на різні клавіатури на iPhone або iPad:
- Торкніться в текстовому полі, щоб підняти екранну клавіатуру.
- Торкніться і утримуйте піктограму Глобус внизу ліворуч, а потім виберіть потрібну клавіатуру.
- Піктограма Emoji замінює піктограму Globe, коли у вас лише одна клавіатура.
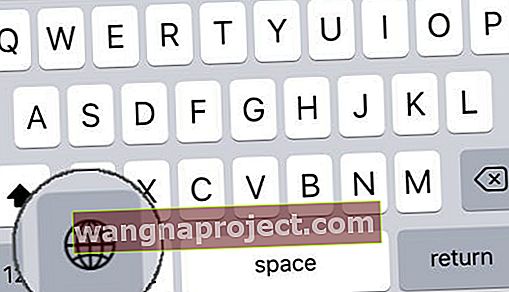 Піктограма Globe з'являється лише тоді, коли у вас є кілька клавіатур на вибір.
Піктограма Globe з'являється лише тоді, коли у вас є кілька клавіатур на вибір.
Як увімкнути сумісні з QuickPath клавіатури на iPhone або iPad:
- На своєму пристрої перейдіть до Налаштування> Загальні> Клавіатура.
- Торкніться Клавіатури> Додати нову клавіатуру.
- Виберіть стандартну клавіатуру Apple однією з перелічених вище мов, сумісних із QuickPath.
- Тепер ви можете використовувати значок глобуса на вашому iPhone або iPad для перемикання клавіатури.
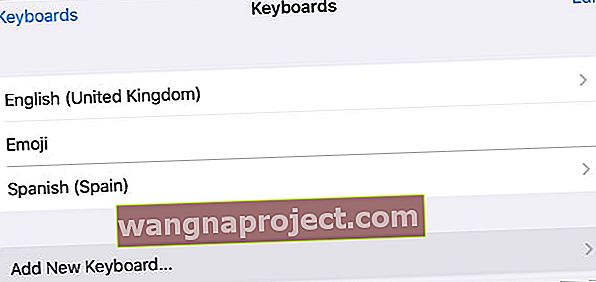 Якщо ви цього ще не зробили, додайте на пристрій сумісну з QuickPath клавіатуру.
Якщо ви цього ще не зробили, додайте на пристрій сумісну з QuickPath клавіатуру.
3. Закрийте всі програми та перезавантажте пристрій
Додаток або процес, які не працюють належним чином на вашому iPhone або iPad, можуть спричинити проблеми з клавіатурою QuickPath. Просте рішення для цього - закрити всі програми та перезавантажити пристрій.
Це добре робити, коли щось перестає працювати на вашому iPhone або iPad.
Як закрити кожну програму на iPhone або iPad:
- На пристроях з ідентифікатором обличчя: Просуньтесь унизу екрана, щоб переглянути програму перемикання програм.
- На пристроях без ідентифікатора обличчя: двічі клацніть кнопку головного, щоб переглянути програму перемикання програм.
- Натисніть кожну програму з верхньої частини екрана, щоб закрити її.
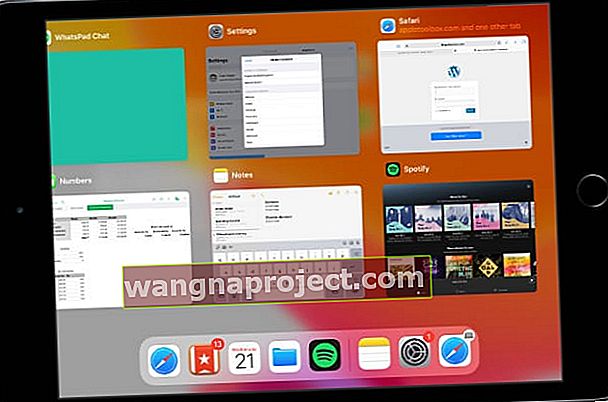 Програми у фоновому режимі можуть зависнути, що спричинить проблеми з клавіатурою, що проводить пальцем.
Програми у фоновому режимі можуть зависнути, що спричинить проблеми з клавіатурою, що проводить пальцем.
Як перезапустити iPhone або iPad:
- На пристроях з ідентифікатором обличчя: натисніть і утримуйте бічну або верхню кнопку та будь-яку кнопку гучності.
- На пристроях без Face ID: натисніть і утримуйте бічну або верхню кнопку.
- Коли з’явиться відповідний запит, проведіть пальцем, щоб вимкнути пристрій.
- Зачекайте 30 секунд, перш ніж натискати кнопку Side або Top, щоб перезапустити пристрій.
4. Оновіть останню версію iOS або iPadOS
QuickPath став доступним лише для iPadOS та iOS 13. Якщо у вас запущено старіше операційне програмне забезпечення, ніж це, ви можете використовувати лише введення пальцем за допомогою сторонньої клавіатури.
Навіть якщо у вас встановлений iPadOS або iOS 13, вам слід перевірити наявність нових оновлень, які можуть вирішити проблеми, пов’язані з QuickPath. Оскільки це така нова функція, Apple, ймовірно, продовжуватиме покращувати свою стабільність завдяки невеликим оновленням виправлень.
Як оновити операційне програмне забезпечення на iPhone або iPad:
- Використовуйте Wi-Fi для підключення пристрою до Інтернету.
- На своєму пристрої перейдіть до Налаштування> Загальні> Оновлення програмного забезпечення.
- Зачекайте, поки ваш пристрій перевірить наявність нових оновлень, а потім завантажте та встановіть їх.
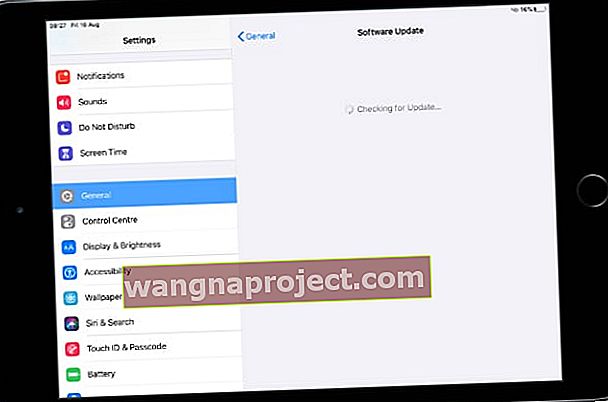 Оновіть пристрій до останньої версії iOS або iPadOS.
Оновіть пристрій до останньої версії iOS або iPadOS.
5. Видаліть сторонні клавіатури
 Клавіатура Google Gboard - одна з найпопулярніших сторонніх клавіатур.
Клавіатура Google Gboard - одна з найпопулярніших сторонніх клавіатур.
З виходом iOS 8 у 2014 році Apple відкрила iPhone та iPad для сторонніх клавіатур. Це дозволило користувачам встановлювати цілий ряд різних клавіатур без необхідності робити джейлбрейк свого пристрою, розблоковуючи нові мови та функціональність.
Але завдяки додатковій сторонній технології на вашому пристрої є (невеликий) шанс, що вона заважає роботі клавіатури QuickPath. Видаліть сторонні клавіатури, щоб перевірити, чи це щось виправляє - ви завжди можете завантажити їх знову пізніше.
Як видалити сторонні клавіатури на iPhone або iPad:
- На своєму пристрої перейдіть до Налаштування> Загальні> Клавіатура.
- Торкніться клавіатури.
- Проведіть пальцем ліворуч, щоб відкрити кнопку видалення для окремих клавіатур.
- Або натисніть Редагувати у верхньому правому куті, щоб відкрити кнопки видалення біля кожної клавіатури.
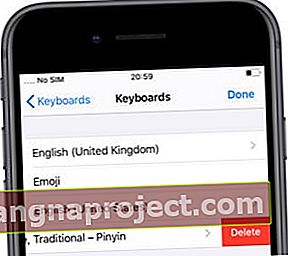 Видаліть сторонні клавіатури, щоб вони не могли заважати QuickPath на вашому пристрої.
Видаліть сторонні клавіатури, щоб вони не могли заважати QuickPath на вашому пристрої.
6. Скиньте налаштування свого пристрою
Різні налаштування на вашому iPhone або iPad можуть спричинити проблеми з функцією набору тексту QuickPath. Ви можете це виправити, вибравши скинути всі налаштування на своєму пристрої.
Зробіть резервну копію свого iPhone або iPad перед скиданням налаштувань. Ви не повинні втрачати будь-який вміст, роблячи це, але це змінює ваші Wi-Fi, сповіщення, Apple Pay, макет домашнього екрану та інші налаштування.
Як скинути налаштування на iPhone або iPad:
- На своєму пристрої перейдіть до Налаштування> Загальні> Скинути.
- Виберіть "Скинути всі налаштування".
- Якщо буде запропоновано, введіть пароль свого пристрою або пароль часу екрану.
- Підтвердьте, що хочете "Скинути всі налаштування".
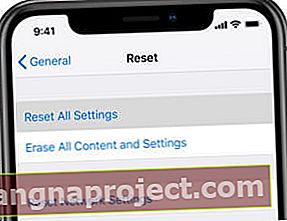 Виберіть Скинути всі налаштування на своєму пристрої, а потім знову протестуйте введення QuickPath.
Виберіть Скинути всі налаштування на своєму пристрої, а потім знову протестуйте введення QuickPath.
7. Відновіть пристрій до робочої резервної копії
Наша остання пропозиція щодо усунення несправностей ефективно вирішує всі проблеми, пов’язані з програмним забезпеченням. Якщо клавіатура QuickType нещодавно перестала працювати, відновіть пристрій до резервної копії з того часу. Якщо це ніколи не працювало, налаштуйте пристрій як новий.
Обидва ці рішення передбачають стирання всього вмісту та даних із вашого iPhone або iPad: фотографій, відео, повідомлень, програм, нотаток, документів тощо. Якщо ви не зробили резервну копію і не маєте копії цих даних, ви втратите її назавжди.
Зробіть резервну копію свого пристрою за допомогою iCloud, iTunes або Finder. Також слід синхронізувати якомога більше даних із iCloud або перенести їх на комп’ютер. Таким чином ви все ще можете відновити дані, якщо встановили пристрій як новий.
Як стерти та відновити iPhone або iPad:
- На своєму пристрої перейдіть до Налаштування> Загальні> Скинути.
- Виберіть "Стерти весь вміст і налаштування".
- Якщо буде запропоновано, введіть свій ідентифікатор Apple, пароль пристрою або код часу екрану.
- Підтвердьте, що хочете "Стерти [iDevice]."
- Після перезапуску пристрою дотримуйтесь посібника з налаштування на екрані "Програми та дані".
- Виберіть відновити пристрій із резервної копії та виберіть резервну копію до того, як клавіатура QuickPath перестала працювати.
- Якщо це неможливо - або якщо це нічого не виправляє, виберіть «Налаштувати як новий [iDevice]».
 Відновіть пристрій із резервної копії, або якщо це не працює, встановіть його як новий.
Відновіть пристрій із резервної копії, або якщо це не працює, встановіть його як новий.
Як завжди, повідомте нам у коментарях, чи знайдете цей посібник корисним. Сподіваємось, тепер ви можете використовувати QuickPath, щоб провести своїм коментарем з iPhone або iPad!
І обов’язково подивіться на ці інші чудові функції, нові для iPadOS та iOS 13!

 Набір тексту за допомогою QuickPath не працює, якщо параметр "Зсув до типу" вимкнено.
Набір тексту за допомогою QuickPath не працює, якщо параметр "Зсув до типу" вимкнено.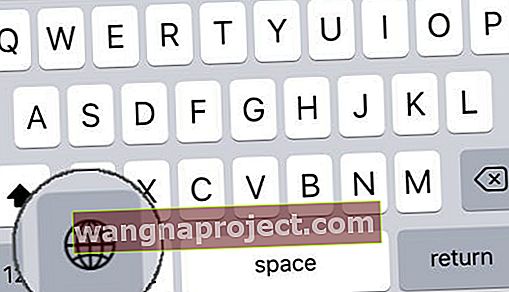 Піктограма Globe з'являється лише тоді, коли у вас є кілька клавіатур на вибір.
Піктограма Globe з'являється лише тоді, коли у вас є кілька клавіатур на вибір.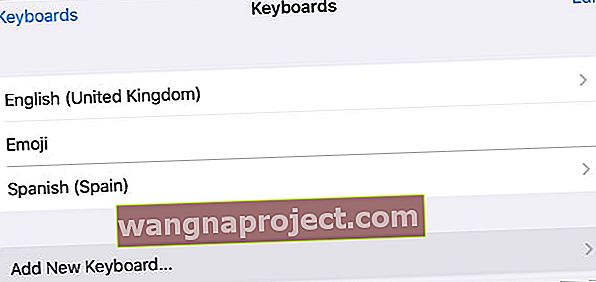 Якщо ви цього ще не зробили, додайте на пристрій сумісну з QuickPath клавіатуру.
Якщо ви цього ще не зробили, додайте на пристрій сумісну з QuickPath клавіатуру.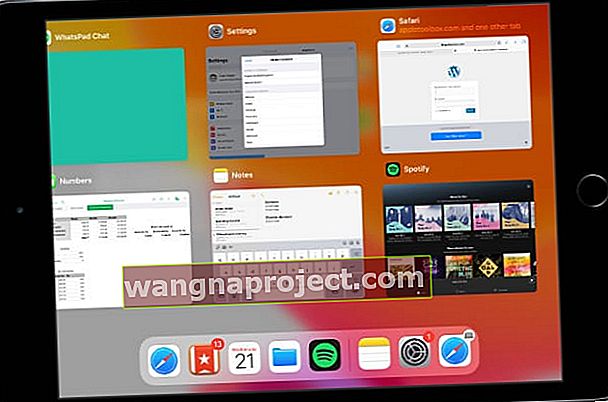 Програми у фоновому режимі можуть зависнути, що спричинить проблеми з клавіатурою, що проводить пальцем.
Програми у фоновому режимі можуть зависнути, що спричинить проблеми з клавіатурою, що проводить пальцем.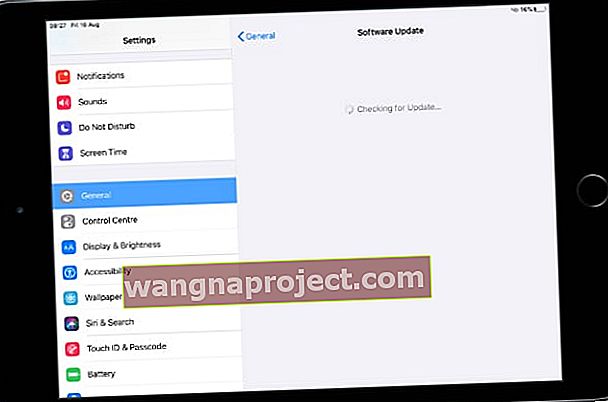 Оновіть пристрій до останньої версії iOS або iPadOS.
Оновіть пристрій до останньої версії iOS або iPadOS.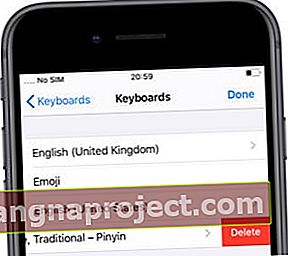 Видаліть сторонні клавіатури, щоб вони не могли заважати QuickPath на вашому пристрої.
Видаліть сторонні клавіатури, щоб вони не могли заважати QuickPath на вашому пристрої.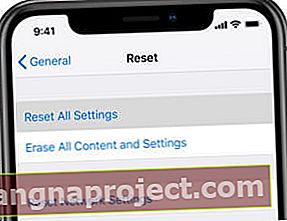 Виберіть Скинути всі налаштування на своєму пристрої, а потім знову протестуйте введення QuickPath.
Виберіть Скинути всі налаштування на своєму пристрої, а потім знову протестуйте введення QuickPath. Відновіть пристрій із резервної копії, або якщо це не працює, встановіть його як новий.
Відновіть пристрій із резервної копії, або якщо це не працює, встановіть його як новий.
