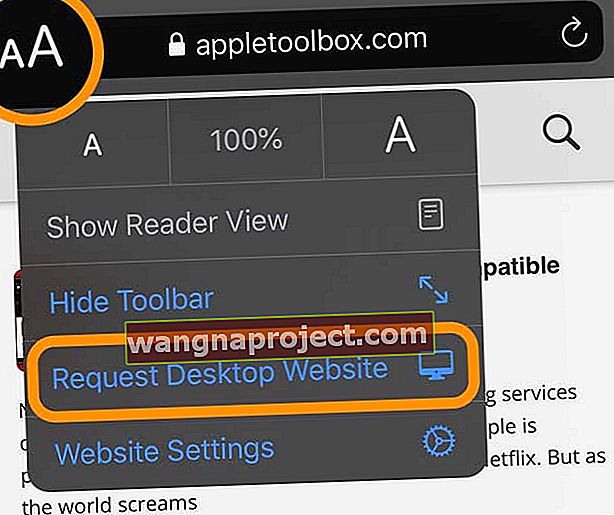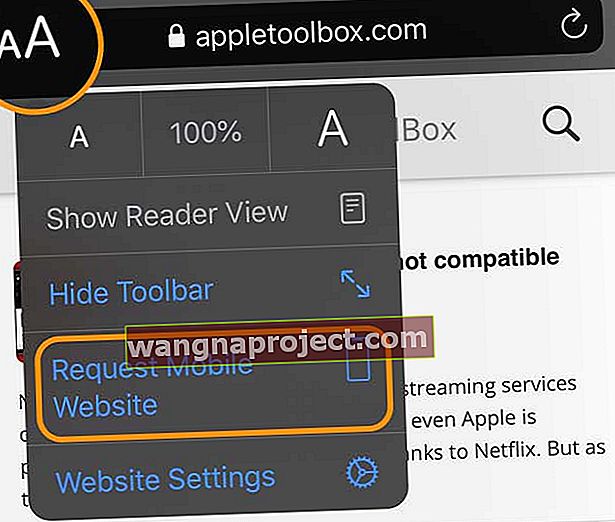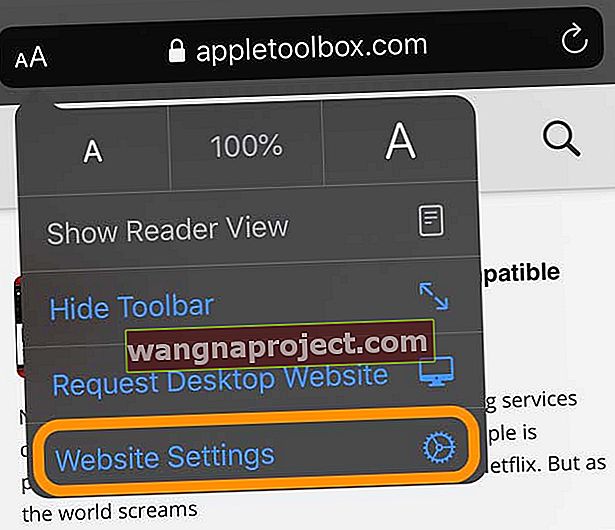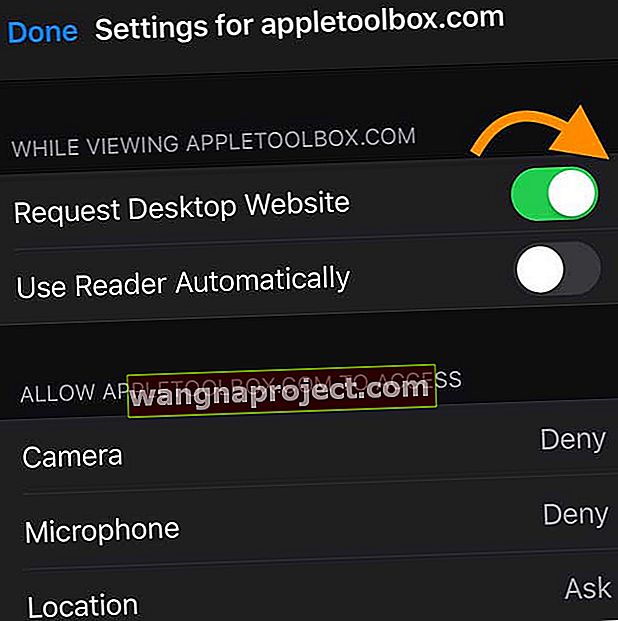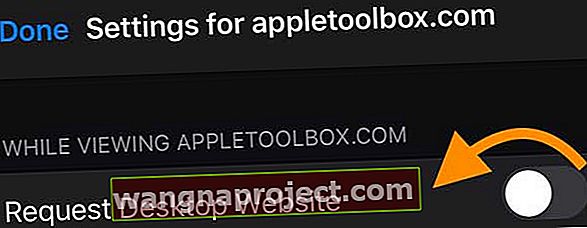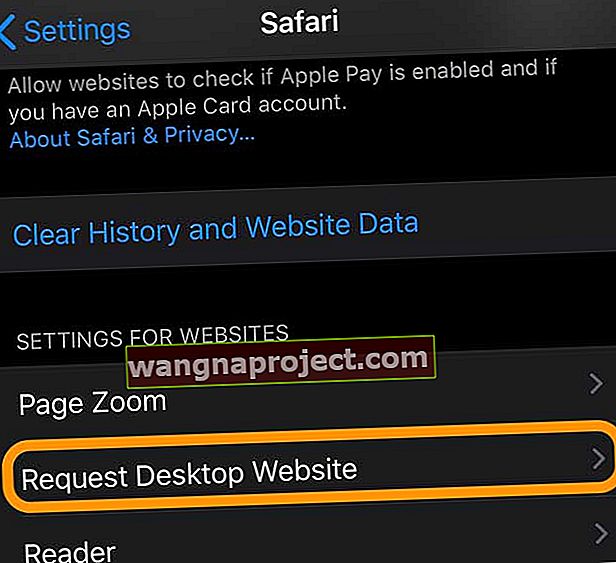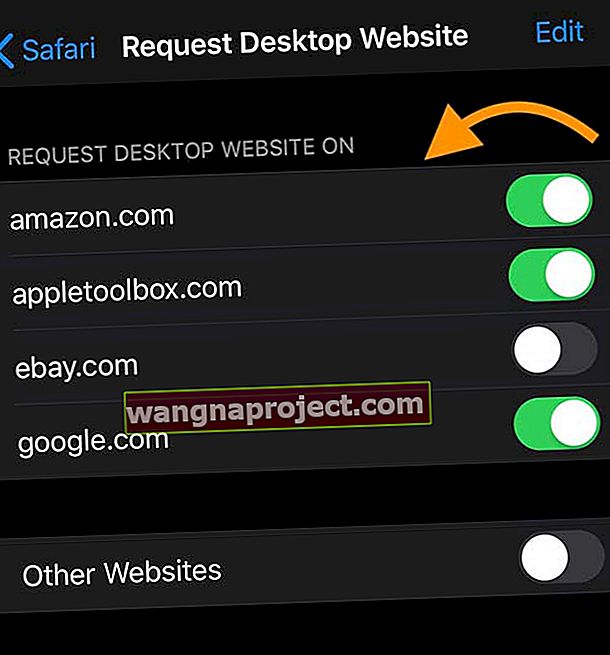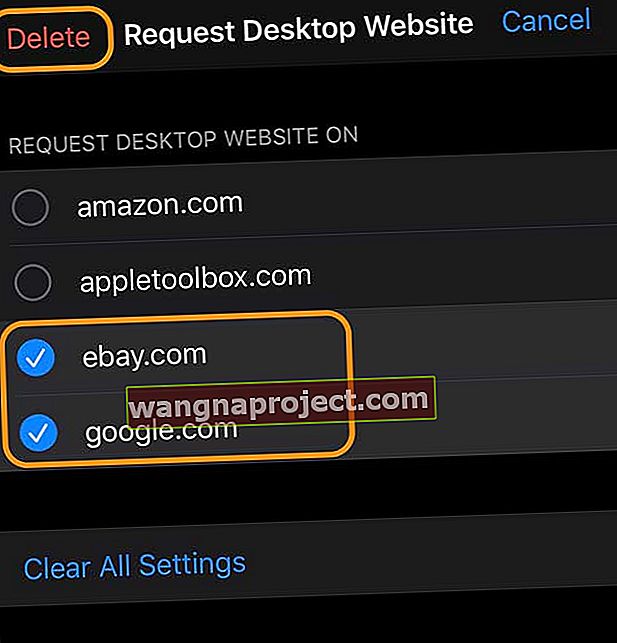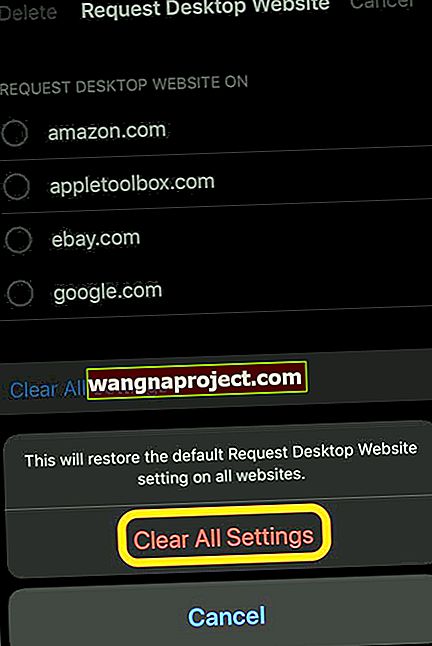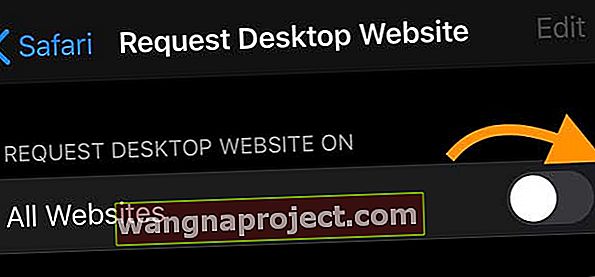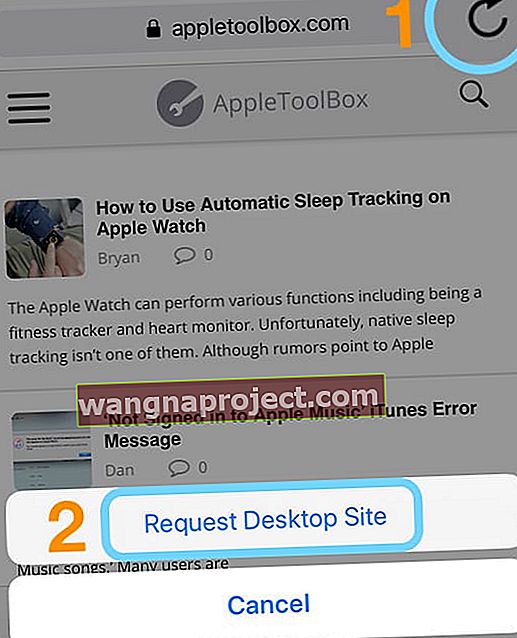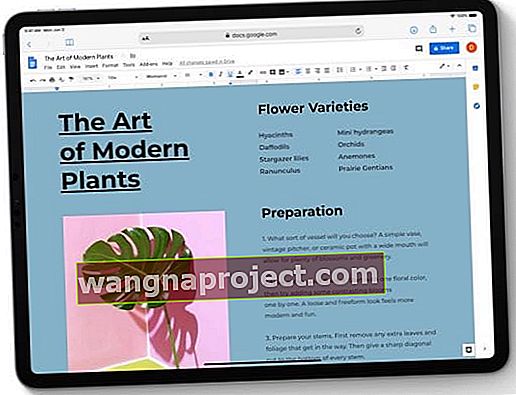Дотримуйтесь цих коротких порад, щоб переглянути версії веб-сайтів для веб-сайтів у Safari на iPhone, iPad та iPod
- Для iPad, які використовують iPadOS, Safari за замовчуванням використовує версії для настільних ПК, тому вам не потрібно нічого робити!
- Для iPhone та iPod, що використовують iOS 13+, торкніться піктограми AA поруч із адресою веб-сайту та оберіть Request Desktop Site
- Щоб назавжди змінити веб-сайти на режим робочого столу в iOS 13+, торкніться піктограми AA та виберіть Налаштування веб-сайту - перемикання на Запит на робочий стіл
- Змініть усі сайти за замовчуванням на режим робочого столу в меню Налаштування> Safari> Запросити веб-сайт робочого столу
- Для iOS 12 і старіших версій торкніться символу оновлення поруч із веб-адресою та виберіть Запросити веб-сайт робочого столу або торкніться кнопки спільного доступу та виберіть Запросити веб-сайт робочого столу з Таблиці спільного доступу
Як запросити сайт для настільних ПК у Safari з iOS 13 та iPadOS
Для iPad, які використовують iPadOS, є чудові новини: Safari автоматично встановлює за замовчуванням версії для робочих столів усіх веб-сайтів, які ви відвідуєте!
Оскільки iPad пропонує більші розміри екрану, що конкурують, а іноді і перевершують розміри екрану нашого MacBook, Apple вирішила встановити за замовчуванням iPad для iPad, де встановлені версії сайтів! Однак iPhones та iPods, що використовують iOS 13+, все ще є стандартними для мобільних версій - через їх менші екрани.
Змініть налаштування Safari вручну, щоб побачити версії веб-сайтів для настільних ПК на вашому iPhone або iPod
- Відкрийте Safari
- Знайдіть сайт, який ви хочете переглянути в режимі робочого столу
- Натисніть на піктограму AA, яка знаходиться зліва від панелі пошуку
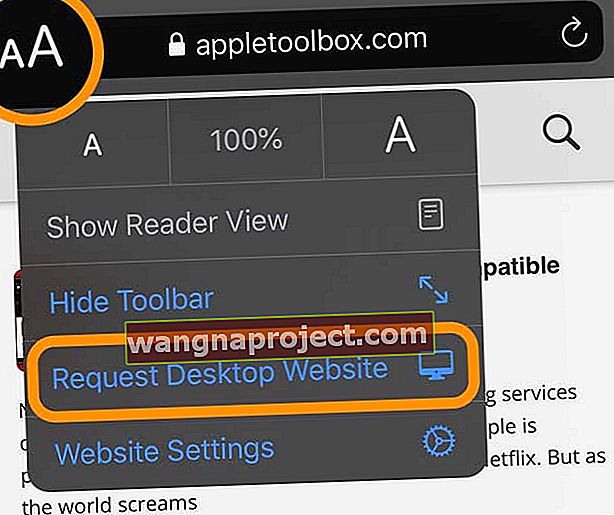
- Виберіть Запит веб -сайту для робочого столу в меню Швидкі дії - сайт негайно перемикається на версію для робочого столу, якщо така є
- Ще раз торкніться піктограми AA, щоб повернутися до мобільної версії, або просто закрийте вкладку
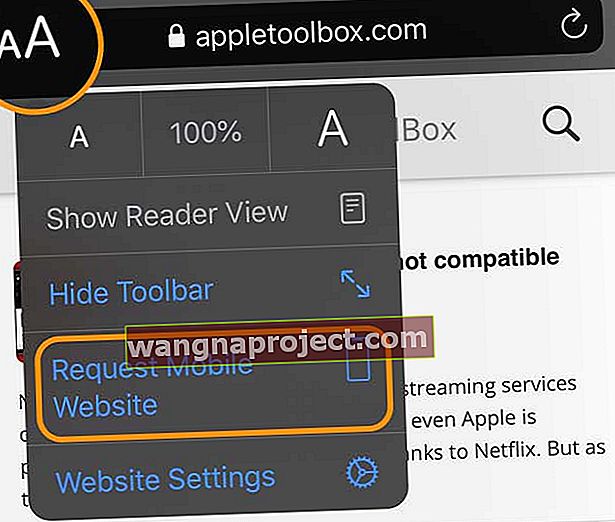
Вищевказані кроки тимчасово змінюють сайт на настільну версію. Safari не зберігає та не пам’ятає цю інформацію. Тож наступного разу, коли ви відвідаєте цей сайт, він відображатиметься як мобільна версія.
Якщо ви хочете замість цього веб-сайту використовувати режим робочого столу за замовчуванням, читайте далі!
Хочете, щоб сайт завжди відкривав настільну версію на вашому iPhone або iPod?
- Відкрийте Safari
- Знайдіть сайт, який ви хочете переглянути в режимі робочого столу
- Натисніть на піктограму AA, яка знаходиться зліва від панелі пошуку
- Виберіть Налаштування веб - сайт з Швидкозажимні меню
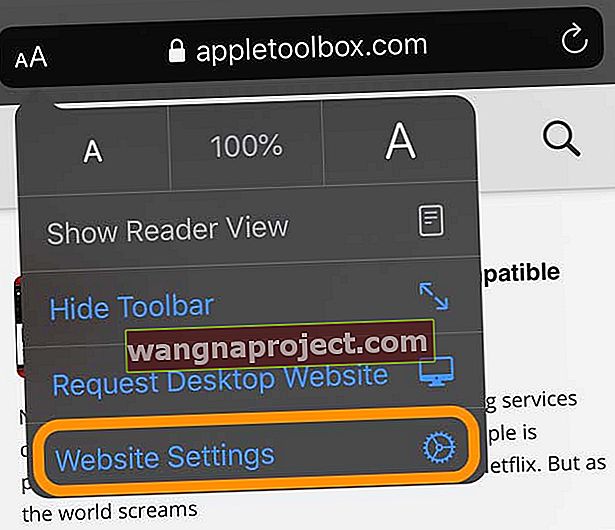
- Переключіться на веб-сайт запиту на робочому столі
- Натисніть Готово, щоб зберегти налаштування
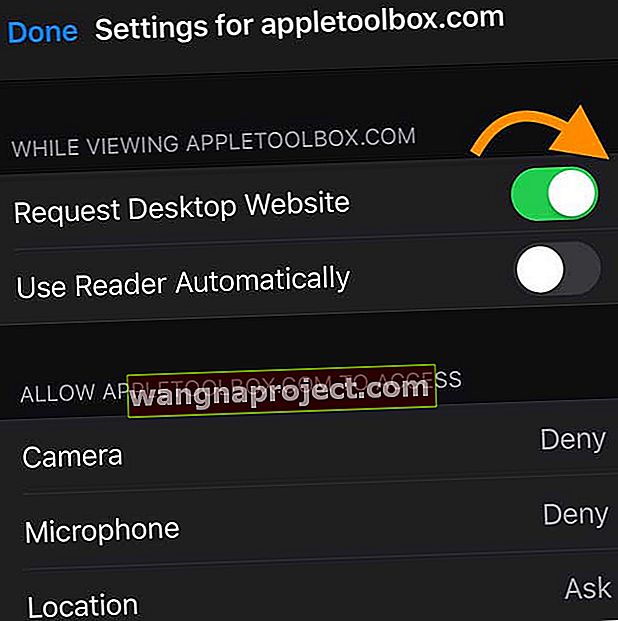
- Ви також можете оновити будь-які інші налаштування для цього веб-сайту для доступу до камери, мікрофона та розташування вашого пристрою або встановити веб-сайт завжди відображатися в режимі зчитування
- Цей конкретний сайт тепер завжди відображається з настільною версією
- Щоб повернути за замовчуванням мобільну версію, повторіть кроки 1-4 ще раз, але вимкніть веб-сайт Request Desktop
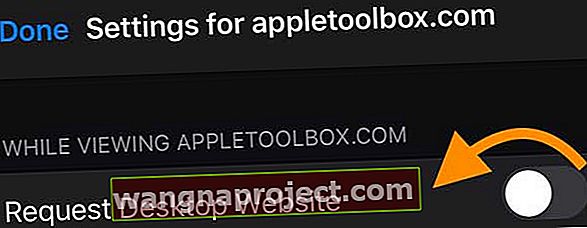
- Натисніть Готово, щоб зберегти свої уподобання
Перегляньте веб-сайти, встановлені в режимі робочого столу на вашому iPhone або iPod
- Відкрийте Налаштування> Safari
- Прокрутіть вниз до заголовка Налаштування веб-сайтів
- Натисніть Запит на робочому столі Wesbite
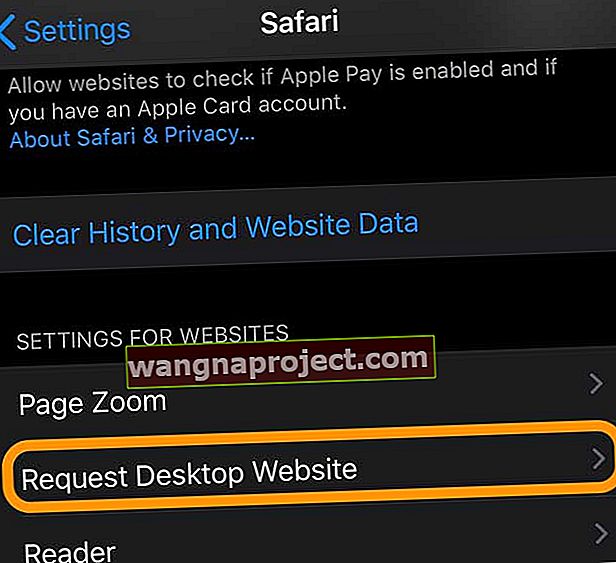
- Перегляньте список сайтів
- Щоб повернутися до мобільної версії, вимкніть сайт зі списку
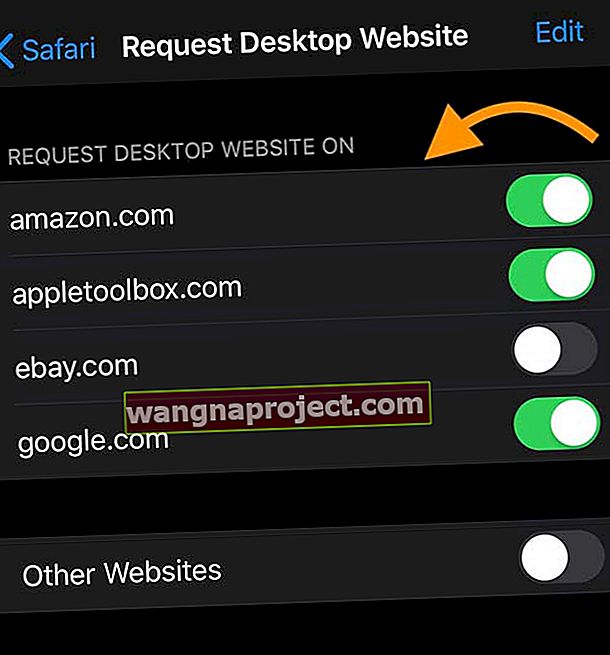
- Для кількох сайтів натисніть Редагувати та видаліть сайт зі списку
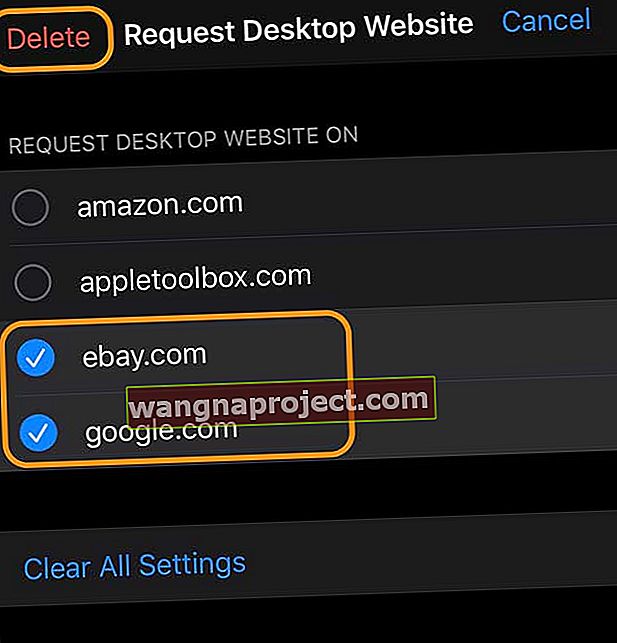
- Щоб видалити всі сайти з відображення в режимі робочого столу, виберіть Очистити всі налаштування та підтвердьте
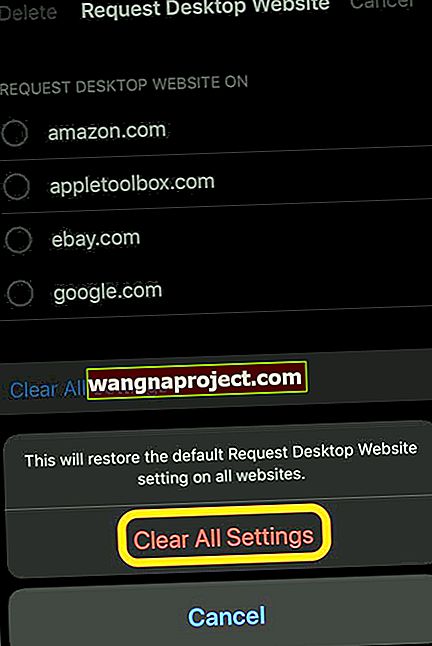
Змініть Safari за замовчуванням на настільні версії для всіх сайтів на вашому iPhone або iPod
- Відкрийте Налаштування> Safari
- Прокрутіть вниз до заголовка Налаштування веб-сайтів
- Виберіть Запит веб-сайту для робочого столу
- Переключити на всіх веб-сайтах
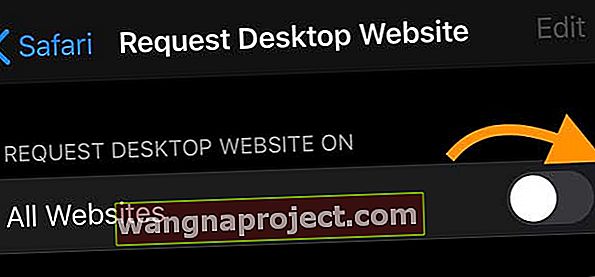
Як подати запит на сайт для настільних ПК у Safari з iOS 12 та старішої версії
Якщо ваш пристрій не може оновитись до iOS 13 або iPadOS (або ви не хочете його оновлювати,) для вас все ще є варіанти!
Оскільки iPad працює на тому ж iOS, що і iPhone, а також iPod у версіях iOS 12 і старіших, ці інструкції працюють для всіх типів iDevices.
- Відкрийте Safari
- Перейдіть на сайт, який ви хочете переглянути в режимі робочого столу
- Натисніть і утримуйте кнопку оновлення та виберіть Запит на робочий стіл
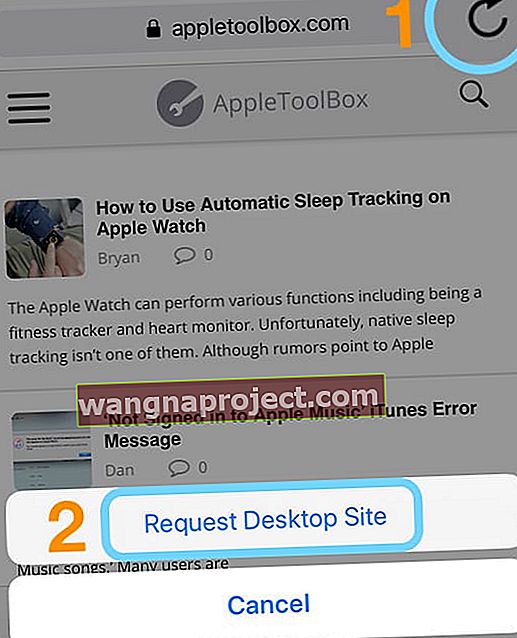
- Ви також можете торкнутися кнопки " Поділитися" , прокрутити нижній рядок і вибрати кнопку " Запит на робочий стіл" із "Аркуша спільного доступу"
Safari в iOS 13 та iPadOS може зробити набагато більше!
Окрім стандартних версій веб-сайтів для настільних комп'ютерів, iPadOS може запропонувати ще багато можливостей!
- Відкрийте кілька екземплярів Safari у режимі перегляду слайдів або розділення та отримайте два екземпляри Safari поруч - обидва у версії веб-сайту для настільних ПК. Крім того, ви можете отримати доступ до всієї панелі інструментів Safari у розділеному поданні
- Використовуйте зручні комбінації клавіш у Safari, коли ви підключаєте зовнішню клавіатуру
- Плавно прокручуйте веб-сторінки на більш швидких швидкостях
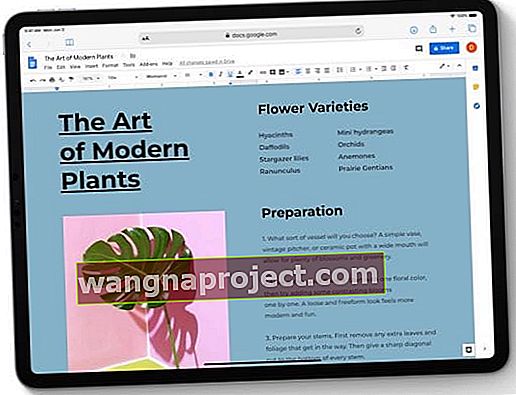
І є маса нових функцій iOS 13 та iPadOS Safari
- Менеджер завантажень Safari : Перевірте стан файлу, що завантажується, швидко отримайте доступ до всіх завантажених файлів Safari та перетягніть їх у файл чи електронну пошту, над яким ви працюєте. Safari навіть завантажує файли у фоновому режимі, щоб ви могли займатися своєю справою
- Перейти до відкритої вкладки з поля Smart Search : коли ви вводите адресу відкритого веб-сайту, Safari спрямовує вас на цю відкриту вкладку, а не створює нову вкладку
- Змінення розміру для завантаження фотографії: перед завантаженням зменште розмір своїх фотографій до малого, середнього, великого або фактичного розміру
- Збільшення сторінки : не можете прочитати текст веб-сайту? Шрифт замалий чи занадто великий? Швидко та плавно збільшуйте та зменшуйте будь-яку веб-сторінку
- Налаштування конфіденційності веб-сайту: виберіть увімкнути доступ до камери, мікрофона та місцезнаходження для кожного веб-сайту, який ви відвідуєте
- Закладки : Потрібно йти? Швидко збережіть набір відкритих вкладок у своїх Закладках і відкрийте їх пізніше, навіть на іншому пристрої, якщо ви використовуєте iCloud
- Варіанти спільного використання електронної пошти : надішліть веб-сторінку електронною поштою у вигляді посилання, PDF-файлу або у поданні Reader - все з вашого спільного аркуша Safari
Щоб дізнатися більше про всі вдосконалення Safari з iOS 13 та iPadOS, див. Цю статтю Отримайте досвід перегляду настільних комп’ютерів у новій версії Safari для iPadOS