Не довіряйте своїй пам’яті. Якщо щось наверху брязкає - список справ, бізнес-ідея, новий рецепт - зробіть запис, перш ніж забути! Додаток Notes у iOS та iPadOS ідеально для цього підходить, але лише якщо він працює належним чином.
Незважаючи на деякі основні вдосконалення, які Notes отримав в останніх випусках iOS, він все ще страждає від випадкових проблем. Можливо, програма не відкривається, можливо, вона постійно зависає, а може, ваші нотатки не синхронізуються з іншими пристроями. Якою б не була проблема, ми можемо показати вам, як її вирішити.
У цій публікації ми докладно описали кілька кроків із усунення несправностей, щоб виправити все, що може піти не так із Notes на вашому iPhone або iPad.
Оскільки ми так раді від них, ми також описали нові функції Notes у iPadOS та iOS 13.
Як виправити нотатки в iPadOS та iOS 13 або новіших версіях
 Apple додала безліч оновлень до Notes у iPadOS та iOS 13. Зображення від Apple.
Apple додала безліч оновлень до Notes у iPadOS та iOS 13. Зображення від Apple.
Нотатки - це одна з основних програм Apple, яка попередньо встановлена на вашому iPhone, iPad або iPod touch. Це корисно для записування ідей, сканування документів або - вірите чи ні - робите примітки про щось.
Але додаток далеко не ідеальний. Компанія Apple наполегливо працювала над розширенням набору функцій Notes із останніми декількома випусками iOS. Але це також означає, що додаток може піти не так.
Примітки відсутні після оновлення iOS 13 або iPadOS?
Ось декілька поширених порад, на які слід звернути увагу на відсутність проблеми Нотатки:
Перевірте примітки у своєму обліковому записі iCloud.com
-
- Перш за все, увійдіть у свій обліковий запис icloud.com і перевірте, чи є там усі ваші нотатки.
- У icloud.com, перейшовши до Нотаток, перевірте папку "Недавно видалені", щоб переконатися, що тут немає видалених нотаток.
- Якщо вони всі там, це, швидше за все, проблема з термінами, і вам доведеться почекати, поки синхронізація iCloud завершиться
Перевірте свій обліковий запис Apple Id / iCloud на своїх пристроях
-
- Перезапустіть iPhone або iPad і перевірте, чи використовуєте ви правильний ідентифікатор Apple
- Перевірте, чи використовуєте ви один і той же обліковий запис на своєму Mac (якщо ваші Notes не синхронізуються з вашим Mac)
- Перевірте та переконайтеся, що iCloud увімкнено для Notes у вашому обліковому записі Apple, вигравши iOS 13
Позначте, щоб переконатися, що ви налаштовані на Нотатки в iCloud у програмі Notes
-
- У Налаштуваннях> Примітки перевірте, чи обліковий запис за замовчуванням вказує на iCloud або 'На моєму телефоні
- Перевірте також налаштування Mac для налаштувань Notes.
Якщо ви також використовуєте свій MacBook для нотаток, натисніть "Налаштування" в меню "Нотатки" та переконайтеся, що у вас немає натиснутої кнопки "Увімкнути в моєму обліковому записі Mac", щоб зробити всі ваші нотатки локальними для вашого MacBook.
Перевірте облікові записи електронної пошти за допомогою Notes для відсутності нотаток
Інший пункт інтеграції навколо Notes - це ваші облікові записи електронної пошти. Багато користувачів використовують функцію Нотаток у своїй електронній пошті, таку як обліковий запис Outlook. Ці облікові записи електронної пошти іноді дозволяють зберігати нотатки. Перевірте, чи використовуєте ви правильні облікові дані для облікових записів електронної пошти на своїх пристроях Apple. Також переконайтеся, що для Нотаток увімкнено обліковий запис електронної пошти.
Це можна зробити, натиснувши Налаштування> Паролі та облікові записи> Виберіть обліковий запис електронної пошти в розділі «Облікові записи» та переконайтеся, що тут увімкнено «Примітки»
Порада професіоналів. Користувачі, у яких багато нотаток, часто використовують поле пошуку для пошуку відсутньої нотатки в програмі. Переконайтеся, що ви використовуєте правильний пошук. Іноді це не працює при частковому помилковому пошуку чи орфографії. Якщо над цим нещодавно ви працювали, спробуйте використати Siri для пошуку та перевірте, чи відображається він у пошуку.
Незалежно від того, які проблеми виникають у програмі Notes, ви можете виправити це за допомогою кроків з усунення несправностей нижче. Переконайтеся, що ви тестуєте програму після кожного кроку - без потреби переглядати кожен останній, якщо вам це не потрібно.
Крок 1. Закрийте програму Notes
Перше, що ви зробили, якщо ви ще не пробували, це закрити програму Notes, а потім знову її відкрити. Це особливо корисно, якщо Нотатки заморожені.
Після закриття програми переконайтеся, що ви повернулися на головний екран свого пристрою перед тим, як відкривати його знову. В іншому випадку iPadOS або iOS 13 не закриють Notes належним чином, і це все одно може не працювати.
Як закрити примітки на пристрої
- На пристроях з ідентифікатором обличчя: Просуньтесь унизу та зробіть паузу посередині екрана, щоб переглянути програму перемикання програм.
- На пристроях без ідентифікатора обличчя: двічі клацніть кнопку головного, щоб переглянути програму перемикання програм.
- Відсуньте примітки від верхньої частини екрана, щоб закрити його.
- Поверніться на головний екран і торкніться Примітки, щоб знову відкрити програму.
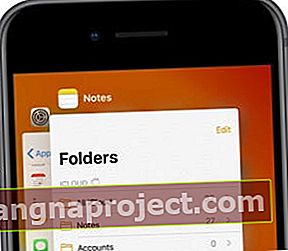 Закрийте примітки з подання перемикача програм, якщо він перестане працювати належним чином.
Закрийте примітки з подання перемикача програм, якщо він перестане працювати належним чином.
Крок 2. Закрийте всі програми та перезавантажте пристрій
Завжди існує можливість, здавалося б, не пов’язаного додатка чи процесу на вашому пристрої, що спричиняє проблеми з Notes. Найкращий спосіб виправити будь-яку непрацюючу програму, включаючи Notes, - це закрити все та перезапустити пристрій.
Після закриття кожного додатка на пристрої вимкніть його принаймні на 30 секунд.
Як закрити кожну програму та перезапустити пристрій:
- На пристроях з ідентифікатором обличчя: Просуньтесь унизу та зробіть паузу посередині екрана, щоб переглянути програму перемикання програм.
- На пристроях без ідентифікатора обличчя: двічі клацніть кнопку головного, щоб переглянути програму перемикання програм.
- Натисніть кожну програму з верхньої частини екрана, щоб закрити її.
- Поверніться на головний екран.
- Натисніть і утримуйте бічну або верхню кнопку будь-якою кнопкою гучності.
- Коли з'явиться відповідний запит, проведіть пальцем, щоб вимкнути живлення.
- Зачекайте принаймні 30 секунд, перш ніж натискати кнопку Side або Top, щоб перезапустити пристрій.
 Ви можете вимкнути старі пристрої лише за допомогою бічної або верхньої кнопки.
Ви можете вимкнути старі пристрої лише за допомогою бічної або верхньої кнопки.
Крок 3. Оновіть пристрій до останнього програмного забезпечення
Apple часто випускає менші оновлення iPadOS та iOS для виправлення помилок програмного забезпечення. Якщо ви не використовуєте найновіше програмне забезпечення, ви не зможете скористатися цими виправленнями. Переконайтеся, що ваш iPhone, iPad або iPod touch оновлений, інакше застарілі помилки можуть зупинити роботу програми Notes.
Вам також слід оновити кожну програму на вашому пристрої, оскільки застарілі програми можуть заважати роботі Notes. Це можна зробити в розділі Облікові записи App Store в iPadOS або iOS 13.
Як оновити iPadOS та iOS на iPhone, iPad або iPod touch:
- Використовуйте Wi-Fi для підключення пристрою до Інтернету.
- Перейдіть до Налаштування> Загальне> Оновлення програмного забезпечення.
- Зачекайте, поки ваш пристрій перевірить наявність нових оновлень, завантажить та встановить їх.
Як оновити програми на iPhone, iPad або iPod touch:
- Використовуйте Wi-Fi для підключення пристрою до Інтернету.
- Відкрийте App Store і перейдіть на екран Сьогодні.
- Угорі праворуч торкніться значка облікового запису користувача.
- Прокрутіть униз і торкніться "Оновити все".
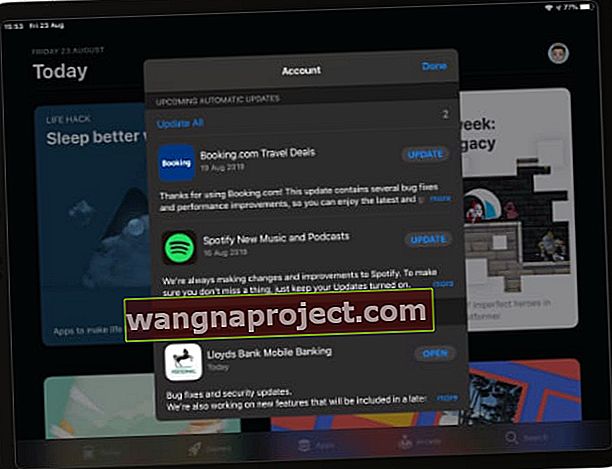 Виберіть інсталювати всі доступні оновлення для своїх програм.
Виберіть інсталювати всі доступні оновлення для своїх програм.
Крок 4. Тимчасово вимкніть та ввімкніть синхронізацію iCloud
Нотатки синхронізуються на кожному пристрої, з яким ви використовуєте iCloud. Якщо проблема з iCloud, можливо, у вас може виникнути затримка синхронізації. Відвідайте цю сторінку на веб-сайті Apple, щоб перевірити, чи працюють сервери iCloud.
Якщо iCloud перебуває в мережі, але Notes все ще не працює, спробуйте тимчасово вимкнути синхронізацію iCloud для Notes на вашому iPhone, iPad або iPod touch. Ви не повинні втрачати жодних даних, роблячи це, хоча ваші нотатки можуть зникнути з пристрою, поки він знову не синхронізується з iCloud.
Перш ніж вимикати iCloud для Notes, слід зробити резервну копію пристрою за допомогою iCloud, iTunes або Finder.
Як вимкнути синхронізацію iCloud для нотаток на iPhone, iPad або iPad touch:
- Перейдіть до Налаштування> [Ваше ім'я]> iCloud.
- Прокрутіть вниз і вимкніть кнопку поруч із примітками.
- Якщо буде запропоновано, виберіть "Видалити з [iDevice]."
- Відкрийте Notes і зачекайте принаймні дві хвилини.
- Поверніться до Налаштування> [Ваше ім'я]> iCloud.
- Прокрутіть вниз і ввімкніть кнопку поруч із примітками.
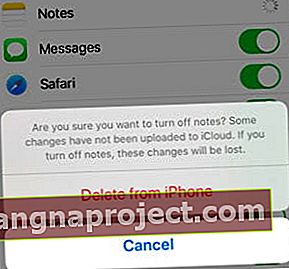 Ви погоджуєтеся видаляти нотатки зі свого пристрою, лише якщо ви впевнені, що важливі з них уже є в iCloud.
Ви погоджуєтеся видаляти нотатки зі свого пристрою, лише якщо ви впевнені, що важливі з них уже є в iCloud.
Крок 5. Видаліть та переінсталюйте програму Notes
Ще з iOS 12 користувачі мали можливість видаляти багато вбудованих програм Apple, включаючи Notes. Видаливши, а потім перевстановивши Нотатки на вашому iPhone, iPad або iPod touch, ви можете перезаписати в програмі пошкодження, які можуть зупинити її належну роботу.
Як видалити нотатки з iPhone, iPad або iPod touch:
- Торкніться й утримуйте програму Notes на головному екрані.
- У спливаючому меню виберіть "Переставити програми".
- Нотатки та всі інші програми повинні почати тремтіти.
- Торкніться хрестика (x) у програмі Notes, щоб видалити його.
- Після видалення Приміток знайдіть у App Store, щоб завантажити їх знову.
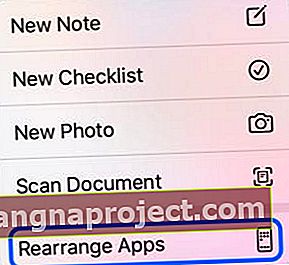 Вам потрібно вибрати "Переставити програми", перш ніж ви зможете видалити Нотатки.
Вам потрібно вибрати "Переставити програми", перш ніж ви зможете видалити Нотатки.
Крок 6. Перевірте налаштування окремих нотаток
Можливо, причиною вашої проблеми є настройки окремих нотаток. Погляньте на кожен розділ нижче, щоб переконатися, що проблеми з Notes не є насправді “функцією”, яку ви ввімкнули.
Закріплені нотатки залишаються вгорі
 Торкніться значка, щоб закріпити нотатку вгорі.
Торкніться значка, щоб закріпити нотатку вгорі.
За замовчуванням додаток Нотатки упорядковує нотатки за датою останнього редагування, а найновіші - вгорі. Це все змінюється, коли одну із Ваших Нотаток закріплено, що постійно зберігає її у верхній частині списку.
Закріплені нотатки відокремлюються від звичайних нотаток тонким роздільником і позначаються піктограмою шпильки. Закріпіть або відкріпіть нотатки, посунувши їх праворуч і натиснувши кнопку закріплення.
Заблоковані нотатки вимагають відкриття пароля
Приватні та конфіденційні нотатки можуть бути захищені паролем, щоб уникнути сторонніх очей. Це чудово підходить для особистих даних або секретних списків. Щоб відкрити заблоковану нотатку, потрібно ввести пароль, створений під час її блокування.
 Натисніть "Переглянути нотатку" та введіть пароль, який ви створили для перегляду та редагування заблокованих нотаток.
Натисніть "Переглянути нотатку" та введіть пароль, який ви створили для перегляду та редагування заблокованих нотаток.
Додаток Нотатки позначає заблоковані нотатки значком навісного замка. Ви можете заблокувати або розблокувати нотатку, просунувши ліворуч і торкнувшись кнопки Блокування. Вам потрібно знати правильний пароль, щоб розблокувати нотатку.
Співпраця дозволяє іншим людям переглядати або редагувати нотатки
 Торкніться цього значка, щоб співпрацювати над нотаткою.
Торкніться цього значка, щоб співпрацювати над нотаткою.
Додайте інших людей до своїх нотаток, щоб співпрацювати або ділитися з ними. В iPadOS і iOS 13 функція співпраці в Notes дозволяє вам вирішити, чи можуть інші користувачі редагувати ваші нотатки або їм дозволено лише їх переглядати.
Щоб змінити параметри спільної роботи для певної нотатки, відкрийте її та торкніться значка людини у верхньому правому куті. Відкрийте параметри спільного доступу та виберіть між дозволами "Можна вносити зміни" або "Лише перегляд". Або повністю видаліть співавторів!
Крок 7. Скиньте або відновіть пристрій
Якщо Notes все ще не працює, можливо, це пов’язано з проблемою з робочим програмним забезпеченням на вашому iPhone, iPad або iPod touch. Перший крок - скористатися пунктом " Скинути всі налаштування " в меню "Налаштування"> "Загальні"> "Скинути" і перевірити, чи це вирішує вашу проблему.
Якщо просте скидання не допомогло вам вирішити проблеми з iOS 13 або iPad, можливо, доведеться відновити пристрій до заводських налаштувань.
Перш ніж пробувати будь-яке з цих рішень, потрібно зробити резервну копію пристрою за допомогою iCloud, iTunes або Finder.
 Обов’язково зробіть резервну копію пристрою перед тим, як скинути чи видалити що-небудь.
Обов’язково зробіть резервну копію пристрою перед тим, як скинути чи видалити що-небудь.
Почніть із скидання налаштувань на вашому пристрої. Якщо Нотатки все ще не працюють, стерти весь вміст і налаштування, після чого можна вибрати відновлення із резервної копії або налаштувати пристрій як новий.
Крок 8. Щоб отримати додаткову допомогу, зв’яжіться зі службою підтримки Apple
На даний момент ви зробили майже все, що можливо зробити самостійно. Якщо Notes все ще не працює на вашому iPhone, iPad або iPod touch, настав час поговорити безпосередньо з Apple.
Ви можете зробити це, відвідавши веб-сайт отримання підтримки Apple. Виберіть свій пристрій, а потім перейдіть до Додатки та функції> Додаток не працює належним чином. Ви можете поговорити з Apple по телефону або через онлайн-чат.
Технічні консультанти Apple можуть надати індивідуальну підтримку, необхідну для відновлення роботи Notes. Повідомте нас, що вони говорять у коментарях нижче!

Сторінка підтримки Apple надає широкий спектр варіантів контактів.
Як відновити втрачені або видалені нотатки за допомогою Mac
Якщо ви спробували все вищезазначене і досі не можете знайти свої старі нотатки, є один із них, який ви можете перевірити за умови використання свого MacBook для нотаток (із нотатками, синхронізованими з iCloud).
Цей варіант є більш обхідним шляхом для відновлення загублених нотаток і не дуже гарний.
- Відкрийте додаток Finder і натисніть Перейти вгорі, а потім Перейти до ..
- Введіть
~ / Library / Containers / com.apple.Notes / Data / Library / Notes / і натисніть клавішу Enter
- Клацніть правою кнопкою миші файл .storedata у папці та виберіть "Відкрити редагування тексту"
- Тут ви знайдете свої нотатки, але вони змішані з іншими речами.
- Оскільки нотатки будуть розміщені у великому текстовому блоці, ви можете здійснити пошук, а потім скопіювати вміст нотатки у документ документа.
Як ми вже говорили, це не найкрасивіший обхідний шлях, але може бути корисним, якщо ви шукаєте певний файл або важливий вміст.
Відображення проблем під час набору тексту в примітках, ось кілька порад
Деякі користувачі повідомляють, що, набираючи нотатки, вони не бачать нічого на дисплеї. Типи клавіатури без помилок, але не можете стежити за введенням тексту на дисплеї пристрою. Подібні проблеми повідомлялися про деякі інші сторонні програми Notes, такі як Fantastical.
Якщо ця проблема виникає в iOS 13 або iPadOS, ось кілька порад, які повинні вирішити цю проблему.
- Примусово вийдіть із програми Notes на вашому iPhone або iPad
- Натисніть Налаштування> Дисплей та яскравість
- Вимкніть Автоматичне для режиму Світло / Темно
- Відкрийте додаток Notes
- Переключіться між світлим та темним режимами та перевірте, чи працює дисплей нотаток
- Перевірте, чи це вам вдалося
- якщо ні, натисніть Налаштування> Спеціальні можливості> Відображення та розмір тексту
- Вимкніть Збільшення контрастності в налаштуваннях тут
Перевірте, чи не вимкнувши функцію контрасту в доступності, ви зможете бачити символи клавіатури під час набору тексту в Notes.
Нові функції в Notes для iPadOS та iOS 13
Оскільки ми так раді випуску iPadOS та iOS 13, ми хотіли коротко охарактеризувати нові функції, що з’являються в Notes із оновленням Apple. Насправді є досить багато оновлень!
Вид галереї
Отримайте більш візуальний вигляд своїх нотаток за допомогою подання Галерея. Це чудово для перегляду зображень, ескізів, рукописного вводу чи інших каракулей. Це дозволяє швидко і легко знайти нотатку, яку ви шукаєте!
 Перетягніть вниз у примітках, щоб отримати доступ до перегляду галереї.
Перетягніть вниз у примітках, щоб отримати доступ до перегляду галереї.
Спільні папки
Якщо ви співпрацюєте над багатьма нотатками, ви можете спростити справи, поділившись цілою папкою нотаток. Це природний прогрес завдяки функціям співпраці, вже присутнім у Notes.
Потужніший пошук
 Під час пошуку в Notes він перевіряє почерк, вкладення тощо.
Під час пошуку в Notes він перевіряє почерк, вкладення тощо.
Коли ваші нотатки накопичуються, складно знайти потрібну. На щастя, Apple вдосконалила функцію пошуку, щоб розпізнавати слова від рукописного вводу чи малюнків у ваших нотатках, полегшуючи як ніколи відстежувати те, що ви шукаєте.
Нові параметри контрольного списку
Перетягніть, щоб швидко змінити порядок елементів у контрольному списку, проведіть пальцем праворуч, щоб зробити їх відступ, або змусіть готові елементи переміститися в кінець списку. Набагато швидше відстежувати свої списки справ за допомогою Notes у iPadOS та iOS 13.
Управління папками та нотатками
Тепер ви можете створювати вкладені папки для кращого управління та організації ваших нотаток. Насправді ви можете створити кілька рівнів підпапок! У міру заповнення вашої програми Notes все легко організувати.
Співпраця лише для перегляду
Раніше, коли ви ділили нотатку з кимось, вони могли її вільно редагувати. Але це не завжди так у iPadOS та iOS 13. Для приміток, які ви не хочете змінювати, додайте замість них співавтори лише для перегляду.
 Виберіть "Лише переглянути", щоб інші люди могли дивитись, але не торкатися!
Виберіть "Лише переглянути", щоб інші люди могли дивитись, але не торкатися!
Ми в захваті від нових функцій Notes у iPadOS та iOS.
Сподіваємось, наш посібник з усунення несправностей допоміг вам знову заробити Нотатки, щоб ви могли насолоджуватися цими новими функціями!

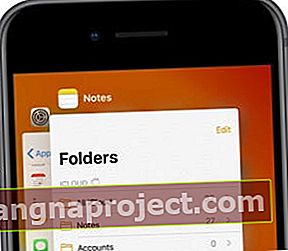 Закрийте примітки з подання перемикача програм, якщо він перестане працювати належним чином.
Закрийте примітки з подання перемикача програм, якщо він перестане працювати належним чином. Ви можете вимкнути старі пристрої лише за допомогою бічної або верхньої кнопки.
Ви можете вимкнути старі пристрої лише за допомогою бічної або верхньої кнопки.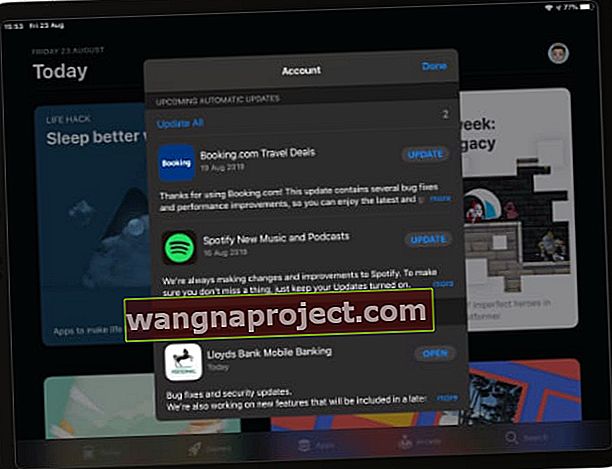 Виберіть інсталювати всі доступні оновлення для своїх програм.
Виберіть інсталювати всі доступні оновлення для своїх програм.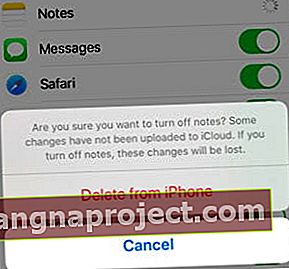 Ви погоджуєтеся видаляти нотатки зі свого пристрою, лише якщо ви впевнені, що важливі з них уже є в iCloud.
Ви погоджуєтеся видаляти нотатки зі свого пристрою, лише якщо ви впевнені, що важливі з них уже є в iCloud.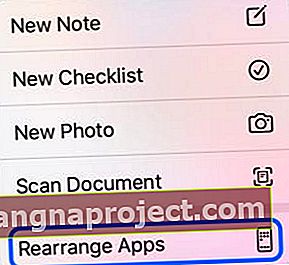 Вам потрібно вибрати "Переставити програми", перш ніж ви зможете видалити Нотатки.
Вам потрібно вибрати "Переставити програми", перш ніж ви зможете видалити Нотатки.
