Ваш MacBook, безумовно, підключений до Wi-Fi, тож чому немає з’єднання з Інтернетом? Дізнайтеся, що відбувається та як це вирішити, у цьому короткому посібнику з усунення несправностей.
Чому мій MacBook підключається до Wi-Fi, а не до Інтернету?
Ваш MacBook може бути підключений до Wi-Fi, але з різних причин не має з’єднання з Інтернетом. Це може бути від вашого маршрутизатора, вашого постачальника послуг Інтернету або вашого програмного забезпечення MacBook.
Незалежно від причини вашої проблеми, ви повинні мати можливість її усунути, скориставшись нашими порадами нижче.
Як мій Mac може мати Wi-Fi, але немає Інтернету?
Ми часто використовуємо терміни як взаємозамінні, але ваш Wi-Fi насправді не такий, як ваш Інтернет. Wi-Fi підключає вас до локальної мережі. І зазвичай ця мережа підключається до Інтернету.
До задньої частини маршрутизатора підключений кабель Ethernet. Якби ви відключили цей кабель, ви втратили б підключення до Інтернету. Але ви все одно зможете підключитися до мережі Wi-Fi.
Як виправити ситуацію, коли на моєму MacBook немає з’єднання з Інтернетом?
 Вимкніть MacBook і зачекайте принаймні одну хвилину, перш ніж запускати його знову.
Вимкніть MacBook і зачекайте принаймні одну хвилину, перш ніж запускати його знову.
Перше, що потрібно зробити, це перезапустити MacBook і бездротовий маршрутизатор. Вам слід перезапустити маршрутизатор, навіть якщо інші пристрої можуть підключатися до Інтернету.
Якщо ви цього ще не зробили, спробуйте підключити MacBook до іншої мережі Wi-Fi. Йдіть до школи, на роботу, в бібліотеку чи в будинок друга і перевірте, чи зможете ви там зайти в Інтернет.
Якщо ви можете, проблема полягає у вашій особистій мережі. Зверніться до свого постачальника послуг Інтернету, щоб отримати допомогу щодо того, як це виправити.
В іншому випадку виконайте наші кроки нижче, щоб вирішити проблеми з вашим MacBook.
1. Забудьте про свою мережу Wi-Fi, а потім знову підключіться
 Повторно введіть свій пароль Wi-Fi після того, як скажете своєму MacBook забути його.
Повторно введіть свій пароль Wi-Fi після того, як скажете своєму MacBook забути його.
Не робіть цього, якщо ви не знаєте пароль для свого з’єднання Wi-Fi. В іншому випадку ви не зможете повернутися в Інтернет, навіть якщо Інтернет працює.
- На своєму MacBook перейдіть до Налаштування системи> Мережа .
- Натисніть Wi-Fi на бічній панелі, а потім Додатково ... внизу праворуч.
- Виберіть у списку свою мережу Wi-Fi та видаліть її за допомогою кнопки Мінус (-) .
- Натисніть OK , а потім застосувати .
- Тепер підключіться до свого з’єднання Wi-Fi та введіть свій пароль Wi-Fi.
2. Переконайтеся, що ваша дата, час і місцезнаходження є правильними
 Ваш MacBook може автоматично встановити час і дату.
Ваш MacBook може автоматично встановити час і дату.
Це здається дивним, але неправильна дата, час або місцезнаходження можуть вплинути на з’єднання з Інтернетом на вашому MacBook. Виправте їх у налаштуваннях.
- На своєму MacBook перейдіть до Налаштування системи> Дата та час .
- Клацніть часовий пояс і встановіть прапорець Автоматично встановлювати часовий пояс…
- Якщо ваш MacBook вибрав неправильне розташування:
- Перейдіть до Налаштування системи> Безпека та конфіденційність> Конфіденційність .
- Виберіть Служби локації на бічній панелі.
- Установіть прапорець Увімкнути служби локації .
3. Оновіть macOS, якщо зможете вийти в Інтернет
 Перевірте наявність оновлень програмного забезпечення на своєму MacBook.
Перевірте наявність оновлень програмного забезпечення на своєму MacBook.
Деякі користувачі можуть отримати доступ до Інтернету, перезапустивши маршрутизатор або MacBook. Часто це триває недовго. Але якщо ви можете підключитися до Інтернету, перевірте наявність нових оновлень macOS на вашому MacBook.
- На своєму MacBook перейдіть до Системних налаштувань > Оновлення програмного забезпечення .
- Зачекайте, поки ваш MacBook шукатиме нових оновлень.
- Завантажте та встановіть будь-які доступні оновлення.
4. Змініть систему доменних імен (DNS) вашого Mac
Сервери системи доменних імен (DNS) відображають імена доменів до їх адрес Інтернет-протоколу (IP) і дозволяють швидко переходити на веб-сайти та сервери, які ви часто відвідуєте, не вводячи повну адресу.
Іноді зміна постачальника DNS з вашого Інтернет-провайдера на безкоштовну публічну послугу, таку як Google або Cloudflare, допомагає вашому Mac швидко підключитися до Інтернету.
Швидко переключіть свій DNS на Mac або MacBook
- Перед запуском закрийте будь-який відкритий веб-браузер на своєму Mac (Safari, Chrome, Firefox тощо)
- Перейдіть до меню Apple> Системні налаштування> Мережа
- Виберіть Wi-Fi, а потім - Додатково
- Клацніть на вкладку DNS
- У розділі DNS-сервери натисніть кнопку Плюс (+)
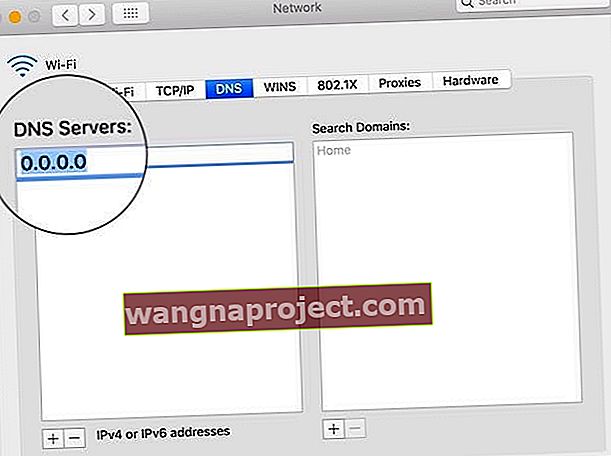 Змініть свій DNS-сервер на безкоштовну альтернативу.
Змініть свій DNS-сервер на безкоштовну альтернативу. - Введіть адресу IPv4 або IPv6 для DNS-сервера, який ви хочете змінити. Приклади включають:
- 8.8.8.8 та 8.8.4.4 для Google Public DNS
- 1.1.1.1 та 1.0.0.1 для Cloudflare
- 208.67.222.222 та 208.67.220.220 для OpenDNS
- 8.26.56.26 та 8.20.247.20 для захищеного DNS Comodo
- Після додавання натисніть OK для підтвердження
5. Від'єднайте всі аксесуари USB
 Відключіть USB-аксесуари від MacBook.
Відключіть USB-аксесуари від MacBook.
Пристрої USB та інші периферійні аксесуари, підключені до вашого MacBook, повинні мати екранування. Неекрановані аксесуари можуть перешкоджати Wi-Fi або Інтернету на вашому MacBook.
Відключіть від MacBook все: мишу, клавіатуру, жорсткий диск тощо. Потім спробуйте знову підключитися до Інтернету. Якщо зараз ви можете підключитись до Інтернету, проблему викликає один із ваших аксесуарів.
Повторно представляйте свої аксесуари USB по черзі, щоб знайти порушника проблем. Зверніться до виробника, щоб отримати допомогу щодо його усунення.
6. Запустіть бездротову діагностику на своєму MacBook
 Запустіть бездротову діагностику, щоб дізнатись більше про ваше з’єднання Wi-Fi.
Запустіть бездротову діагностику, щоб дізнатись більше про ваше з’єднання Wi-Fi.
Існує інструмент бездротової діагностики, вбудований у macOS. Цей інструмент діагностики не може вирішити всі ваші проблеми з Wi-Fi, але він може направити вас у бік рішення.
- Утримуйте опцію та клацніть піктограму Wi-Fi у рядку меню.
- У спадному меню виберіть Відкрити бездротову діагностику… .
- Дотримуйтесь підказок на екрані, щоб завершити діагностику.
Якщо ви отримали код помилки від Wireless Diagnostics, знайдіть додаткову інформацію про нього в Інтернеті.
7. Поновіть оренду DHCP у налаштуваннях мережі
 Ви можете поновити оренду DHCP, вибравши налаштування мережі.
Ви можете поновити оренду DHCP, вибравши налаштування мережі.
Протокол динамічної конфігурації хосту (DHCP) дозволяє вашим мережевим пристроям спілкуватися між собою. Ці пристрої включають ваш маршрутизатор, MacBook, iPhone або щось інше у вашій мережі.
Проблема з орендою DHCP може бути причиною того, що ваш MacBook підключається до Wi-Fi, але не може вийти в Інтернет. Хороша новина полягає в тому, що поновити договір оренди легко.
Ваша IP-адреса може змінитися під час поновлення оренди DHCP.
- На своєму MacBook перейдіть до Налаштування системи> Мережа .
- Клацніть Wi-Fi на бічній панелі, а потім натисніть Додатково… внизу праворуч.
- Перейдіть на вкладку TCP / IP і натисніть кнопку Поновити оренду DHCP .
8. Створіть нове мережеве розташування
Розташування мережі зазвичай встановлюється вашим MacBook. Але якщо з цим автоматичним вибором щось пішло не так, ви можете це виправити самостійно.
- На своєму MacBook перейдіть до Налаштування системи> Мережа .
- Відкрийте спадне меню Розташування: у верхній частині вікна.

- Виберіть Редагувати місцеположення… та натисніть кнопку Плюс (+), щоб додати нове місце.
- Натисніть Готово , а потім Застосувати нові налаштування.
9. Видаліть профілі з вашого MacBook
Програми та веб-сайти іноді просять встановити профілі на вашому MacBook. Але погані профілі можуть перешкоджати іншим процесам на вашому комп'ютері, наприклад, підключенню до Інтернету.
- На своєму MacBook перейдіть до Системних налаштувань і знайдіть варіант Профілі .
- Видаліть кожен спеціальний профіль.
- Перезапустіть MacBook і спробуйте підключитися до Інтернету ще раз.
10. Скиньте налаштування мережі
 Використовуйте Machine Time для резервного копіювання свого Mac.
Використовуйте Machine Time для резервного копіювання свого Mac.
Поширеною підказкою щодо усунення несправностей при роботі з Інтернетом на iPhone є скидання налаштувань мережі . На жаль, у macOS немає простої кнопки Скинути налаштування мережі. Але замість цього ви можете видалити файли налаштувань.
Це скидає кілька налаштувань на вашому MacBook, тому спочатку зробіть резервну копію .
Після скидання налаштувань мережі вам потрібно буде знову підключитися до мережі Wi-Fi.
- На своєму MacBook натисніть на робочому столі, щоб виділити Finder .
- У рядку меню натисніть Перейти> Комп'ютер .
- Перейдіть до Macintosh HD / Бібліотека / Налаштування / Конфігурація системи .

- Видаліть такі файли (можливо, у вас їх немає):
- com.apple.airport.preferences.plist
- com.apple.network.identification.plist
- NetworkInterfaces.plist
- preferences.plist
- Settings.plist
11. Зупиніть роботу mDNSResponder
Здається, це не пов’язано, але проблемою може бути один із процесів, пов’язаних з iTunes. Деякі користувачі виявили, що mDNSResponder відповідає за їх проблеми в Інтернеті.
Ви можете зупинити mDNSResponder з Activity Monitor. Він повинен перезапуститися сам без проблем.
- На своєму MacBook відкрийте Activity Monitor у службових програмах або за допомогою Spotlight.
- Перейдіть на вкладку Мережа та клацніть Ім'я процесу, щоб відсортувати процеси за алфавітом.
- Знайдіть і виберіть mDNSResponder .
- Натисніть восьмикутну кнопку Stop у верхньому лівому куті вікна.
 Виділіть процес і за допомогою кнопки зупинки завершіть його.
Виділіть процес і за допомогою кнопки зупинки завершіть його.
Сподіваємось, ці поради підключили ваш MacBook до Wi-Fi та Інтернету. Повідомте нас, які кроки допомогли вам виправити ваш MacBook! Ми обов’язково будемо постійно оновлювати цю публікацію найкращими рішеннями.
А для тих, хто знову в мережі, перегляньте цю публікацію, щоб отримати ще швидший перегляд, змінивши свій DNS.

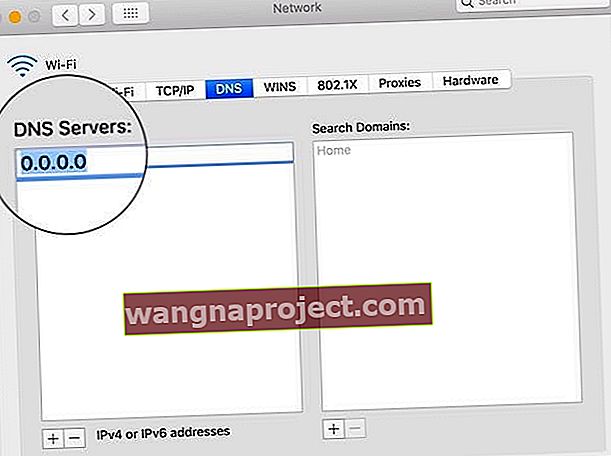 Змініть свій DNS-сервер на безкоштовну альтернативу.
Змініть свій DNS-сервер на безкоштовну альтернативу.


