Ви коли-небудь намагалися прочитати довгий текст або електронну пошту на своєму телефоні, лише щоб вас скоротило затемнення екрана блокування? Можливо, ви на роботі, зайняті друком на комп’ютері, коли телефон сидить поруч, коли надходить довгий текст. Ви хочете прочитати його, але не хочете перебивати те, що робите, потрібно брати трубку. Ви починаєте читати, але проклята річ не буде горіти досить довго, щоб ви закінчили. Тьфу !! Х'юстон, у нас проблеми з дисплеєм iPhone ...

Ці проблеми з дисплеєм iPhone є старі, але гарні! Ми періодично отримуємо запитання читача про те, як налаштувати яскравість екрана iPhone, iPad чи іншого iDevice, колір тощо. Тож ми подумали: давайте раз і назавжди розберемо всі ці підказки та підказки щодо екрану!
Залишайтеся яскравим і довгим
По-перше, ми отримуємо багато запитань щодо того, що екрани надто швидко темніють, і iFolks хочуть довше світити свої дисплеї iDevice. На щастя, цю особливу проблему з дисплеєм, як правило, легко виправити. Перейдіть до Налаштування> Дисплей та яскравість> Автоблокування та встановіть для цього значення «Ніколи».
Цей параметр програмує, скільки хвилин потрібно, щоб екран затемнився, коли ви активно не користуєтесь iDevice. Зауважте, що зміна цього параметра на Ніколи насправді знижує продуктивність акумулятора. Тож розгляньте можливість змінити це на 5 хвилин, а не на Ніколи. Але якщо цей екран увімкнено та вимкнено насправді турбує, перейдіть до нього та змініть на Ніколи. Просто стежте за зарядом акумулятора. І не забувайте часто заряджати.

Дивна, але правдива порада
Один читач виявив цікаве рішення, коли екран його нового iPhone 7 Plus затьмарився занадто рано. Замість того, щоб встановлювати для автоматичного блокування значення Ніколи, використовуйте кнопку живлення, щоб зберегти день. Зокрема, коли екран блокування вашого iPhone або іншого iDevice починає активуватися (це важливо - він повинен просто почати тьмяніти), натисніть кнопку живлення, і ваш екран залишатиметься необмеженим на невизначений час.
Звичайно, вам слід бути уважними, коли виявляєте цю милу пляму ініціювання автоматичного блокування та затемнення екрану. Але як тільки ви це зробите, він винагороджує вас освітленим екраном стільки, скільки забажаєте. Все без потреби змінювати налаштування.
Не затьмарюй час
Якщо ви помітите, що дисплей вашого iPhone або іншого пристрою iDevice змінюється або затемнюється у зв’язку з вашим оточенням та наявним освітленням, швидше за все, ввімкнено автоматичну яскравість. Багато читачів коментують одне, наскільки яскраві екрани в магазині Apple Store або в іншому магазині. І коли вони приносять свій новий пристрій додому, він просто ніколи не виглядає однаково.
Це тому, що магазини Apple та інші роздрібні продавці ЗАВЖДИ зберігають яскравість екрану до кінця і ніколи не вмикають автоматичну яскравість. Тут немає секрету, його легко повторити. Перейдіть до Налаштування> Дисплей та яскравість> Авто-яскравість і висуньте.
Потім відрегулюйте шкалу яскравості на свій смак. Переміщення вправо збільшує яскравість (у бік великої та жирної піктограми), а рух вліво зменшує її (у напрямку до маленької піктограми)

Перекалібруйте налаштування автоматичної яскравості
Зрештою, опція автоматичної яскравості iOS на нашому боці. Він призначений для економії часу автономної роботи та продовження часу між заряджаннями. Іноді датчики світла, які освітлюють і затемнюють екрани наших iDevice, трохи втрачаються. Хороша новина полягає в тому, що перекалібрувати ці датчики порівняно просто.
Спочатку перейдіть у меню Налаштування> Дисплей та яскравість та вимкніть автоматичну яскравість. Вимкнувшись, перейдіть у темну кімнату або місце і перетягніть повзунок яскравості до упору ліворуч та найтемніше. Тепер знову увімкніть автоматичну яскравість. Повинна відбутися негайна корекція. Далі, перейдіть у дуже світле місце і перевірте, чи правильно телефон пристосовується до навколишнього освітлення.
Якщо ви не помітите різниці, спробуйте зворотне. Залишайтеся в дуже світлому місці, вимкніть автоматичну яскравість. Потім посуньте повзунок яскравості до потрібного та яскравого налаштування. Тепер увімкніть автоматичну яскравість. Сподіваємось, ваш iDevice налаштовується відповідно. Тепер перейдіть до темної кімнати чи місця та перевірте, чи пристосовується ваш телефон чи інший iDevice до нової світлової ситуації.
Проблеми з дисплеєм iPhone: Жовтий - це НЕ жовтий
Деякі з наших читачів повідомляють, що екрани iDevices мають жовтий або теплий відтінок. Коли вони запускають свої iPad та інші iDevices, їх дивовижно чистий, блискучий та яскраво-білий екран раптово і невтішно виглядає як теплий жовтий відтінок. Більшість із цих проблем із відображенням iPhone виникають з часом при використанні та нормальному зносі. Однак деякі користувачі iPad Pro описують це пожовтіння, яке виникає відразу після покупки та першого використання.

Як перевірити жовтіння екрана
Найпростіший спосіб виявити цю проблему - дивитись на спосіб відображення білих кольорів. Відкрийте програму акцій Apple, яка має переважно білий колір, наприклад календар, нотатки чи нагадування, і подивіться, як представлений білий. Чи виглядає це синюшним чи прохолодним чи теплим і жовто-оранжевим?
Якщо ви або ваша сім'я володієте декількома пристроями Apple iDevices, найпростіший спосіб перевірити - це відкрити один і той самий додаток Apple (календар, нотатки, нагадування тощо) та порівняти ваші iDevices поруч. Виглядають вони однаково чи по-різному?
Однією з основних причин, чому екран iDevices виглядає по-різному, є те, що вони виробляються різними компаніями. Отже, екран вашого iPhone не обов’язково виготовляється тією ж компанією, що і екран вашого iPad. Тож коливання колірної температури часто пов’язані з різними постачальниками екранів. На жаль, з’ясувати, яка компанія створила ваш екран iDevice, не так просто, як ви думаєте. В даний час Sharp, Samsung і LG створюють екрани для iDevices.
Це в клеї
На жаль, ці типи iDevices та проблеми з дисплеєм iPhone не є новиною. Коли Apple вперше представила екрани Retina на iPad, багато користувачів скаржилися на жовтуваті дисплеї. Очевидно, тип клею, який використовується для склеювання багатьох шарів екранного скла, призводив до жовтуватого екрану, коли йому не давали достатнього часу для висихання у виробництві.
У випадках, коли жовтий відтінок викликаний клеями, проблема зникає, оскільки розчинники в клеях випаровуються при висиханні або нагріванні. Отже, теорія полягає в тому, що чим довше ви використовуєте iDevice, тим менше він стає жовтим з часом.
Поради для кращого вигляду екрана
Деякі з нас, iFolks, включаючи мене, насправді віддають перевагу більш теплим тонам (жовтуватим або оранжевим.) Мені подобається тепліший колір екрану на моєму iPad Pro 12.9 для створення графіки, ілюстрацій та перегляду фільмів. Але є багато користувачів, котрі по-справжньому ненавидять ці теплі тони і хочуть, щоб їх iDevices зберегли цю чудову прохолодну, чисту та синювату тональність.
Налаштуйте яскравість екрана
- Перейдіть до Налаштування> Дисплей та яскравість
- Вимкніть автоматичну яскравість
- Налаштуйте повзунок яскравості за своїм уподобанням (праворуч для яскравішого та ліве для затемнення)
- Більша яскравість зменшує час автономної роботи
- При повній яскравості екрану від 80 до 100% екрани, як правило, виглядають більш рівномірно синіми (холодніше)
- При яскравості нижче 50% яскравості дисплеї, як правило, мають жовтий колір (тепліший)
Увімкніть або вимкніть True Tone і Night Shift
Представлена в iPad Pro 9.7, функція True Tone використовує чотири датчики навколишнього освітлення, які вимірюють колір та яскравість світла для автоматичного регулювання дисплея. True Tone адаптує колір та інтенсивність дисплея відповідно до освітлення у вашому оточенні, в основному коригуючи точку білого на екрані до прийнятного діапазону білого під будь-яким джерелом світла. True Tone має на меті зробити так, щоб ваш дисплей діяв як папір, відображаючи навколишнє світло та приймаючи такий колір.

Налаштуйте True Tone
- Перейдіть до Налаштування> Дисплей та яскравість
- Увімкніть або вимкніть True Tone
Нічна зміна зміщує кольорову температуру екрана на більш теплий тон вночі після заходу сонця, полегшуючи відображення на ваших очах. Ви вручну налаштовуєте, наскільки тепліше або прохолодніше, за допомогою повзунка Night Sift. І True Tone, і Night Shift змінюють кольорову температуру дисплея.
Відрегулюйте нічну зміну
- Перейдіть до Налаштування> Дисплей та яскравість
- Виберіть Нічна зміна
- Ковзайте кольорову температуру між менш теплими та більш теплими
Контролюйте кольорову температуру свого iDevice
Гаразд, ось наша перевірка реальності на екранах та дисплеях. В даний час жоден пристрій (yup, NO DEVICE) не здатний відтворювати весь спектр кольорів, видимих для людського ока. Отже, наші екрани та дисплеї виводять лише підмножину видимих людських кольорів. Цей діапазон відтворюваних кольорів відомий як колірний простір пристрою або кольорова гама . Кожна нова модель iPhone, iPad і mac відзначає свою відтворюваність кольорів, при цьому кожна модель відтворює все ширший і ширший колірний простір. Отже, коли ви чуєте, як Apple (та iFolks та iFans) сприяють підвищенню точності кольорів, відбивної здатності екрана, пікової яскравості, коефіцієнта контрастності навколишнього світла та варіації кольорів із кутом огляду, вони говорять про складні технології відтворення кольорів.
Нещодавно Apple прийняла так званий широкий колір, доступний у продуктах, починаючи з 2016 року (iPhone 7, iPad Pro 9.7, MacBook Pro.) Широка кольорова підтримка дозволяє отримати більш пишну та яскраву зелень та яскраві червоні, які попередні дисплеї не можуть відтворити. Ця широка кольорова технологія відображає точніші відтворення реального кольору на наших фотографіях, відео та інших графіках.
Але нічого не буває легко. Ці технології, включаючи нових дітей на блоці True Tone та Wide Color, вимагають великої інтеграції програмного та програмного забезпечення для роботи. І саме ця сама технологія дає нам (користувачам) можливість вносити корективи в наші індивідуальні екрани та створювати настроюваний досвід відображення.
Виправте жовтий за допомогою кольорових фільтрів iOS
Починаючи з iOS 10, ми нарешті отримали кілька вдосконалених засобів контролю кольорової температури. Отже, якщо ви отримаєте цей жовтий відтінок на своєму iPad, iPhone або іншому iDevice, і ви не дуже почуваєтеся з цим, це тепер можна регулювати! Отже, ви вручну калібруєте колір екрану на свій смак.
Ця зручна функція трохи прихована. Apple вважає цю функцію дисплеєм, тому вони розмістили її у спеціальних можливостях. Apple розробила кольорові фільтри, щоб допомогти розрізнити кольори для iFolks при дальтонізмі чи інших проблемах із зором. Але це працює для всіх нас і вирішує проблеми з кольоровим відображенням вашого екрану, особливо жовтий або теплий (або навпаки - синій екран). Хоча дещо неясна, ця функція є дуже складною і робить незначні до основних коригувань кольору на екран. Для швидкого доступу встановіть кольорові фільтри як ярлик доступності, щоб потрійне натискання кнопки головного викликало його.

Налаштуйте екран за допомогою кольорових фільтрів iOS
- Загальне> Доступність> Відображення приміщень> Кольорові фільтри> Переключити кольорові фільтри> Вибрати відтінок кольору
- Коли ви вмикаєте кольорові фільтри, можна вибрати чотири попередньо встановлені фільтри та кольоровий відтінок
- Відтінки сірого
- Червоний / зелений для дальтонізму Protanopia
- Зелений / червоний для дальтонопії дальтонізму
- Синій / жовтий для дальтоніки тританопії
- Колірний відтінок (саме цей ми використовуємо)
Щоб вирішити проблеми з відображенням iPad та iPhone, виберіть Color Tint (Колірний відтінок). Регулювання кольорового відтінку змінює відтінок усього дисплея на вашому iPhone, iPad або iPod Touch. Налаштуйте повзунки відтінку та інтенсивності, щоб налаштувати кольоровий фільтр відповідно до ваших унікальних налаштувань екрана.
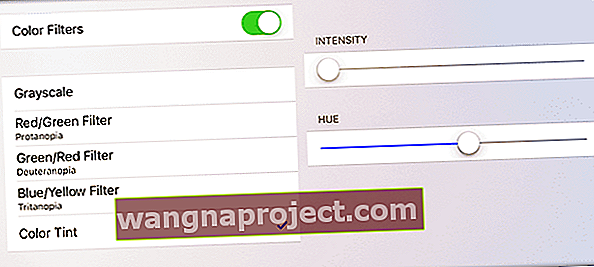
Пошук правильного балансу кольорів вимагає часу та терпіння. Тож експериментуйте, поки не знайдете того місця, яке просто здається вам «правильним». Для тих, хто бажає більш прохолодного та синього екрану, ручне налаштування кольорових фільтрів дозволяє досягти того трохи більш блакитного дисплея, який можна побачити в Apple Store та на інших iDevices. Таке калібрування кольору є хорошим варіантом для iFolks, незадоволених жовтим відтінком своїх iPad Pro та інших дисплеїв iDevice. Використовуючи кольорові фільтри, наші читачі повідомляють, що вони успішно зіставили свої iPad Pro та iPhone 7s з прохолодою своїх старих iDevices.
Налаштування ярлика доступності
- Загальне> Доступність
- Прокрутіть вниз до Навчання
- Виберіть ярлик доступності
- Торкніться Кольорові фільтри
Налаштувавши кольорові фільтри, швидко їх увімкніть або вимкніть, просто потрійним клацанням кнопки Домашня сторінка на iDevice.
Підсумовування
Нецікаво отримувати новий iDevice і виявляти, що ваш екран жовтий, теплий або просто виглядає неправильно. На щастя, iOS 10 і новіші версії мають інструменти, приховані всередині спеціальних можливостей, щоб налаштувати колір і тон наших екранів відповідно до того, що ми однозначно віддаємо перевагу та насолоджуємось. Додавання кольорових фільтрів як ярлика на екрані полегшує перехід між параметрами відображення на екрані - все це лише потрійний клацання до дому. Оскільки наш екран iDevice продовжує вдосконалюватися, ми отримуємо все більший доступ до більш широкого діапазону кольорів, який також називають його кольоровою гамою. Отже, наші iDevices тепер враховують наші особисті уподобання щодо індивідуального комфорту екрану та дисплея, тому кожен із нас оцінює та регулює тон екрану (Color Tint) відповідно.
Такі технології, як True Tone, автоматично оновлюють точку білого та баланс кольорів на дисплеї, використовуючи вимірювання навколишнього світла, що потрапляє на екран iDevice в режимі реального часу. Night Shift змінює баланс кольорів, щоб зменшити кількість синього світла відповідно до деяких недавніх досліджень, які показують, що синє світло екрану впливає на те, як добре ми спимо.


