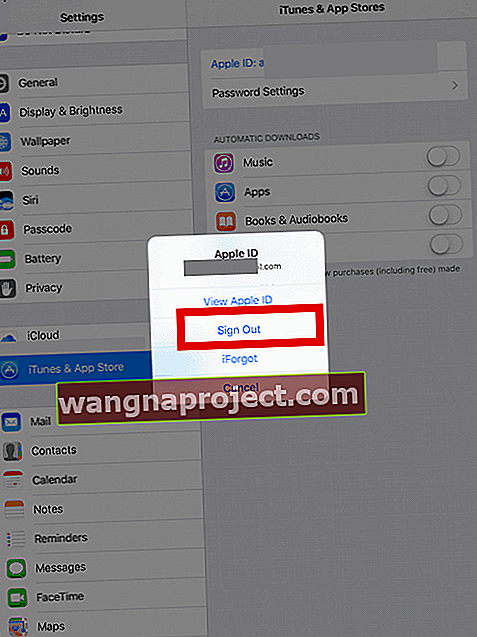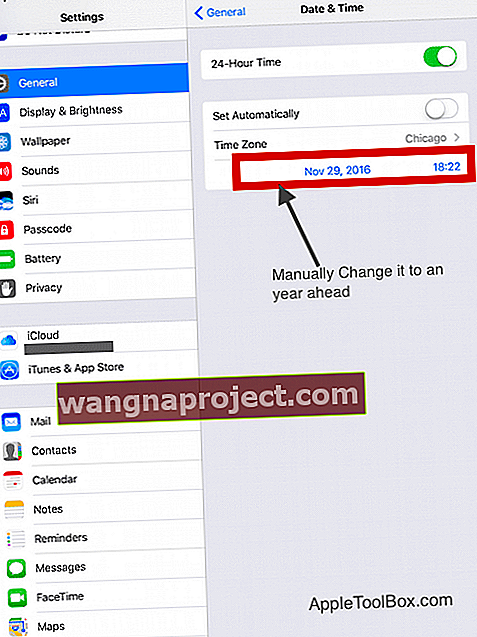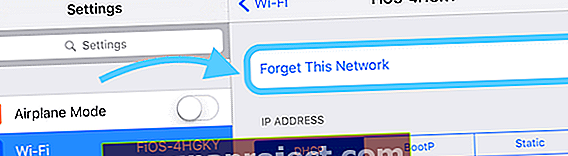Ця помилка, хоча і не є загальною, може дуже дратувати iPad, коли вона виникає. Ви намагаєтесь завантажити програму з магазину програм, але замість того, щоб завантажувати та встановлювати програму, ваш iPad показує, що повідомлення про помилки не можуть завантажити програму або не можуть встановити програму. Спробуйте ще раз пізніше.
Помилка трапляється навіть тоді, коли ви намагаєтеся завантажити безкоштовну програму.
Спробуйте скористатися цими короткими порадами, щоб вирішити, коли iPad не завантажує програми
- Спробуйте цю підказку для читання, натискаючи кнопку повторити знову і знову, поки програма не завантажиться
- Примусово перезавантажте пристрій
- Вийдіть із магазину програм, а потім увійдіть знову
- Перевірте налаштування дати та часу та вимкніть параметр "встановити автоматично". Потім встановіть дату вручну на рік вперед (тимчасово) і перевірте, чи можете ви зараз завантажувати програми
- Використовуйте інший DNS-сервер, наприклад, загальнодоступний DNS Google 8.8.8.8 або 8.8.4.4
- Якщо ви використовуєте тестовий політ для запуску бета-версій програм, перевірте в магазині додатків обліковий запис придбання пісочниці та видаліть його
Якщо ця проблема виникає на вашому iPad, ви можете швидко її вирішити, виконавши наведені нижче дії.
Спробуйте кожен із цих кроків, доки вирішить вашу проблему.
Крок - 1 Вийти та повернутися
- Зіткнувшись із проблемами або помилками, пов’язаними з App Store, простим виправленням, яке працює для більшості проблем, є вихід з системи та повторний вхід у магазин додатків за допомогою свого ідентифікатора Apple
- Натисніть Налаштування> iTunes & App Store
- Далі натисніть свій ідентифікатор Apple і виберіть Вийти
- Потім увійдіть ще раз і спробуйте завантажити програму
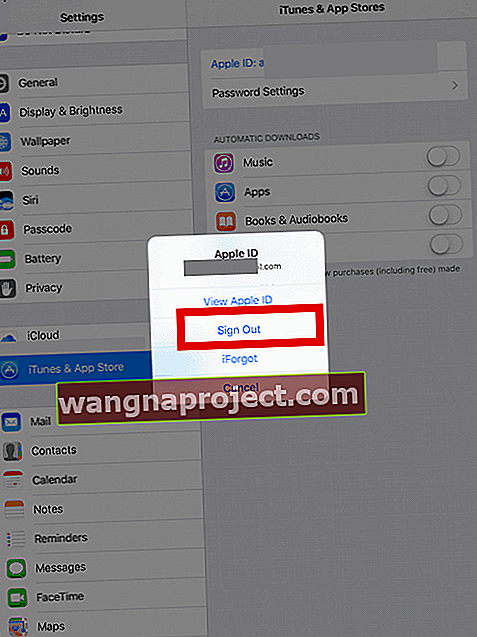
Крок - 2 Натисніть Налаштування> Загальне> Дата та час> Вимкніть "Встановити автоматично"
- Встановіть дату вручну на рік вперед
- Потім спробуйте завантажити програму з магазину програм і перевірте, чи працює вона
- Поверніться до тих самих налаштувань і переключіть дату та час назад на Встановити автоматично
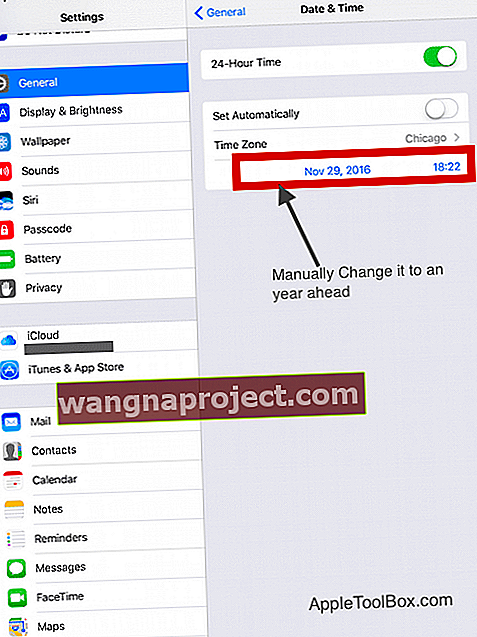
Крок - 3 Змініть налаштування WiFi DNS на 8.8.8.8, а потім спробуйте
- Натисніть Налаштування> Wi-Fi і виберіть мережу Wi-Fi, яку ви використовуєте
- Прокрутіть вниз до поля DNS і введіть 8.8.8.8 або 8.8.4.4 поруч із DNS, що перевизначує ваше значення - це для загальнодоступного DNS Google - ви також можете ввести інші сторонні сервери DBS

Крок - 4 Примусове перезапуск
- На iPhone 6S або старіших моделях, а також на старих моделях iPad та iPod Touch, одночасно натискайте клавіші Home та Power, поки не з’явиться логотип Apple
- Для iPhone 7 або iPhone 7 Plus: Натисніть і утримуйте кнопки збоку та зменшення гучності принаймні 10 секунд, поки не з’явиться логотип Apple

- На iPhone 11 або X Series, iPad з Face ID або iPhone 8 або iPhone 8 Plus: натисніть і швидко відпустіть кнопку збільшення гучності. Потім натисніть і негайно відпустіть кнопку зменшення гучності. Нарешті, натисніть і утримуйте бічну кнопку, доки не побачите логотип Apple

Крок - 5 Вимкніть Wi-Fi Assist
- Натисніть Налаштування> Стільниковий зв'язок> Вимкнути Wi-Fi Assist і спробуйте, якщо у вас проблема на iPhone

- Здається, це виправлення спрацювало для багатьох читачів
Крок - 6 Вимкніть мережу Wi-Fi
- Деякі програми можуть спричиняти проблеми, коли увімкнено службу локації Wi-Fi
- Щоб вимкнути служби локації для Wi-Fi мережі в iOS, перейдіть до Налаштування> Конфіденційність> Служби локації> Системні служби
- Вимкніть мережу Wi-Fi

Крок - 7 Забудьте про свої мережі!
- Багато разів проблема може бути у вашій локальній мережі. Ця конкретна проблема може спричинити повільне завантаження програм, або ви можете отримати помилку, як показано в цій статті
- Відкрийте налаштування Wi-Fi і виберіть Забути цю мережу
- Голова на Установки> Wi-Fi , і натисніть на кнопку мало інформації ( «я») праворуч від підключеної мережі
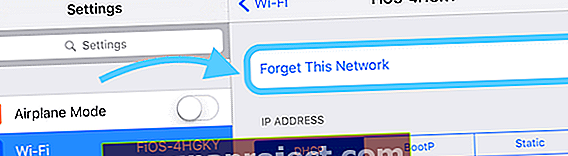
- Просто натисніть Забути цю мережу, щоб видалити її з пам'яті пристрою
- Тепер знову підключіться до мережі Wi-Fi зі своїми обліковими даними та спробуйте
Крок - 8 Скиньте налаштування 
- Перейдіть до Налаштування> Загальне> Скинути> Скинути все
- Ця дія скидає за замовчуванням усе в налаштуваннях, включаючи сповіщення, сповіщення, яскравість та налаштування годинника, як-от будильники
- Скидання всіх налаштувань також повертає всі ваші персоналізовані та персоналізовані функції, такі як шпалери та налаштування доступності, до заводських значень за замовчуванням.
- Переконфігуруйте всі ці налаштування після перезапуску iPhone або iDevice (будьте застережені - це може зайняти деякий час!)
- Скидання всіх налаштувань не впливає на жодні дані вашого персонального пристрою, включаючи фотографії, тексти, документи та інші файли.
Резюме
Наведені вище кроки, особливо кроки 3, 5 та 6, також корисні, коли швидкість завантаження на iPad низька або якщо ваш Wi-Fi працює.
Якщо ваш iPad не завантажує програми, ці сім кроків повинні бути корисними для вирішення проблеми. Фокус полягає в тому, щоб спробувати по одному та протестувати, завантаживши безкоштовну програму з магазину додатків.
Ми підготували велику колекцію порад та посібників, які допоможуть вам вирішити проблеми з вашим iPad.
Однією з найпоширеніших проблем, з якою стикаються наші читачі, є повільний iPad після оновлення iOS.
Ознайомтеся з покроковим посібником з налаштувань у дописі нижче, щоб переконатися, що ви отримуєте найкращу швидкість та продуктивність свого iPad.
Будь ласка, не соромтеся поділитися з читачами, якщо ви знайшли інші поради чи підказки для вирішення цієї проблеми.