Це дивна і випадкова проблема для багатьох з нас, користувачів Mac. Ми працюємо як зазвичай, а потім раптом курсор миші Mac (вказівник) зникає, і ми застрягли! Щоб знайти його, ми полюємо по всьому екрану, клацаючи та хитаючись по всьому місці, щоб просто отримати цей проклятий вказівник.
Ця конкретна проблема виникає без будь-якого шаблону, вона просто трапляється. Ми називаємо це "де моя мишка?" синдрому. І це точно те, чого ти не хочеш зловити!
Але ми не самі. Багато користувачів інших користувачів macOS та Mac OS X також стикаються з цією проблемою. І вони виявляють, що курсор (або покажчик) миші випадковим чином зникає, а потім знову з’являється без явної логіки.
І ця проблема особливо дратує людей, чия робота залежить від курсору миші. Суть в тому, що ця проблема унеможливлює використання нашої миші або трекпада. То що робити?
Спробуйте ці кроки, щоб виправити зникаючий вказівник миші
- Для сторонніх мишей та трекпадів перевірте виробника на наявність оновлення мікропрограми (драйвери), сумісної з macOS Catalina
- Змініть екранний вказівник миші або трекпада на більший розмір
- Перейдіть до док-станції, зробіть паузу, а потім перейдіть вгору до центру екрана
- Попросіть Siri допомогти знайти вашу мишу на екрані або збільшити розмір курсора, щоб допомогти вам її знайти
- Переключіть своє активне вікно, натискаючи клавіші Command (⌘) і Tab
- Створіть нову гарячу клавішу в Mission Control
- Перевірте рівень заряду акумулятора на бездротових мишах і трекпадах
- Увімкніть параметр доступності Shake Mouse Pointer, щоб знайти
- Клацніть та перетягніть або клацніть правою кнопкою миші, щоб зробити вказівник миші видимим
- Спробуйте жестом пальця на трекпаді
- Закрийте та відкрийте кришку на вашому MacBook
- Примусово закрийте відкриті програми або перезавантажте комп'ютер
- Скиньте NVRAM або PRAM
Причини зникнення акту курсора вашої миші 
Проблеми зникнення миші зазвичай спричинені кількома різними факторами:
- Часи, коли на вашому Mac закінчується вільна пам’ять
- Забагато відкритих браузерів (Safari, Chrome, Firefox) або вкладок програмного забезпечення (Word, Photoshop тощо)
- Використання декількох моніторів
- Перегляд відео YouTube (часто приховує мишу)
- Використання декількох дисплеїв із високою роздільною здатністю (робота з двома екранами або більше)
- Конфлікти сторонніх програм також викликають зникнення курсору
- Зверніть увагу, коли це відбувається - чи виникає у вас ця проблема лише тоді, коли ви використовуєте сторонні програми, такі як Microsoft або Adobe?
Якщо ви отримуєте попереджувальні повідомлення про те, що «ваш завантажувальний диск заповнений»? Перегляньте цю статтю, щоб отримати поради щодо вирішення цієї проблеми
Знайдіть курсор миші вашого Mac за допомогою Siri

Не забувайте, що починаючи з macOS Sierra, Siri доступна, щоб допомогти вам у вашому цифровому житті. Якщо ви налаштували Siri на своєму Mac, використовуйте Siri, щоб повернути курсор миші назад! Сподіваємось, ви налаштували комбінацію клавіш для доступу до Siri, тому запустити її без миші чи тачпада легко. 
Ярлик за замовчуванням для Siri є одним із наведених нижче
- Утримуйте Command (⌘) + пробіл
- Утримуйте Option + пробіл
- Натисніть функцію (FN) + пробіл
Також є можливість налаштувати власну комбінацію клавіш для Siri.
Якщо на вашому Mac увімкнено Siri, вона може допомогти вам повернути курсор миші назад. Просто попросіть її виконати наведені нижче дії.
Перегляньте нашу статтю про використання Siri у macOS, щоб побачити, що вона пропонує та як змусити її працювати на вас!
Завжди втрачайте вказівник миші за допомогою Mission Control! 
Reader Dan забезпечує чудове тимчасове виправлення, яке є швидким та простим - за допомогою лише управління місіями вашого Mac.
Відкрийте налаштування Mission Control і призначте нову гарячу клавішу, щоб відкрити вашу інформаційну панель як OVERLAY. Коли ви не можете знайти курсор, просто двічі натисніть на цю гарячу клавішу, і курсор повернеться!
На вашому Mac змініть свої системні налаштування Mission Control на параметри та ярлики, перейшовши в меню Apple> System Preferences> Mission Control.
Щоб отримати доступ до керування місією Mac
- З трекпада: проведіть трьома пальцями вгору. Щоб вийти, проведіть пальцем вниз
- З клавіатури: щоб увійти або вийти, натисніть клавішу управління місією, використовуйте смужку керування або натисніть стрілку керування вгору
Як виправити проблему зникнення вказівника миші
Перш ніж спробувати виконати будь-який із наведених нижче кроків, клацніть десь ще і побачите, як курсор повертається. Якщо ні, закрийте всі відкриті програми та перезапустіть Mac. Перевірте, чи повернувся курсор миші. Якщо курсор не повернувся або ви не можете закрити та перезапустити свій Mac, продовжуйте випробовувати наведені нижче рішення.
1-Спочатку переконайтеся, що немає зв’язків чи інтерактивних проблем
Наприклад, переконайтеся, що миша увімкнена, якщо ви використовуєте бездротову мишу. І перевірте рівень заряду акумулятора миші. Якщо ви випадково використовуєте коврик для миші, спробуйте однотонні кольори, а не візерункові або різнокольорові. Різниця кольорів або малюнків іноді бентежить вашу мишу.
Якщо ви налаштували інтерактивні куточки (гарячі куточки управління місією) на своєму екрані, спробуйте перейти в інтерактивний куточок, коли курсор миші зникне, часто він знову з’являється, просто виконавши цей простий крок. Здається, перехід до гарячого кута відновлює видимість курсору миші.
Деякі читачі повідомляють, що навіть коли у них не налаштовані гарячі кути, відкривається програма управління місіями, щоб відновити зниклий курсор миші .
2-Використовуйте свої системні налаштування
- Перейдіть до Системних налаштувань> Доступність> Дисплей> Розмір курсора та змініть розмір курсора
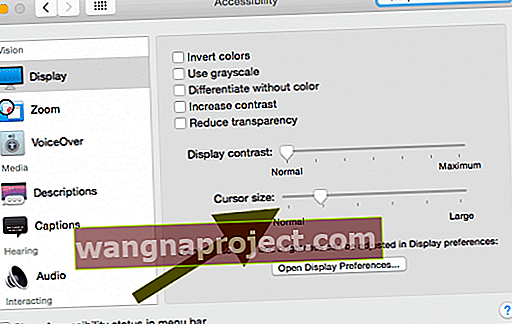
- Або перейдіть до Системних налаштувань> Доступність> Масштаб> Кнопка « Інші параметри » та встановіть прапорець «Увімкнути тимчасове збільшення». Просто натискання клавіш Ctrl + Option повертає курсор миші
- Інший варіант - дозволити Shake знаходити. Перейдіть до Системних налаштувань> Доступність> Дисплей> і ввімкніть Струси вказівник миші, щоб знайти
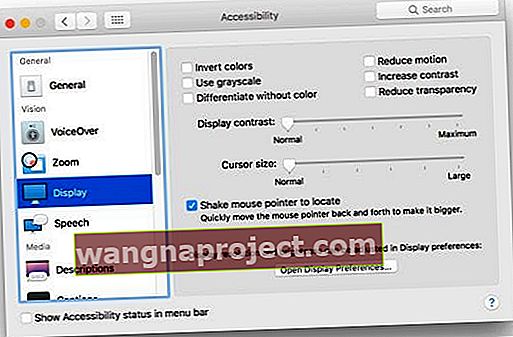
3-Коли курсор стає невидимим, переключіть вікна та натисніть Command (⌘) і Tab
Перейдіть до іншої програми, а потім поверніться до програми, якою ви користувались Command (⌘) та Tab Keys . Це часто працює, якщо ця проблема виникає через помилку в додатку. Ви переходите назад до свого активного додатка
4-Відвідайте док-станцію або рядок меню
Коли курсор миші стає невидимим, просто прокрутіть наосліп до док-станції екрана (як правило, внизу екрана.) Потім знову прокрутіть назад. Курсор миші повинен з’явитися знову.

Або ж перемістіть курсор вгору до рядка меню у верхній частині екрана. Опинившись там, виберіть меню та натисніть . Виклик клацання меню часто повертає курсор назад.
5-Спробуйте свій трекпад або тачпад
Якщо у вас є трекпад, проведіть трьома пальцями вправо на своєму трекпаді, щоб ви отримали екран віджетів. Зачекайте 10-20 секунд, а потім проведіть трьома пальцями вліво, щоб повернутися до Finder, і курсор знову з’явиться !

Крім того, спробуйте провести пальцем вгору та вниз на чотири пальці на трекпаді чи сенсорній панелі. Просте і швидке рішення!
Деякі читачі також повідомляють про успіх подвійним клацанням двома пальцями на сенсорних панелях або сенсорних панелях, щоб повернути курсори миші назад.
6-Скидання NVRAM
- Вимкніть ваш Mac
- Натисніть свою кнопку харчування , щоб включити на вашому Mac і відразу після запуску звуку, натисніть і утримуйте Command (⌘), Option, P і R . Тримайте ці клавіші, поки комп'ютер не перезавантажиться знову

7-клацніть і перетягніть
Одним із рішень є натискання прямо на робочому столі та перетягування, ніби ви хочете вибрати групу, а потім відпустити. Курсор миші, як правило, знову з’являється відразу після цього
8-Клацніть правою кнопкою миші
Спробуйте клацнути правою кнопкою миші, якщо вона є, або клацанням Control для мишей, яких немає. Для трекпадів клацніть одночасно двома пальцями. Багато разів курсор повертається одразу.
9-сильний вихід
Натисніть і утримуйте Command (⌘) + Option + Escape та примусово вийдіть із відкритих програм.
Часто вам не потрібно буде примусово закривати будь-які програми. Іноді просто відкриття меню примусового виходу повертає курсор назад
Якщо нічого вище не працює, спробуйте це. Просто натисніть кнопку Command – Control – Power, щоб перезавантажити комп’ютер.
10-Терпіння - це чеснота
Остаточна пропозиція - просто терпляче почекати кілька хвилин. Як правило, курсор миші повертається зі свого схованки, безпосередньо сам по собі! Або якщо ви розчаровані, спробуйте закрити ноутбук або комп’ютер. Просто піти геть. Зачекайте кілька хвилин, випийте чашку чаю і поверніться. Через деякий час миша повернеться.
Для цього є додаток!
Так, звичайно, для цього теж є додаток. Користувачі Mac, які стикаються з проблемою "де моя миша", часто отримують користь від встановлення простого додатка для допомоги. Існує досить великий вибір програми для пошуку миші, тож перейдіть до магазину програм вашого Mac, знайдіть локатор миші та знайдіть програму, яка відповідає вашим потребам і гаманцю.
Усі ці програми мають однакову передумову, допомагаючи швидко та просто знаходити мишу, коли ви не можете.
Запуск без курсору, миша не потрібна!
Існує досить багато команд, ми можемо це робити без курсорів. І виконуючи наведені вище дії, вам, мабуть, знадобляться деякі з них під рукою. Тож давайте розглянемо короткий список того, як користуватися нашими комп’ютерами Mac без миші, сенсорної панелі чи тачпада. Клавіатурні скорочення - наші друзі в таких ситуаціях. А якщо ви займаєтеся практикою та м’язовою пам’яттю, ви, мабуть, зможете скористатися ними навіть тоді, коли працює миша тощо Комбінації клавіш просто роблять нас більш ефективними користувачами Mac.

Комбінації клавіш: Основи
- Копіювати = Command (⌘) + C
- Вирізати = Команда (⌘) + X
- Вставити = Command (⌘) + V
- Скасувати = Команда (⌘) + Z
- Повторити = Command (⌘) + SHIFT + Z
- Виберіть All = Command (⌘) + A
- Знайти = Command (⌘) + F
- Нове (вікно або документ) = Command (⌘) + N
- Закрити (вікно або документ) = Command (⌘) + W
- Зберегти = Command (⌘) + S
- Друк = Command (⌘) + P
Комбінації клавіш: Найкорисніші
- Відкрити = Command (⌘) + O
- Переключити програму = Command (⌘) + Tab
- Поміняти місцями Windows у поточній програмі = Command (⌘) + ~
- Переключити вкладки в поточній програмі = Control + Tab
- Згорнути = Команда (⌘) + M
- Quit = Command (⌘) + Q
- Примусовий вихід: Option + Command (⌘) + Esc
- Прожектор = Команда (⌘) + ПРОБІЛ
- Відкрийте Налаштування програми = Command (⌘) + Comma
- Примусовий перезапуск = Control + Command (⌘) + кнопка живлення
- Вийти з усіх програм і вимкнення = Control + Option + Command (⌘) + Кнопка живлення (або Media Eject
 )
)
Як запустити системні налаштування за допомогою клавіатури
- Натисніть Command + пробіл, щоб викликати Spotlight і введіть "Системні налаштування".
- Потім натисніть клавішу повернення, і ви готові піти
Використання комбінацій клавіш Mac дозволяє робити речі, для яких зазвичай потрібні миша, сенсорна панель, трекпад або інший пристрій введення. Тож часом, коли курсор зникає, знання деяких із цих ярликів дійсно економить день (і вашу роботу).
Перевірте меню програм, якими ви користуєтесь, щоб відкрити ще більше ярликів. Вони перелічені праворуч від кожного пункту меню (коли вони доступні.) Зверніть увагу, що окремі програми можуть мати ярлики. Тож ярлики, які працюють в одному додатку, можуть не працювати в іншому.
macOS та OS X також дозволяють створювати комбінації клавіш. Одне застереження полягає в тому, що ви не можете створювати ярлики для загальних дій, таких як відкриття або закриття програми. Щоб створити власний ярлик, перейдіть до меню Apple на Mac> Системні налаштування, клацніть Клавіатура, а потім Клавіші швидкого доступу.
Поради щодо читачів 
- Досить багато людей повідомляють про проблеми зі своїми мишами Bluetooth та macOS Catalina, особливо після оновлення до Catalina 10.15.1 їх миша Bluetooth продовжує замерзати або підключатися, а потім відключатися. Більшість користувачів вирішили ці проблеми, встановивши оновлення мікропрограми (драйвери для macOS Catalina) для мишей та трекпада. Якщо ви вже встановили найновіші оновлення мікропрограми, від'єднайте та знову з'єднайте пристрої з вашим Mac
- Перейдіть до Системних налаштувань> Миша> Налаштування миші Bluetooth і зніміть прапорець Проводити пальцем між сторінками, Проводити пальцем між повноекранними програмами та Контроль місій. Більше немає зникнення або відсутності курсору миші знову!
- Один із наших читачів, Джеймс, зазначив, що для нього ця особлива проблема виникає лише за певних умов:
- Відео YouTube часто намагаються приховати курсор. Призупиніть відео, і курсор повернеться
- Приймач Citrix. Citrix Receiver - це емульоване середовище, і він вважає, що миша знаходиться в цьому середовищі, тому він вимикається, якщо вимкнено
- Parallels Desktop. Під час роботи Windows курсор може потрапити на сторону вікна, приховуючи його з боку Mac
- Джеймс рекомендує використовувати програму локатора миші, щоб знайти, де знаходиться миша, і тоді він може використовувати її, навіть якщо вона невидима. Велике спасибі Джеймсу за ці чудові поради!
- Послідовне, хоч і тимчасове виправлення, яке я знайшов, - це перемістити невидиму мишку у верхній лівий кут і клацнути один раз, і миша з’явиться знову. Це ЗАВЖДИ працює для мене!



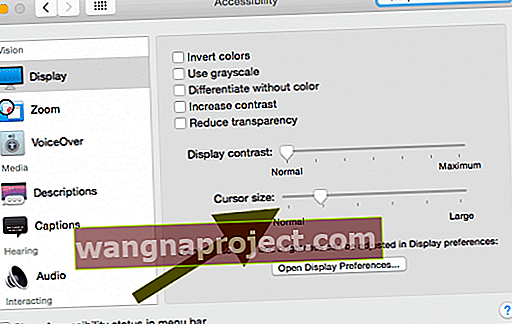
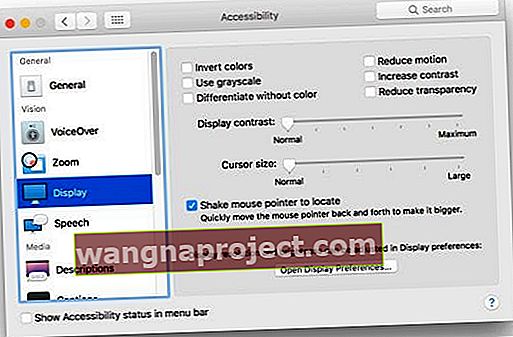

 )
)

