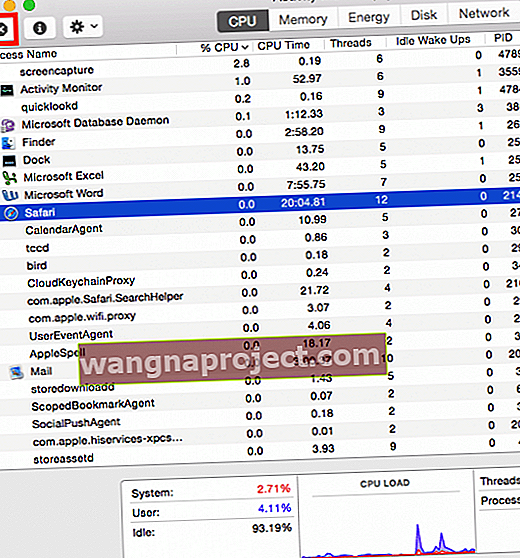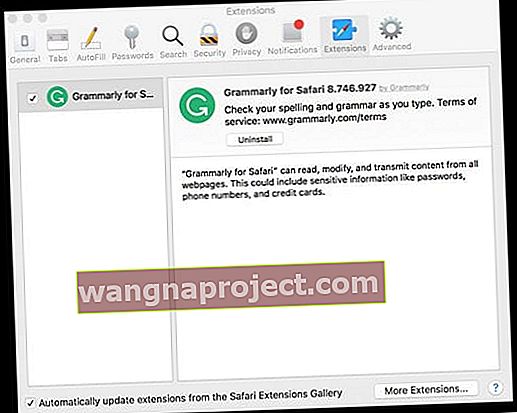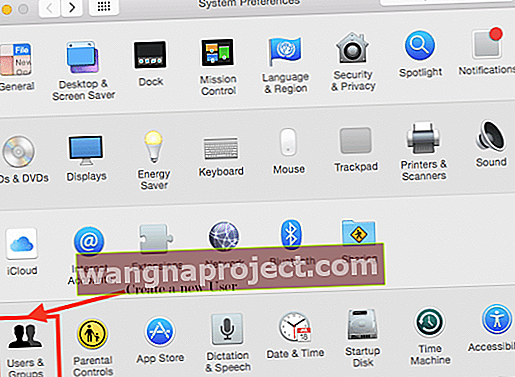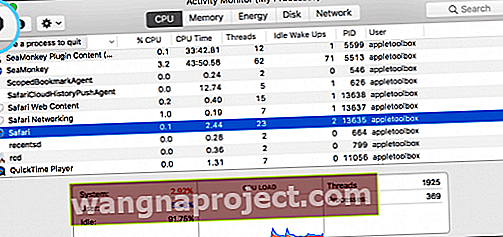Коли Safari працює добре, це справді чудовий браузер, враховуючи всі функції інтеграції між macOS, OS X та iOS. Але коли це не спрацьовує, часто це справді боляче з’ясувати та виправити.
Safari на macOS Mojave-Sierra та OS X El Capitan мають кілька досить цікавих функцій. Як і Chrome, тепер ви закріплюєте вкладки в Safari. Тепер ви також надсилаєте відео YouTube на свій телевізор через ефір, не надаючи доступ до цілої сторінки . А Safari також дозволяє відключати вкладки зараз.
З усіма цими новими та фантастичними функціями справді невтішно, коли користувачі не можуть ними користуватися! Нам подобаються нові функції Safari, і ми хочемо переконатись, що ви також можете ними користуватися.
- Закрийте та перезапустіть Safari
- Видаліть усі файли cookie веб-сайту
- Якщо ви використовуєте розширення для блокування реклами, вимкніть або видаліть їх, закрийте Safari (перезавантажте Mac, якщо потрібно) і повторіть спробу Safari
- Вимкніть усі розширення Safari та протестуйте
- Перегляньте свої налаштування DNS
- Спробуйте використовувати Google DNS або інший сторонній DNS
- Використовуйте термінал і промийте DNS Safari
- Видаліть або ізолюйте кеш Safari (com.apple.Safari) з вашої бібліотеки користувачів
- Видаліть або ізолюйте список списків Safari (com.apple.Safari.plist) зі своєї бібліотеки користувачів
Діагностика проблем Safari
Нещодавно користувач отримав численні електронні листи від наших читачів, які оновили свої macOS і тепер стикаються з проблемами Safari.
Проблеми Safari, на жаль, пов'язані з численними проблемами, і їх не найпростіше виявити та вирішити .
Отже, цей посібник з усунення несправностей працює з різними аспектами вашої системи Mac, намагаючись вирішити загальні та не дуже поширені проблеми Safari. 
Загальні вимоги
- Переконайтеся, що ваш пристрій підключено до Інтернету, і з’єднання працює. Ви можете спробувати надіслати тестовий електронний лист або iMessage тощо, щоб підтвердити це
- Будь ласка, переконайтеся, що ви використовуєте macOS або OS X El Capitan, хоча кроки, виділені в цій статті, повинні працювати і для попередніх версій OS X
- Завантажувальний диск, в якому надзвичайно мало місця на диску (12 ГБ або менше), призводить до уповільнення. Переконайтеся, що у вас немає цієї проблеми. Якщо ви це зробите, можливо, вам доведеться знайти місце, видаливши більші файли та видаливши папки для завантаження та інші файли кешу
- Спробуйте від'єднати нові USB-пристрої, які ви могли додати до апарата після останнього оновлення. Іноді нові пристрої на основі USB можуть спричинити проблеми на вашому Mac
Варіанти, передбачені в цій статті, упорядковані від найменш інвазивних до найбільш інвазивних підходів.
- Перший розділ статті присвячений збою Safari і неможливості запуску при запуску
- У другому розділі ми спробували вирішити деякі інші проблеми із Safari, надавши вам поради
- У наступному розділі ми розглянемо деякі інші проблеми Safari
- І нарешті, ми надаємо вам індекс наших статей про проблеми Safari протягом багатьох років для macOS, OS X та iOS
ПЕРША І НАЙБЕЗПЕЧНА РЕЗЕРВНА Копія
Не має значення, як ви це робите, просто переконайтесь, що ви створили резервну копію свого Mac, перш ніж виконувати будь-які дії з усунення несправностей.
Використовуйте Time Machine для зручності в рамках рекомендованого робочим процесом Apple. Або виберіть метод резервного копіювання.
Незалежно від методу, виконайте резервне копіювання, перш ніж переходити до наступних кроків.
Safari повільний після оновлення macOS Mojave?
Багато користувачів помітили, що продуктивність Safari страшенно повільна після оновлення до macOS Mojave. Apple внесла кілька змін, коли мова заходить про Safari Extensions і Mojave.
Це одна з причин, чому багато користувачів відчувають млявість та інші проблеми із своїм Safari.
Перевірте наступні поради, щоб вирішити будь-які повільні проблеми Safari після оновлення до macOS Mojave
- Оцініть програмне забезпечення для блокування реклами, яке ви використовуєте, якщо воно є. Це особливо вірно, якщо ви використовуєте автономну програму, таку як Adblock Plus
- Користувачі повідомляють, що Ublock Origin, який можна завантажити в Apple Store і застосувати як розширення Safari, є ефективнішим блокатором для Safari на macOS Mojave. Safari вимикає розширення, які не завантажуються з магазину програм, з останнім оновленням macOS Mojave. Ми рекомендуємо спробувати Safari без будь-яких блокувачів реклами, включаючи Ublock, і перевірити ефективність.
- Спробуйте скоротити стандартний час відображення webkit і перевірте, чи це допомагає. Для цього відкрийте сеанс терміналу та введіть наступну команду. за замовчуванням напишіть com.apple.Safari WebKitInitialTimedLayoutDelay 0.1
Виправлення неполадок Safari: Крок 1 Перезапустіть і вимкніть розширення
Перезапустіть Safari. Іноді перезапуск програми вирішує проблему і може покращити швидкість роботи програми.
Якщо Safari запускається, але не відповідає, вам доведеться примусово вийти з нього. 
Є кілька способів примусово закрити програми на Mac
- Ви можете примусово вийти з меню Apple або натиснути ці три клавіші разом: Option, Command та Esc (Escape), а потім вибрати Safari зі списку (див. Приклад вище, але вибрати Safari замість Preview)

- Один із способів - через "Монітор активності"
- Відкрийте Finder> Програми> Службові програми> Monitor Monitor
- Виберіть Safari та скористайтеся кнопкою “X”
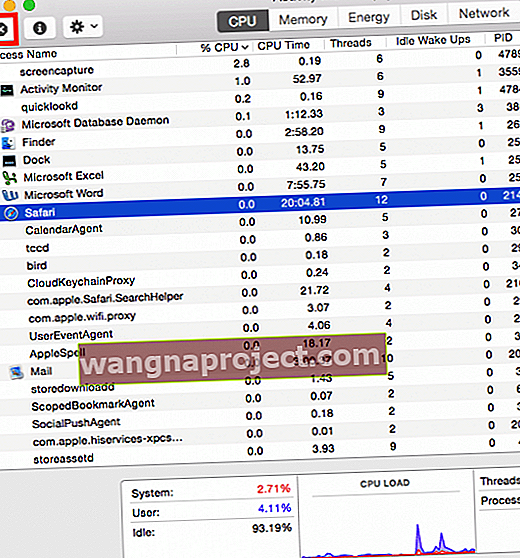
Потім вимкніть усі розширення Safari
- Перейдіть до Safari> Налаштування> Розширення
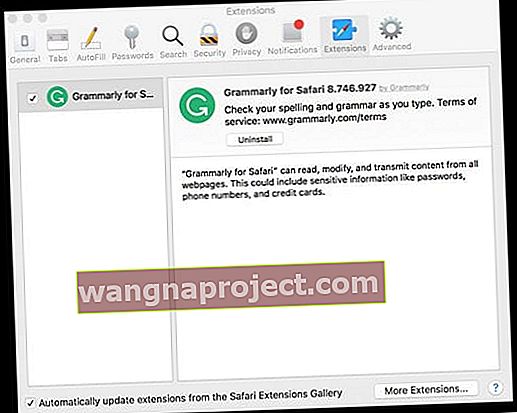
- Зніміть усі прапорці біля Enable Extension і знову протестуйте Safari (можливо, доведеться закрити та перезапустити)
Якщо Safari зараз працює
- Увімкніть розширення по одному та тестуйте після кожного, щоб визначити “погане” розширення, що спричиняє проблему
- Видалити (видалити) проблемні розширення
- Щоб видалити розширення, виберіть його та натисніть кнопку “Видалити”
Крок 2 Перевірте файли користувача
Якщо перезапуск Safari не вирішив вашу проблему, наступним кроком є переконатися, що ваші файли ресурсів , які відповідають вашому користувачеві, перебувають у належній формі. Пошкоджений файл ресурсу користувача може створити проблеми Safari.
Щоб виключити можливість пошкодження ресурсного файлу, створіть нового користувача на своєму Mac. Ви можете видалити його після вправи з усунення несправностей.
Створення нового користувача на вашому Mac
- Apple> Системні налаштування> Користувачі та групи та створіть нового користувача, дотримуючись вказівки
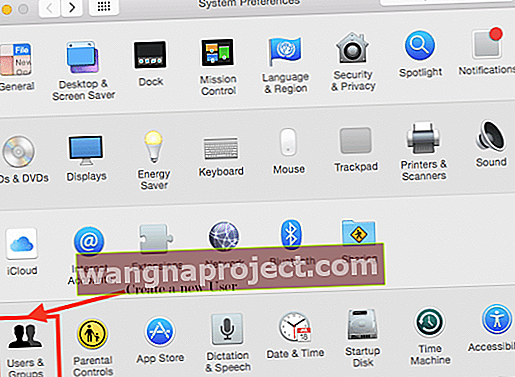
- Після створення нового користувача вимкніть Mac
- Почніть знову і увійдіть, використовуючи нові облікові дані користувача. Запустіть Safari
- Якщо він успішно запускається / запускається, у вас проблема з файлами ресурсів користувача
- Якщо він не запускається, ми виключили можливість пошкодження файлу ресурсів користувача
Докладнішу інформацію про пошкоджені облікові записи користувачів та способи боротьби з ними див. У цій статті.
Крок 3 Перевірте наявність Adobe Flash і видаліть кеш Safari
На цьому кроці ми намагаємось видалити всі файли кешу, пов’язані з Safari. Поки ми розглянемо всі файли розширень браузера та також видалимо їх.
У попередніх оновленнях OS X ми помічали, що розширення браузера можуть стати головним болем для сафарі. Один плагін або розширення, які погано поводяться з новою OS X, може зруйнувати весь веб-браузер.
Перш ніж рухатись далі, перевірте, чи встановлений Adobe Flash Player на вашому Mac
Перейдіть до Системних налаштувань> Flash Player> Додатково> Видалити все> Поставте прапорець біля пункту Видалити всі дані сайту та налаштування та виберіть кнопку Видалити дані внизу вікна.

Видалення кешу Safari
Ми пропонуємо вам два варіанти виконання цього кроку двома різними способами.
Перший шлях, описаний нижче, призначений для користувачів, які можуть запустити Safari Launched, але згодом він аварійно завершує роботу. На другому шляху ми продовжимо способи успішного запуску.
Другий шлях орієнтований на користувачів, які навіть не можуть відкрити свій браузер Safari, щоб отримати доступ до налаштувань.
Шлях 1: Налаштування та налаштування для Safari
- Відкрийте Safari. Клацніть на Safari> Налаштування> Додатково та ввімкніть меню Розробка .

- Після цього ви побачите опцію «Розробка» у меню Safari
- Клацніть на цей шлях до меню та Очистіть кеш , а також Вимкніть розширення. Також видаліть всю свою історію. Safari> Історія> Очистити історію

- Перейдіть до Налаштування Safari> Розширення та переконайтеся, що вимкнено всі розширення
- Відкрийте Safari> Налаштування> Конфіденційність> Видалити всі дані веб-сайту
- Відкрийте Safari> Налаштування> Безпека та зніміть прапорець «Дозволити всі інші плагіни»
- Не забудьте вимкнути будь-які програми блокування реклами, такі як Adblock plus, які ви можете використовувати. Якщо ви використовуєте інші програми, такі як Avast або Norton, видаліть програму
Ще один варіант видалення кешу Safari
- Закрийте всі вікна та закрийте всі програми
- Утримуйте клавішу Option натиснутою та виберіть меню Go у рядку меню Finder
- У спадному меню виберіть Бібліотека
- Якщо ви не бачите своєї бібліотеки користувачів, перегляньте цю статтю
- Знайдіть файл Бібліотека> Кеші> com.apple.Safari
- Клацніть правою кнопкою миші на цьому файлі com.apple.Safari і виберіть "Перемістити в кошик" або замість цього ізолюйте цей файл на робочому столі
- Закрийте вікна та перезапустіть Safari
Цілком можливо, що Safari не надає вам достатньо часу, щоб виконати будь-який із наведених вище кроків, і виходить з ладу, перш ніж ви зможете подбати про вищевказане.
Якщо ви відчуваєте цей симптом, перейдіть до Шляху 2. Якщо ваш Safari дотепер стабільний, вийдіть і перезапустіть, щоб протестувати програму.
Шлях 2: Якщо ваш додаток Safari недостатньо стабільний для виконання будь-якого із наведених вище завдань, виконайте такі дії:
- Відкрийте додаток Finder
- Натисніть Перейти> Перейти до папки
- Введіть “~ Бібліотека / Safari / Розширення.” Перетягніть папку на робочий стіл. Якщо у вас не встановлено жодного розширення, він напише, що файл не знайдено. Перейдіть до наступного кроку

- Далі ми розглянемо файли кешу
- Введіть “~ Library / Caches / com.apple.Safari”. Знайдіть у папці файл db і перетягніть його до кошика
- Не хвилюйтеся про те, щоб помістити файл у кошик, оскільки програма створить новий набір кеш-файлів під час його запуску
Тепер, коли ви вирішили файли розширень та файли кеш-пам'яті, спробуйте спробувати за допомогою Safari. Якщо виною тому були ваші розширення, це мало б вирішити ваші проблеми.
Якщо це працює, це означає, що причиною проблеми є одне з ваших розширень / плагінів.
Єдиний спосіб дізнатись про це - включити одне продовження за раз, поки не знайдеш винуватця. Це боляче, але ми не знаємо іншого способу вирішення цієї проблеми.
Крок 4 Видаліть пошкоджені файли
Ми сподіваємось, що вам не доведеться читати цей крок, але добре, спробуємо ще один крок, перш ніж вам доведеться читати та аналізувати діагностичні звіти за допомогою консольної програми.
Ми роздумуємо над цим кроком так, що існує ймовірність того, що файл ваших налаштувань для Safari якимось чином пошкоджений. Цей крок видалить пошкоджені файли. Зверніть увагу, що це досить безпечно і не створюватиме проблем на вашому Mac.
Пошкоджений файл налаштувань також може спричинити інші проблеми із Safari. Найпоширеніший - це те, що він не дозволяє використовувати функцію “Поділитися” в Safari
- Відкрийте програму Activity Monitor, виконуючи Finder> Applications> Utilities> Activity Monitor
- Клацніть на Перегляд> Мої процеси
- Відсортуйте процеси за назвою процесу, або ви також можете скористатися полем пошуку, щоб переконатися, що у вас не запущено Safari
- Якщо Safari працює як процес, закрийте його, вибравши його зі списку, а потім натиснувши на кнопку «X» усередині восьмикутника
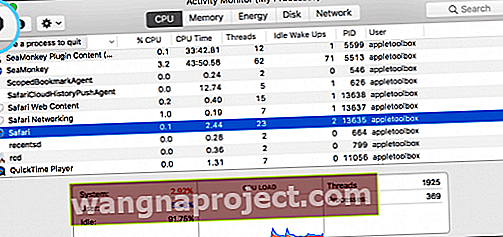
- Далі, виберіть “ cfprefsd ” у списку процесів і натисніть кнопку виходу з процесу “X” у верхній лівій частині. АБО ви також можете
- “ Killall cfprefsd ” у Терміналі, який очищає всі налаштування до списків та перезапускає агент cfprefsd. Усі програми, які намагаються отримати доступ до cfprefs за цей час, заблоковані.
- Новий процес csfprefsd негайно запуститься, і це може статися настільки швидко, що ви можете цього не помітити.
- Відкрийте програму терміналу та введіть наступну команду, щоб зробити папку бібліотеки видимою.
- chflags nohidden ~ / Бібліотека /
- За допомогою Finder знайдіть Бібліотека> Налаштування та знайдіть файл налаштувань для Safari
- Точний шлях до файлу plist - ~ / Library / Preferences / com.apple.Safari.plist
- Перетягніть файл на робочий стіл. Ви втрачаєте свої налаштування Safari, але система створює новий файл налаштувань під час запуску Safari. Крім того, найкраще перейменувати файл і зберегти його, щоб ви могли повернути його назад, коли закінчите з цими кроками. Просто додайте суфікс на зразок ".crpt" (пошкоджений).
- Видаливши файл налаштувань і переконавшись, що ви вбили процес “csdprefsd”
- Перезапустіть машину та запустіть Safari
- Якщо Safari працює, перемістіть цей файл .plist до кошика. Якщо Safari не працює, перемістіть цей .plist назад у папку Налаштування
Якщо у вас все ще виникають проблеми із запуском Safari або збоєм Safari, зв’яжіться або призначте зустріч із Apple Genius або службою підтримки.
Ми сподіваємось, що у вас не виникає жодних апаратних проблем, таких як несправний завантажувальний диск. Ви можете запустити Apple Hardware Test, який є спеціальною утилітою лише для того, щоб переконатися, що апаратне забезпечення не виходить з ладу, перш ніж перейти до служби підтримки Apple.
Проблеми Safari - 5 загальних порад
З нашого досвіду, сторонні розширення та плагіни часто відповідають за млявість у роботі Safari; ось кілька загальних порад, які ви можете перевірити.

Видаліть AdWare
Якщо ви можете запустити Safari і запустити його, але відчуваєте загальну млявість, швидше за все, машина може бути заражена деяким рекламним ПЗ. Ви можете скористатися безкоштовним інструментом видалення рекламного ПЗ, наприклад www.Adwaremedic.com/index.php.
Встановіть інструмент, відкрийте та запустіть його, натиснувши кнопку «Сканувати рекламу», щоб видалити будь-яке рекламне програмне забезпечення. Закінчивши роботу, закрийте програму та спробуйте запустити Safari знову.
Говорячи про безкоштовні програми, ще одним хорошим додатком для вивчення та оцінки є "MacClean". Ви можете використовувати програму, щоб дуже легко вмикати, зупиняти або видаляти плагіни Safari. Це також допоможе вам очистити непотрібні файли.
Оновіть налаштування DNS
Іноді проблема може полягати у налаштуваннях DNS.
Перевірте або оновіть налаштування DNS вашого Mac
- У меню Apple виберіть Системні налаштування. Потім натисніть Мережа
- Виберіть спосіб підключення вашого Mac до Інтернету, як правило, Ethernet або WiFi
- Натисніть кнопку Додатково
- Клацніть на вкладку DNS
- У вікні розділу DNS-сервери натисніть кнопку Додати (+) або Видалити (-), щоб додати або видалити IP-адресу DNS-сервера

- Якщо у вас більше одного DNS-сервера, перетягніть IP-адреси, щоб змінити порядок
Одним із симптомів цієї проблеми є те, що ваш Safari запускається на macOS (будь-яка версія) або Mc OX S El Capitan, але коли ви вводите будь-яку URL-адресу, ви побачите дуже повільний Safari.
Очистіть кеш DNS
- Відкрийте термінал і введіть таку команду
- sudo dscacheutil –flushcache
- Якщо ви використовуєте Yosemite, використовуйте таку команду, щоб очистити кеш DNS
- sudo kill -HUP mDNSResponder
- Крім того, спробуйте вимкнути попереднє отримання DNS, щоб перевірити, чи це допомагає пришвидшити процес.
- Щоб вимкнути попереднє отримання DNS, відкрийте Terminal і скористайтеся наступною командою:
- за замовчуванням пише com.apple.safari WebKitDNSPrefetchingEnabled -boolean false
Якщо під час використання терміналу ви бачите помилку "операція не дозволена", перегляньте цю статтю про усунення несправностей, щоб надати терміналу повний доступ до диска.
Для отримання додаткової інформації про те, як невідповідні DNS-сервери або недійсні конфігурації DNS можуть спричинити велику затримку перед завантаженням веб-сторінок, див. Цю базу знань Apple.
Видаліть файли історії Safari
Закрийте програму Safari. Потім загляньте в папку користувача ~ / Бібліотека / Safari та виділіть усі файли, які починаються з “History” у цих папках, на робочий стіл. 
Якщо ви не можете побачити свою бібліотеку користувачів, ознайомтеся з цією статтею, щоб отримати покрокове керівництво для відображення бібліотеки користувачів вашого Mac.
Перемістивши файли на робочий стіл, запустіть Safari та перевірте.
Безпечний режим
Якщо жоден із наведених вище кроків не працює для вас, спробуйте запустити Safari у безпечному режимі. Увійдіть у безпечний режим, перезавантаживши Mac і натиснувши клавішу Shift під час перезапуску.
Безпечний режим заважає вашому Mac запускати будь-які сторонні програми та розширення, які ви встановлювали раніше.
Якщо він працює добре в безпечному режимі, задумайте запустити такий діагностичний інструмент, як EtreCheck, безкоштовний інструмент, який пояснює, що відбувається у вашому Macintosh.

Додатковий ресурс з усунення несправностей
Нарешті, протягом багатьох років ми намагалися оцінити проблеми, пов’язані з Safari, і створили індекс порад щодо усунення несправностей Safari для iOS та OSX, який буде корисним довідником для вас.
Зверніться до цього посібника.
Safari не працює після оновлення iTunes? Побачивши повідомлення про помилку, яке Safari не завантажиться через проблему?
Деякі люди повідомляють про проблеми з Safari після оновлення до нової версії iTunes. Люди, які використовують версії Mac OS X, такі як Yosemite, схоже, найбільше впливають на цю помилку.
Зокрема, люди бачать таке повідомлення: "Safari не завантажиться через проблему".
Зверніться до розробника, щоб переконатися, що Safari працює з цією версією OS X. Можливо, вам доведеться переінсталювати програму. Обов’язково встановлюйте будь-які оновлення програми та OS X. "
Оновіть iTunes… Знову!
Перш ніж усувати неполадки, переконайтеся, що спробуєте ще раз оновити iTunes. Деякі читачі повідомляють, що їм потрібно було оновити iTunes кілька разів, перш ніж все знову запрацювало!
Переконайтеся, що ви перезапустили Mac після будь-якого оновлення - навіть якщо воно автоматично перезавантажилося. Виконання остаточного перезапуску видається критичним для нормальної роботи Safari (та iPhoto).
Якщо ви продовжуєте бачити цю помилку на своєму Mac, спробуйте наступне:
- Перемістіть файл у папку на робочому столі, щоб ізолювати його (або зберегти на місці, перейменувавши): MobileDevice.framework / Versions / A / MobileDevice
- (перейдіть до: /System/Library/PrivateFrameworks/MobileDevice.frameworks/Versions/A/MobileDevice)
- Відкрийте вікно Finder і у верхньому меню виберіть Go
- Виберіть Комп’ютер. Потім виберіть Macintosh HD (або як ви називаєте свій основний жорсткий диск)
- Далі виберіть Система, а потім виберіть Бібліотека
- Знайдіть Private Framework
- Знайдіть мобільний пристрій. Рамки
- Відкрийте папку Версії
- Ізолюйте, переїхавши в нову папку робочого столу, або перейменуйте файл MobileDevice_OLD - ми НЕ рекомендуємо видаляти цей файл
- Перезапустіть Mac
- Перевірте, чи Safari знову не почне працювати
- Якщо ні, спробуйте перенести всю папку /System/Library/PrivateFrameworks/MobileDevice.frameworks в окрему папку на робочому столі або перейменувати цю папку
Ми самі не стикаємося з цією проблемою, тому не можемо підтвердити.
Можливо, ви не зможете робити резервні копії iDevices за допомогою iTunes після видалення, переміщення або перейменування файлів або папок MobileDevice.
Ви створюєте резервну копію свого Mac? 
Якщо ви регулярно створюєте резервні копії свого Mac за допомогою Time Machine або іншого інструменту, ви також можете спробувати відновити (або скопіювати) цей файл: System / Library / PrivateFrameworks / MobileDevice.framework / Versions / A / MobileDevice
із резервної копії та замініть поточний файл на цю резервну версію.
Переконайтеся, що резервне копіювання є часом, перш ніж ваш Mac оновив iTunes.
Якщо ви не зробите резервну копію (і так, це те, що ви дійсно повинні робити), ви також можете скопіювати той самий файл з Mac, який використовує ту саму операційну систему і не має цієї проблеми.
Або просто оновіть свою ОС!
Іншим обхідним шляхом, якщо ви не хочете возитися з цими файлами, є оновлення вашого macOS або OS X до пізнішої версії - це вирішує цю проблему.
Люди, які мали цю проблему та оновлювали її до El Capitan або macOS (будь-якої версії), виявили, що вона миттєво зникла після оновлення macOS / OS X.
macOS оптимізований для 64-розрядних процесів
У macOS та більшості Mac OS X майже всі програми розроблені для роботи в 64-розрядному режимі (основним винятком є програвач DVD, тобто якщо ваш Mac навіть має його).
Часто застарілі та застарілі програми або розширення, написані для 32-бітного режиму, спричиняють проблеми, особливо для macOS High Sierra та вище. Починаючи з High Sierra, програми, які не використовують 64-розрядні процеси, показують попередження при відкритті. Apple має намір зробити 32 програми несумісними з macOS у майбутньому. 
Перевірте, чи є програма macOS 32-розрядною або 64-розрядною
У меню Apple виберіть About This Mac, а потім натисніть кнопку Звіт про систему.
Прокрутіть униз до Програмне забезпечення на бічній панелі та виберіть Програми.
Подивіться на окрему програму та знайдіть поле з назвою 64-біт (Intel). "Так" означає 64-біт; "Ні" означає 32-біт.
Якщо ви використовуєте macOS Mojave, виберіть на бічній панелі застаріле програмне забезпечення, щоб побачити всі програми, які не були оновлені для використання 64-розрядних процесів.
Тож перегляньте список сумісних програм Apple для вашої версії macOS або Mac OS X лише для того, щоб переконатися, що у вас запущено найбільш сумісне програмне забезпечення для вашого Mac.
Поради щодо читачів
- Спробуйте перейти до Apple System Preferences> Network> Advanced> Proxies . Зніміть прапорець Proxy SOCKS та будь-який інший проксі, який позначений, а потім натисніть Don e, щоб зберегти
- Цим легко керувати у ваших налаштуваннях. Перейдіть до Safari> Налаштування> Загальне та переконайтеся, що встановлено прапорець, що розкривається «Safari відкривається з», щоб переконатися, що для нього не встановлено значення «Всі Windows з останньої сесії». Ми чули від одного з наших читачів, який сказав, що кожного разу, коли він відкривав сафарі, воно завжди відкривало останню сторінку з попередньої сесії, і він хотів вийти з нього
- Деякі користувачі помітили забавну сторінку Youtube, коли її відкривають у Safari. На жаль, це трапляється, коли у вас запущено програмне забезпечення для блокування реклами. Вимкніть AdBlock plus або інші програми для блокування реклами, які ви запускаєте, і ви зможете побачити YouTube у колишній славі!
Бажаємо вам удачі, оскільки Safari - одна з найскладніших програм для усунення несправностей. Будь ласка, інформуйте нас за допомогою своїх коментарів та повідомте нас, якщо у вас виникли інші проблеми, пов’язані з вашим оновленням macOS та інших ОС.