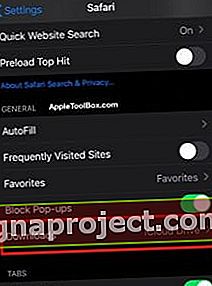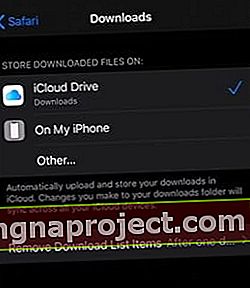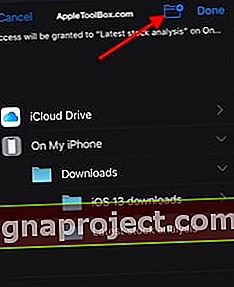Серед багатьох нових функцій iOS 13 та iPadOS менеджер завантажень Safari є одним з наших улюблених. Ця функція полегшує завантаження, збереження завантажень та отримання збереженої інформації.
Тепер ви можете призначити бажане місце для своїх веб-завантажень за допомогою налаштувань Safari для iOS та iPadOS.
Ця функція проста в налаштуванні, дуже інтуїтивно зрозуміла і добре інтегрується з дисководом iCloud на вашому iPhone та iPad.
Де менеджер завантажень Safari зберігає мої завантаження на моєму iPhone або iPad
Менеджер завантажень Safari можна знайти в налаштуваннях Safari на вашому iPhone та iPad. На Mac менеджер завантажень налаштований на частину налаштувань Safari.
Місцем завантаження Apple за замовчуванням є ваш iCloud Drive, доступний через програму Файли. Для людей, які не використовують iCloud, ваші завантаження все ще доступні через програму Файли, але завантаження зберігаються на вашому місцевому iPhone або iPad.
Ви можете змінити місце, де Safari зберігає ваші завантаження, за допомогою програми Налаштування
- Торкніться програми Налаштування на вашому iPhone або iPad
- Натисніть Safari і прокрутіть вниз до розділу "Загальні"
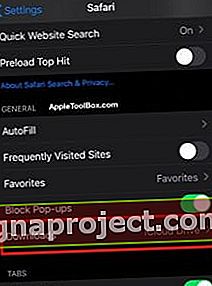
- Завантаження знаходиться тут по замовчуванням з « ICloud Драйв »
- Натисніть на диск iCloud, щоб зрозуміти різні варіанти
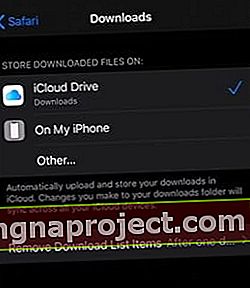
- Збережіть пристрій iCloud за замовчуванням або виберіть `` На моєму iPhone '' або виберіть інший, щоб вказати місце на вашому iDevice або підключеному та підтримуваному зовнішньому пристрої
Коли ви вибираєте "На моєму iPhone", ваші завантаження зберігаються локально на вашому iPhone або iPad і недоступні для вас на інших пристроях Apple.
Інші варіанти зберігання
Ви також можете вибрати 'інше. . ' а також створювати та призначати конкретні папки для зберігання завантажень із Safari. Для початку:
- Почніть із натискання кнопки «Інше…» у параметрах завантаження
- Натисніть "на моєму iPhone"
- Тут ви побачите папку "Завантаження" за замовчуванням
- Натисніть на значок папки у верхньому правому куті екрана
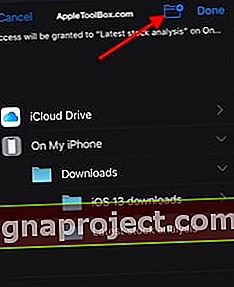
- Створіть назву для папки та натисніть Готово
- Тепер ви можете передавати всі свої завантаження до цієї конкретної папки на вашому iPhone
Той самий процес працює для опції iCloud Drive.
Ви можете призначити існуючі папки з вашого диска iCloud або створити нові папки для зберігання завантажень із Safari.
Перевага зберігання його на iCloud Drive полягає в тому, що тепер ви можете ділитися посиланням на папку безпосередньо зі своїми контактами. Це нова функція в iOS 13 та iPadOS.
Менеджер завантажень Safari в macOS Catalina
Ви отримуєте доступ до менеджера завантажень через Налаштування Safari у macOS Catalina.
Клацніть на Safari> Налаштування Safari> Вкладка Загальне .
 Менеджер завантажень Safari доступний у macOS Catalina у налаштуваннях Safari.
Менеджер завантажень Safari доступний у macOS Catalina у налаштуваннях Safari.
Тут ви можете призначити конкретне місце завантаження для ваших завантажень Safari.
Як в iPhone, так і в MacBook, використовуючи менеджер завантажень Safari, ви також можете вибрати тривалість збереження завантажених елементів.
Внесіть цю зміну, налаштувавши "Видалення елементів списку завантажень".
Тут ви можете вибрати " Ніколи не видаляти ", " вручну ", " через один день " і коли ви виходите з Safari.
Як ви зберігаєте та отримуєте завантаження в Safari?
Під час перегляду PDF-файлу або інших веб-документівS за допомогою Safari ви можете натиснути на посилання на сторінку, і на екрані з’явиться екран, що відображає різні варіанти, включаючи можливість завантаження PDF-файлу.
 Торкніться Завантажити зв’язаний файл, щоб розпочати процес завантаження
Торкніться Завантажити зв’язаний файл, щоб розпочати процес завантаження
Виберіть "Завантажити зв’язаний файл .." і все. Він автоматично зберігає зв’язаний документ у призначеній вами папці.
Ви можете перевірити стан завантаження документа, натиснувши піктограму завантаження у верхньому правому куті екрану Safari.
 Натисніть на значок завантаження, щоб побачити хід завантажень
Натисніть на значок завантаження, щоб побачити хід завантажень
Клацніть на піктограму лупи поруч із завантаженням, і вона відкриє документ на вашому екрані. Ви можете анотувати документ, якщо ви оберете та збережете його на своєму диску iPhone або iCloud.
Щоб пізніше отримати збережений документ, відкрийте програму «Файли» на вашому iPhone або iPad.
Ви знайдете ці документи на вкладці "Недавні", або виберіть "Перегляд" та "Пошук", скориставшись вкладкою " Огляд " внизу програми "Файли".
 Знайдіть усі свої завантаження, папки та елементи, створені в Менеджері завантажень Safari, за допомогою програми Файли
Знайдіть усі свої завантаження, папки та елементи, створені в Менеджері завантажень Safari, за допомогою програми Файли
Папки для завантаження, створені вами в диспетчері завантажень Safari, доступні тут.
Ви також можете стиснути папку, щоб заощадити пам’ять. Натисніть і утримуйте папку, і ви побачите тут список опцій, включаючи "Стиснути".
 Стискайте та діліться папкою з програми «Файли» в iOS 13
Стискайте та діліться папкою з програми «Файли» в iOS 13
Ви також можете використовувати Спільний доступ та спільний доступ до папки через AirDrop, Mail, Messages та інші популярні опції.
Підсумовуючи,
Новий менеджер завантажень Safari в iOS 13 та iPadOS однозначно заощадить купу часу та зробить вас більш продуктивними при роботі із завантаженнями.
Вам більше не потрібно шукати всі збережені файли, щоб відстежити PDF-файл, який ви завантажили в Інтернеті. Ви можете створювати підпапки за типом вмісту, стискати підпапки та простіше організовувати завантаження Safari.
Ми сподіваємось, що вам сподобався цей огляд нового диспетчера завантажень Safari. Будь ласка, повідомте нам, якщо у вас є якісь запитання чи коментарі.